Hướng dẫn cách căn lề in 2 mặt trong Microsoft Word
Một văn bản in ra có đẹp và chuyên nghiệp hay không một phần quan trọng phụ thuộc vào căn lề. Căn lề in 1 mặt thì đơn giản, nhưng căn lề in 2 mặt rất dễ xảy ra tình trạng căn lề không đều Trong bài viết này, Gitiho sẽ hướng dẫn bạn cách căn lề in 2 mặt trên Word đẹp và chuyên nghiệp nhất.
Chuyển đổi đơn vị đo để căn lề in 2 mặt
Mặc định trong Microsoft Word, đơn vị tính sẽ được để là inches. Điều này sẽ gây ra sự bất tiện trong quá trình căn lề in 2 mặt trong Microsoft Word. Để chuyển đổi đơn vị đo, tạo thuận lợi cho việc căn lề in 2 mặt, ta thực hiện theo các bước sau:
- Vào thẻ File > Options > Advanced
- Tại nhóm Display, phần Show measurements in units of, chọn Centimeters
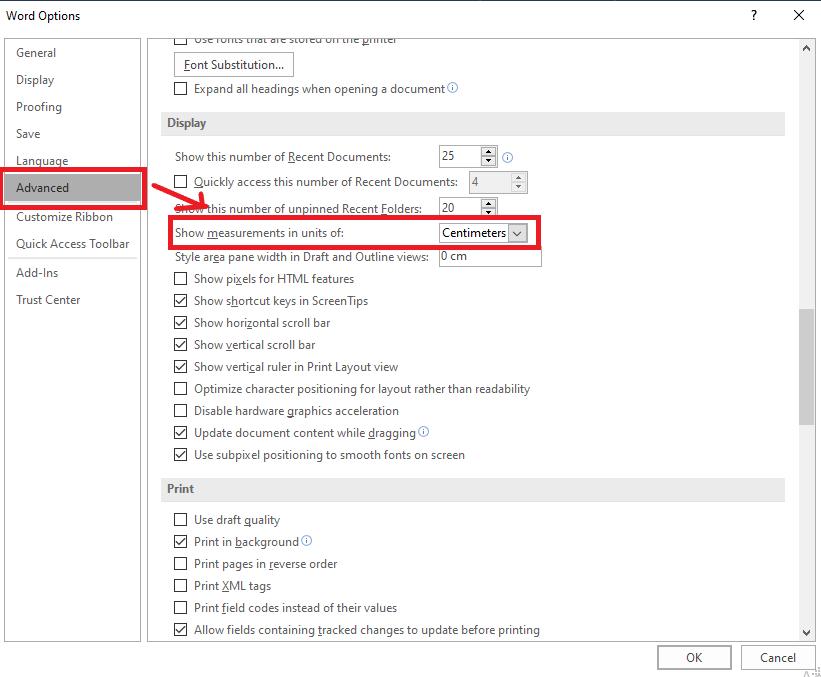
- Nhấp chọn OK để kết thúc
Cách căn lề in 2 mặt trong Microsoft Word
Để lề văn bản khi in 2 mặt ra được đều và chuẩn đẹp các mặt thì chúng ta cần thực hiện các thao tác căn lề in 2 mặt trong Word. Cách thực hiện như sau:
Xem thêm: Hướng dẫn cách thiết lập trang in chuẩn đẹp trong Microsoft Word
Bước 1:Mở hộp thoại in ấn Print
Để thực hiện mọi thao tác liên quan tới in ấn, chúng ta sẽ sử dụng hộp thoai in ấn Print. Có 2 cách để mở hộp thoại Print:
- Vào thẻ File, chọn mục Print
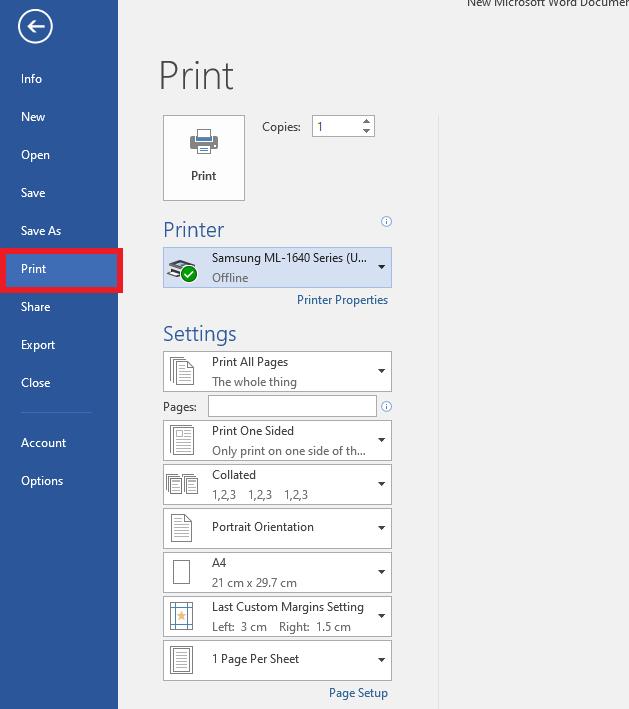
- Nhấn tổ hợp phím tắt Ctrl + P
Thiết lập các thông số để căn lề in 2 mặt
Để căn lề in 2 mặt, ta sẽ tập trung nhất vào phần Settings.
- Ở ô đầu tiên của phần Settings, ta sẽ lựa chọn phạm vi muốn in (Nếu không có yêu cầu đặc biệt gì như chỉ in một phần của trang, chỉ in trang chẵn/lẽ thì thông thường sẽ lựa chọn in toàn bộ trang soạn thảo - Print All Pages)
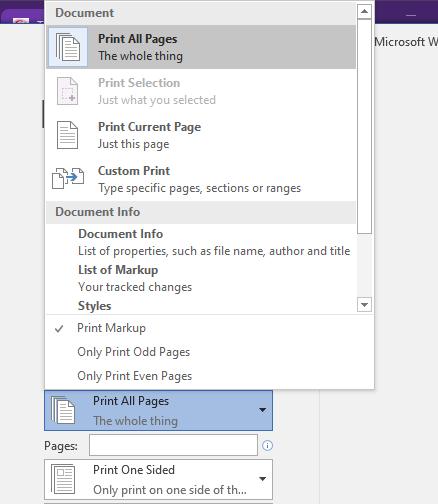
- Ở ô tiếp theo của phần Settings, ta sẽ lựa chọn in 1 mặt hay 2 mặt. Trong phần in 2 mặt sẽ có 2 lựa chọn là lật mặt theo chiều ngang hoặc lật mặt theo chiều dọc. Nếu in đóng quyển thông thường thì ta sẽ lựa chọn lật mặt theo chiều dọc (Print on Both sides - Flip pages on long edge)
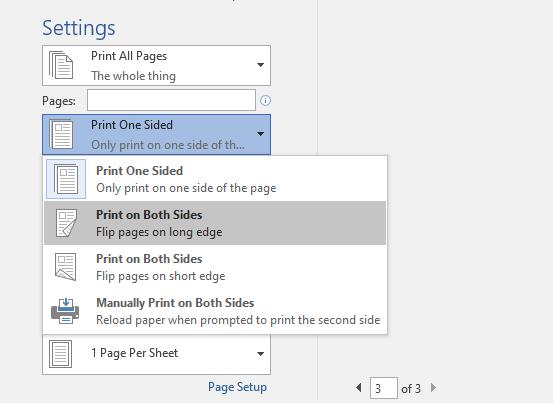
- Ở ô thứ 5 của phần Settings: Lựa chọn khổ giấy in. Thông thường nếu không có yêu cầu về khổ giấy thì sẽ chọn khổ giấy A4 (21 cm x 29,7 cm)
- Ở ô thứ 6: Thiết lập căn lề in 2 mặt. Ở đây, chúng ta có thể lựa chọn những thiết lập căn lề in 2 mặt đã được thiết lập từ trước. Hoặc bạn có thể thiết lập căn lề in 2 mặt theo nhu cầu bằng cách chọn Custom Margins. Lúc này sẽ xuất hiện hộp thoại Page Setup. Ở đây, chúng ta sẽ chỉnh sửa các thông số như sau:
- Lề trên (Top): 2cm – 2.5cm
- Lề dưới (Bottom): 2cm – 2.5cm
- Lề trái (Left): 3cm – 3.5cm. Lề trái sẽ lớn hơn các lề khác vì cần chừa khoảng cách để dập gáy, đóng quyển
- Lề phải (Right): 1.5cm – 2cm
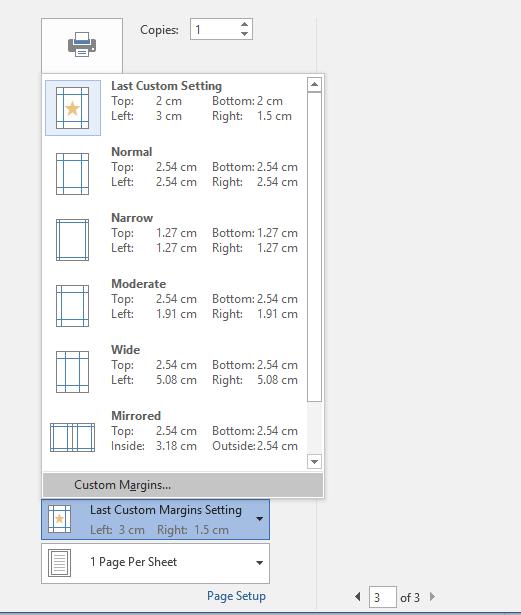
Sau khi thiết lập xong các phần để căn lề in 2 mặt, nhấn Print để thực hiện in ấn văn bản.
Xem thêm: Cách trình bày tiểu luận, khóa luận trong Word chuẩn đẹp nhất
Tổng kết
Trong bài viết trên, Gitiho đã hướng dẫn bạn cách căn lề in 2 mặt chuẩn đẹp và chuyên nghiệp nhất trong Microsoft Word.
KHÓA HỌC WORD MIỄN PHÍ
Với hơn 7600 HỌC VIÊN đang theo học với đánh giá trung bình 4.78 SAO
Nhập môn Word cùng Gitiho
G-LEARNINGGiấy chứng nhận Đăng ký doanh nghiệp số: 0109077145, cấp bởi Sở kế hoạch và đầu tư TP. Hà Nội
Giấy phép mạng xã hội số: 588, cấp bởi Bộ thông tin và truyền thông




