Hướng dẫn cách chèn Hộp Kiểm (Hộp đánh dấu) trong Google sheets
Google Sheets đã được thêm rất nhiều chức năng tuyệt vời, trong đó có cả cách chèn hộp kiểm (hộp đánh dấu) vào bất kỳ ô nào chỉ bằng một cú nhấp chuột cực kỳ dễ dàng.
Mặc dù cách chèn hộp kiểm rất dễ dàng, tuy nhiên điều gây ấn tượng hơn cả lại là cách sử dụng nó.
Bạn dễ dàng tạo danh sách và biểu đồ động với một cú nhấp vào hộp kiểm bạn có thể lập trình cho dữ liệu hay biểu đồ của mình được cập nhật.
Hộp kiểm và dấu kiểm
Trước khi đi vào cơ chế chèn hộp kiểm trong Google sheets, chúng ta cần nhanh chóng phân biệt giữa hộp kiểm và dấu kiểm. Dấu kiểm là một biểu tượng mà bạn có thể chèn dưới dạng văn bản vào trong ô. Nó không có bất kỳ một tương tác nào và chỉ có thể sử dụng như một biểu tượng hoặc một gạch đầu dòng.
Còn một hộp kiểm lại có cả chức năng tương tác. Nó được giới hạn trong một ô, bạn có thể nhấp chuột vào nó và nó sẽ thay đổi trạng thái. Vì vậy, nếu nó ở trạng thái không được chọn, bạn nhấp vào nó thì nó sẽ được chọn. Và ngược lại.
Lưu ý: Bạn không thể ghi văn bản trước hay sau hộp kiểm trong Google Sheets. Nó đơn giản là hộp kiểm nhé.
Cách chèn Hộp kiểm vào Google Sheets
Bước 1: Chọn ô bạn muốn chèn Hộp kiểm
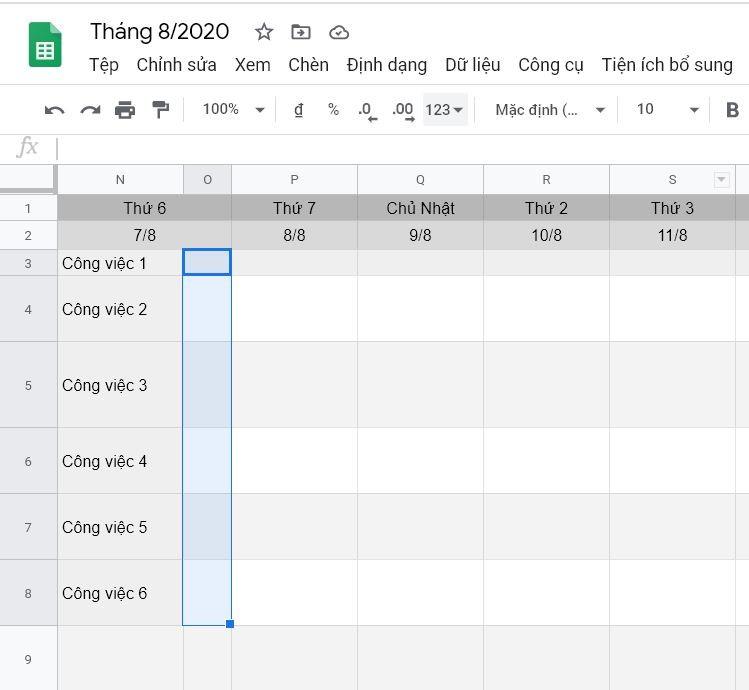
Bước 2: Nhấp vào ô Chèn
Bước 3: Nhấp vào Hộp Kiểm
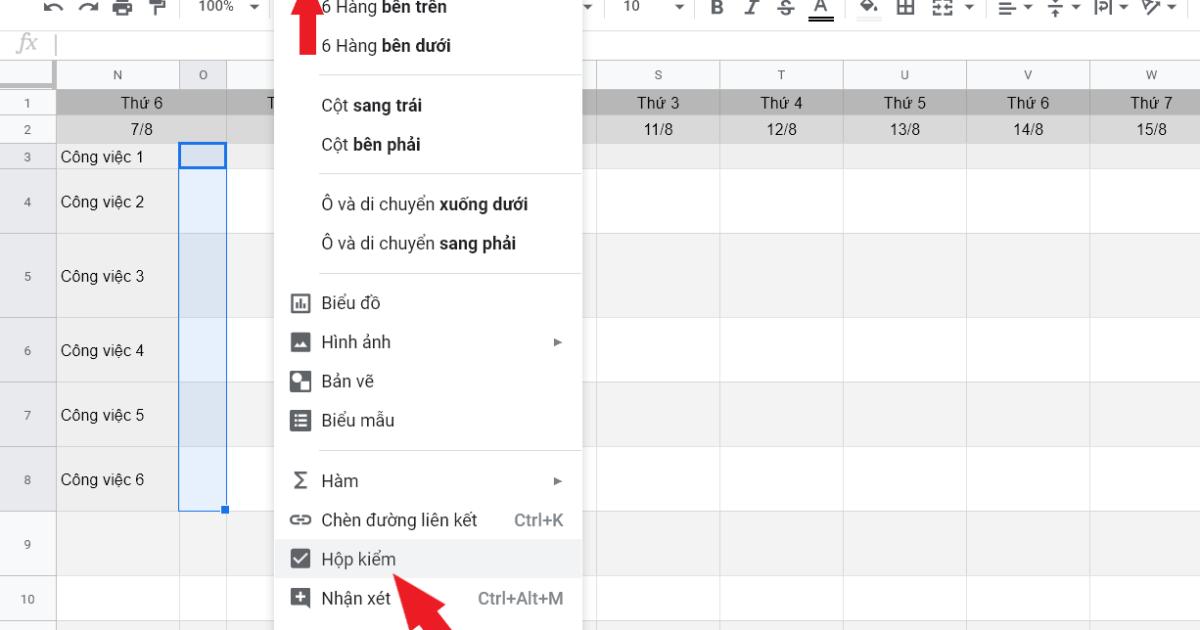
Các bước trên sẽ chèn hộp kiểm vào ô đã chọn.
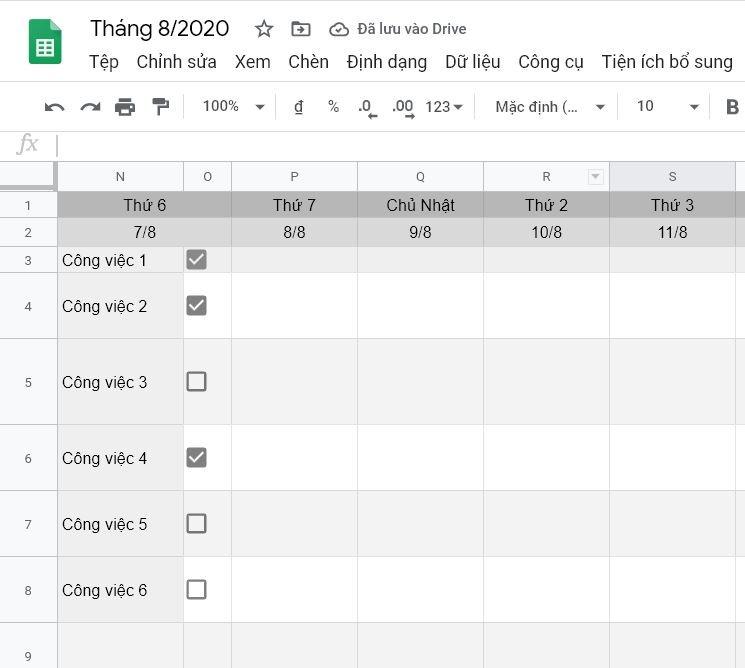
Trong trường hợp bạn đã chọn nhiều ô thì tất cả các ô bạn chọn đều được thêm hộp kiểm.
Lưu ý: Trong trường hợp ô của bạn có bất kỳ văn bản hay công thức nào thì khi bạn chèn hộp kiểm vào đó, Google sheets sẽ xóa văn bản/công thức đó đi và thay thế bằng hộp kiểm.
Hướng dẫn Định dạng Hộp kiểm
Vì hộp kiểm cũng là định dạng của ô nên bạn có thể định dạng nó như bất kỳ ô nào cũng được.
Ví dụ:
Bạn có thể thay đổi màu sắc cho ô và hộp kiểm sẽ thay đổi từ màu xám sang màu đã chọn.
Bạn muốn hộp kiểm lớn hơn, hãy thay đổi mục cỡ chữ.
Bạn có thể sắp xếp và lọc chúng. Nếu bạn có một danh sách tác vụ với hộp kiểm trong các ô liền kề, bạn có thể chọn toàn bộ phạm vi và sắp xếp theo thứ tự chữ cái. Nó cũng sắp xếp các hộp kiểm trong phạm vi bạn chọn.
Cách hoạt động của Hộp Kiểm trong Google sheets
Khi bạn chèn hộp kiểm vào một ô, bạn có thể nhấp vào nó để chọn và nhấp một lần nữa để bỏ chọn. Hoạt động theo phương thức chuyển đổi.
Mặc dù nhìn trực quan thì bạn thấy hộp kiểm hiển thị trong các ô của google sheets, tuy nhiên thực sự nó lại là giá trị TRUE hoặc FALSE (đúng hoặc sai).
Nếu hộp kiểm được chọn, giá trị là true
Nếu hộp kiểm không được chọn, giá trị là false
Bạn sẽ thấy điều này nếu chọn bất kỳ ô nào có hộp kiểm và nhấn phím F@ hoặc đơn giản hơn là nhìn vào thanh công thức. Bạn sẽ thấy được giá trị mà hộp kiểm đại diện, đó là Đúng hay Sai.
Điều tuyệt vời nó mang lại là bạn có thể sử dụng các giá trị True hoặc False này trong các công thức.
Ví dụ ta có một danh mục và cần dùng hộp kiểm để đánh dấu một mục và hoàn thành. Ta có thể đếm số mục đã hoàn thành bằng cách chỉ cần đếm giá trị True trong danh sách.
Ngoài ra bạn còn có thể làm nhiều điều thú vị với hộp kiểm như:
Tạo danh sách việc cần làm và đánh dấu công việc đã hoàn thành chưa.
Làm nổi bật các điểm dữ liệu cụ thể dựa trên lựa chọn (như trên/dưới 10).
Tạo bảng biểu tương tác trong Google Sheets.
Ví dụ cách đếm lượng công việc hoàn thành.
Bạn nhập các đầu việc cần làm tương tự như hình trên chúng ta đã thấy.
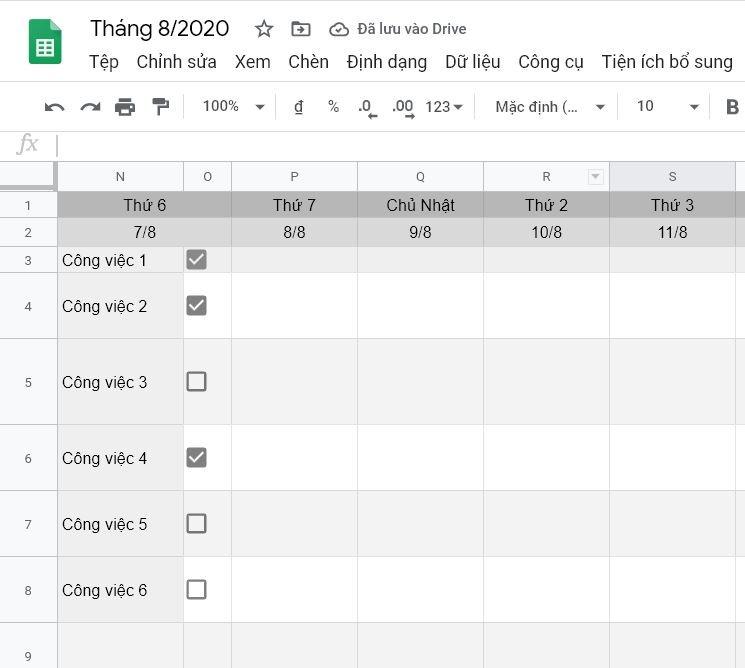
Chọn các ô công việc ở cột N và nhấp vào Định dạng trên thanh menu.
Chọn Định dạng có điều kiện.
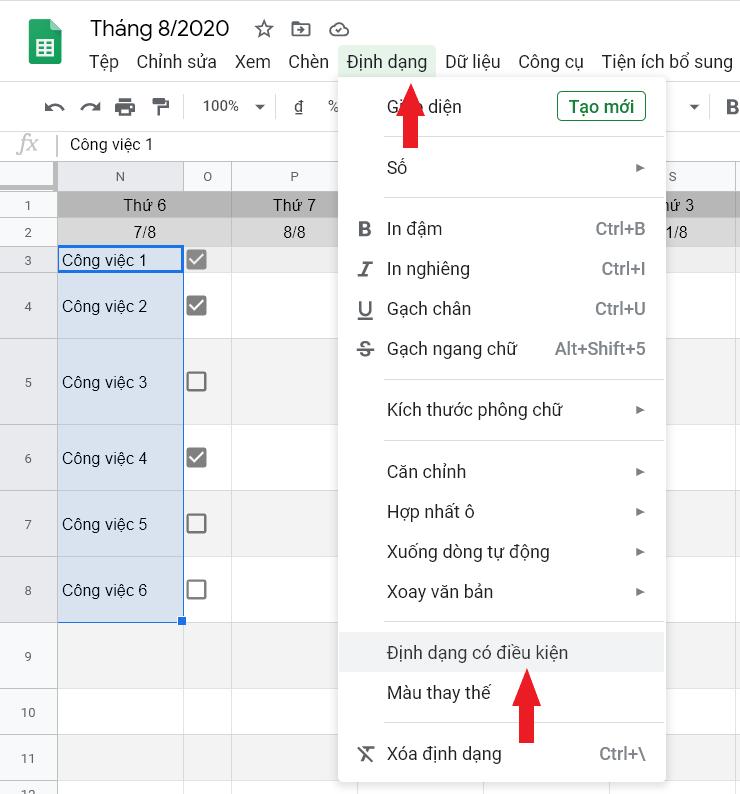
Trong Hộp thoại Định dạng có điều kiện, bấm vào thả xuống “Định dạng ô nếu”.
Nhấp vào tùy chọn Công thức tùy chỉnh.
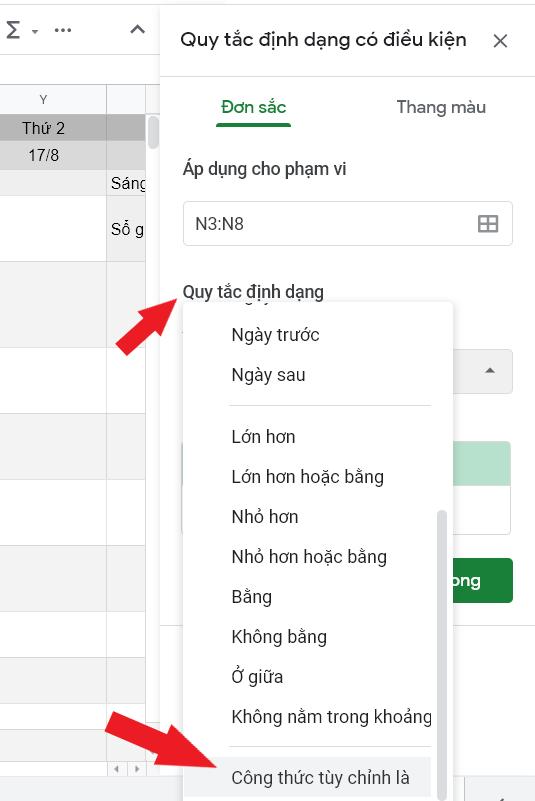
Nhập công thức =O3
Chỉ định định dạng màu sắc...hợp mắt.
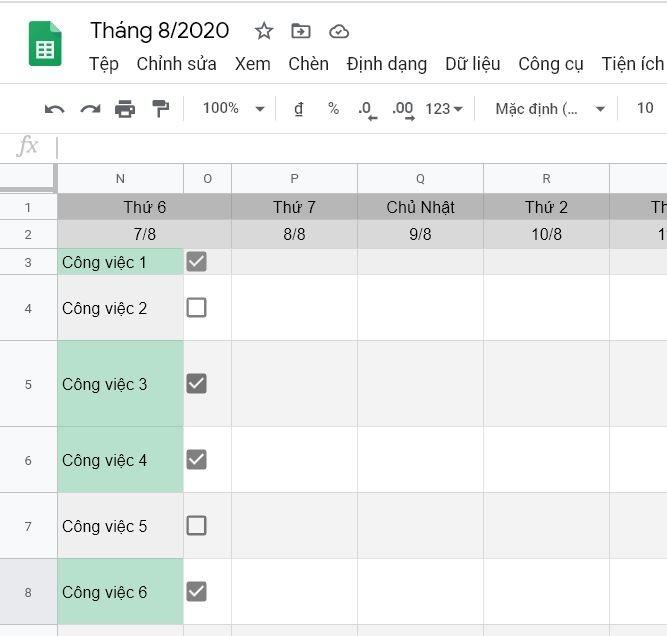
Bạn có thể dùng công thức để nhanh chóng đếm được lượng nhiệm vụ đã hoàn thành. Công thức là =COUNTIF(O3:O8, TRUE).
Sao chép và xóa các hộp kiểm
Hộp kiểm cũng là một phần của ô trong Google Sheets, bạn có thể sao chép và dán nó giống như một ô thông thường.
Khi bạn sao chép và dán một ô hoặc phạm vi ô, nó sẽ chèn hộp kiểm vào các ô đã dán ở trạng thái giống như ô được sao chép. Nếu ô đã được tích, thì nó sẽ dán ô cũng đã được tích.
Để xóa hộp kiểm khỏi một ô hoặc phạm vi ô, bạn chỉ cần nhấn phím xóa như bình thường.
Ngoài ra lưu ý rằng trong trường hợp bạn chọn một ô có hộp kiểm và nhập nội dung vào đó thì văn bản mới sẽ thay thế hộp kiểm.
Gitiho đã cho ra mắt khóa học Google Sheets từ Cơ bản đến Nâng cao, công cụ thay thế Excel giúp bạn hoàn toàn có thể tự tin phân tích và xử lý dữ liệu trên Google Sheet, lập bảng biểu, báo cáo trực quan và hơn thế nữa. Bấm vào để học thử ngay!
Google Sheets Mastery: Giải pháp hiện đại cho công việc
Nguyễn Văn QúyGiấy chứng nhận Đăng ký doanh nghiệp số: 0109077145, cấp bởi Sở kế hoạch và đầu tư TP. Hà Nội
Giấy phép mạng xã hội số: 588, cấp bởi Bộ thông tin và truyền thông






