Hướng dẫn cách chèn ký hiệu độ (°) trong Google Sheets
Sử dụng Google Sheets nếu bạn muốn chèn ký hiệu độ vào bảng tính mà chưa biết cách thực hiện. Dưới đây Gitiho sẽ Hướng dẫn cách chèn ký hiệu độ (°) trong Google Sheets
Mặc dù Google Sheets có rất nhiều tính năng để hỗ trợ cho công việc, nhưng đôi khi người dùng vẫn gặp khó khăn với những tác vụ đơn giản như chèn ký hiệu độ trong Google Sheets.
Dù không có cách nào trực tiếp để chèn biểu tượng độ vào bảng tính Google Sheets nhưng bạn vẫn có cách khác để thực hiện.
Sử dụng tổ hợp phím tắt: ALT + 0176
Mặc dù không có phím nào trên bàn phím để chèn trực tiếp biểu tượng độ vào Google Sheets, nhưng vẫn có một tổ hợp phím tắt đơn giản để thực hiện.
Dưới đây là các bước để chèn ký hiệu độ trong Google Sheets bằng tổ hợp phím tắt:
Bước 1: Đầu tiên, chọn ô bạn muốn chèn ký hiệu độ.
Bước 2: Nhấn F2 hoặc kích đúp vào ô để bật chế độ chỉnh sửa.
Bước 3: Bấm giữ phím ALT, sau đó nhấn 0176 từ bàn phím số.
Lưu ý: Phím tắt sẽ chỉ hoạt động nếu bạn có 10 phím trong bàn phím số trên bàn phím. Nếu không có bàn phím số, hãy nhấn phím Num Lock trên bàn phím để bật nó rồi sử dụng phím tắt này.
Mẹo: Khi bạn đã sử dụng tổ hợp phím tắt trên để chèn ký hiệu độ vào trong bảng dữ liệu Google Sheets thì không cần lặp lại các bước trên mỗi khi bạn cần thêm ký hiệu này, chỉ cần sao chép biểu tượng và dán vào (các) ô cụ thể.
Sao chép và dán biểu tượng độ
Có lẽ cách dễ nhất để chèn ký hiệu độ trong bảng tính Google Sheets là sao chép và dán nó. Dưới đây là các bước bạn cần làm theo:
Bước 1: Sao chép ký hiệu độ đã có sẵn trong bảng tính Google Sheets của bạn hoặc chỉ cần sao chép từ một trang web bất kỳ trên Internet.
Bước 2: Kích đúp vào ô cụ thể mà bạn muốn chèn.
Bước 3: Bấm tổ hợp phím Ctrl+V để dán biểu tượng.
Dưới đây là ký hiệu độ mà bạn có thể sao chép và dán vào ô Google Sheets:
°Cách chèn ký hiệu độ bằng hàm CHAR
Google Sheets có hàm CHAR có thể được sử dụng để nhanh chóng lấy một biểu tượng bằng cách nhập mã ASCII của nó. Trong trường hợp này, ký hiệu độ có mã là 176.
Vì vậy, bạn có thể sử dụng hàm dưới đây để chèn ký hiệu độ vào các ô của Google Sheets:
= CHAR (176)
Dưới đây là các bước sử dụng hàm này để lấy ký hiệu độ trong Google Sheets:
Bước 1: Kích đúp vào ô mà bạn muốn chèn ký hiệu.
Bước 2: Nhập = CHAR (176) và sau đó nhấn phím Enter. Công thức sẽ tự động chuyển đổi thành biểu tượng độ.
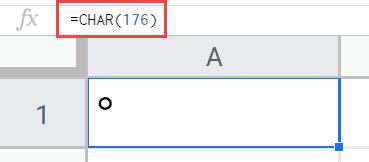
Ưu điểm lớn nhất của cách này là bạn có thể sử dụng hàm CHAR với các công thức hoặc chuỗi văn bản khác để thêm ký hiệu độ cho nó.
Ví dụ: nếu bạn muốn nhập 15° vào một ô thì chỉ cần sử dụng hàm dưới đây:
=15&CHAR(176)
Ngoài ra, bạn có thể kết hợp hàm CHAR với tham chiếu ô.
Ví dụ: nếu bạn đã nhập 15 vào ô A1 và muốn chuyển nó thành 15°, chỉ cần sử dụng công thức sau:
=A1&CHAR(176)
Kết quả là bạn sẽ nhận được 15° trong ô được chọn.
Sử dụng bản đồ Character Map
Không giống như Microsoft Excel, Google Sheets không cho phép bạn chèn trực tiếp các ký hiệu từ bên trong tài liệu.
Cách duy nhất để chèn các ký tự đặc biệt vào tài liệu Google Sheets của bạn là sao chép ký hiệu độ từ bản đồ ký tự của hệ điều hành và dán vào.
Đối với hệ điều hành Windows
Dưới đây là các bước để chèn ký hiệu độ trong Google Sheets bằng Charmap khi sử dụng hệ điều hành Windows:
Bước 1: Kích đúp vào ô mà bạn muốn chèn ký hiệu độ.
Bước 2: Để mở bản đồ Character, trên Windows bạn truy cập vào Start > All programs > Accessories > System Tools > Character Map.
Bước 3: Kích vào tùy chọn Advanced view.
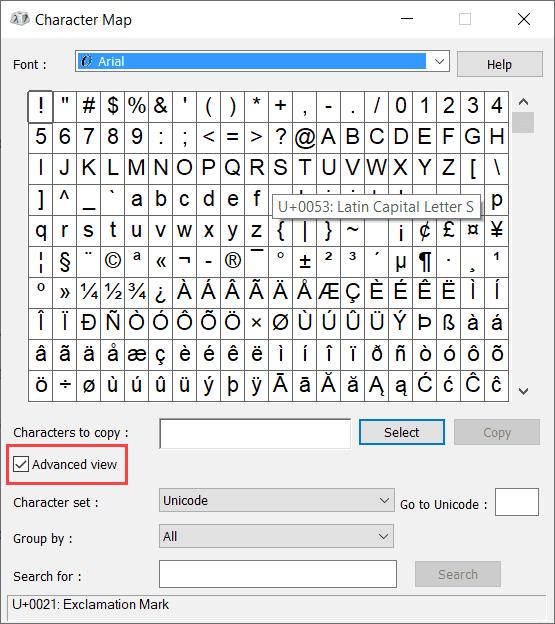
Bước 4: Chọn kiểu font chữ Arial mà bạn muốn tại mục Font. Tìm ký hiệu độ và sau đó nhấp đúp vào nó. Biểu tượng này có thể tìm thấy ở hàng thứ sáu của cửa sổ Character Map.
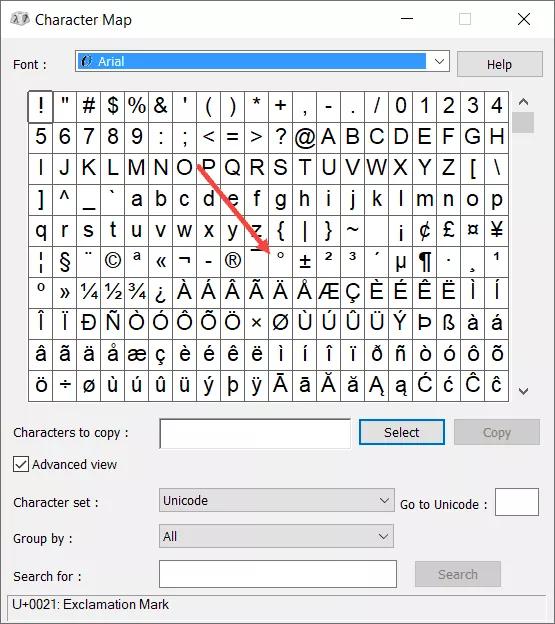
Bước 5: Nhấn Copy ở dưới cùng bên phải của cửa sổ để sao chép ký hiệu vào bộ nhớ tạm Clipboard.
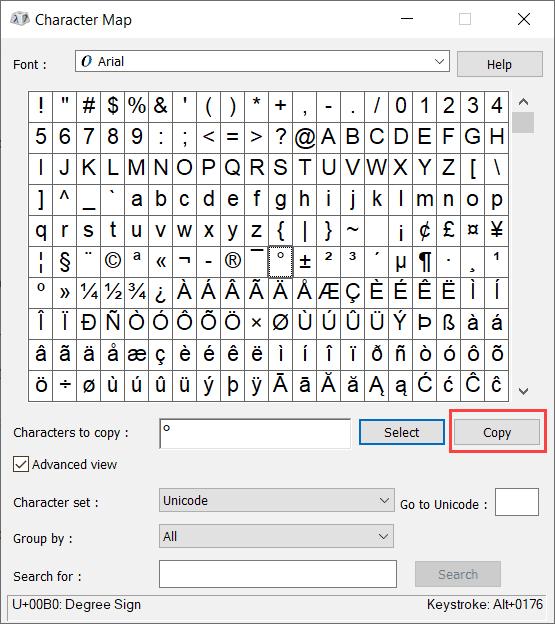
Bước 6: Quay lại trang tính Google Sheets của bạn và dán biểu tượng bằng cách nhấn tổ hợp phím Ctrl+V hoặc kích chuột phải rồi chọn Paste vào ô cụ thể.
Nếu đang sử dụng Windows 7/8/10, ở Bước 3 chỉ cần gõ 'Charmap' vào thanh tìm kiếm ở menu Start để mở.
Đối với hệ điều hành Mac hoặc Linux
Dưới đây là các bước để chèn ký hiệu độ trong Google Sheets bằng Charmap khi sử dụng hệ điều hành Mac hoặc Linux:
Bước 1: Tìm danh sách các ký tự đặc biệt trực tuyến tại đây.
Bước 2: Tìm ký hiệu độ trong danh sách và sao chép vào Clipboard.
Bước 3: Mở bảng tính Google Sheets của bạn và kích đúp vào ô muốn chèn ký hiệu.
Bước 4: Dán biểu tượng độ vào ô.
Trên đây Gitiho vừa giới thiệu với các bạn 4 cách đơn giản để chèn ký hiệu độ vào bảng tính Google Sheets. Hi vọng điều này sẽ giúp công việc của các bạn dễ dàng hơn. Chúc các bạn thành công.
Nếu bạn biết cách chèn ký hiệu độ trong Google Sheets nào khác, hãy cho chúng tôi biết trong phần bình luận ở bên dưới nhé.
CÓ THỂ BẠN CŨNG QUAN TÂM
Hướng dẫn cách chuyển văn bản thành số trong Google Sheets
Cách sao chép định dạng có điều kiện trong Google Sheets
Cách sắp xếp dữ liệu theo hàng ngang trong Google Sheets
Gitiho đã cho ra mắt khóa học Google Sheets từ Cơ bản đến Nâng cao, công cụ thay thế Excel giúp bạn hoàn toàn có thể tự tin phân tích và xử lý dữ liệu trên Google Sheet, lập bảng biểu, báo cáo trực quan và hơn thế nữa. Bấm vào để học thử ngay!
Google Sheets Mastery: Giải pháp hiện đại cho công việc
Nguyễn Văn QúyGiấy chứng nhận Đăng ký doanh nghiệp số: 0109077145, cấp bởi Sở kế hoạch và đầu tư TP. Hà Nội
Giấy phép mạng xã hội số: 588, cấp bởi Bộ thông tin và truyền thông






