Hướng dẫn cách chèn ngắt trang (Page Break) trong Google Sheets
Ngắt trang sẽ giúp máy in xác định được một trang sẽ kết thúc ở đâu và trang tiếp theo bắt đầu chỗ nào. Dưới đây Gitiho sẽ Hướng dẫn cách chèn ngắt trang (Page Break) trong Google Sheets.
Ngắt trang là gì và tại sao nó lại quan trọng trong Google Sheets?
Ngắt trang là việc yêu cầu Google Sheets ngắt trang và in và phần còn lại trong trang tính tiếp theo.
Ví dụ bạn có bảng dữ liệu Google Sheets như hình dưới đây và muốn in bảng dữ liệu này.
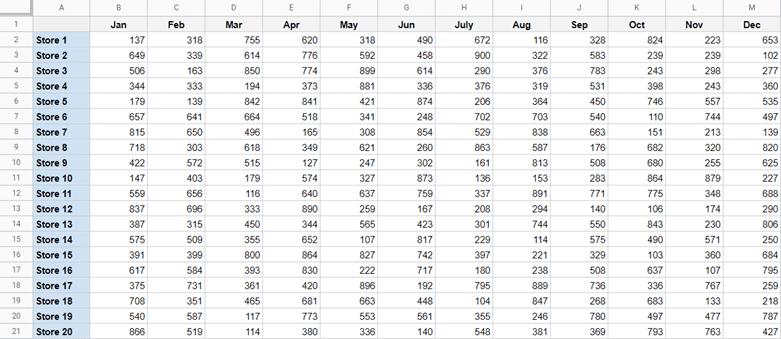
Vì có 13 cột trong bảng dữ liệu này chiếm không gian khi in bảng dữ liệu này nên Google Sheets sẽ chỉ in 11 cột đầu tiên trong một trang và hai cột còn lại sẽ được đẩy sang trang tiếp theo.
Trong trường hợp này, bạn có thể chỉnh sửa cài đặt ngắt trang để tất cả các cột được in thành một trang duy nhất. Hoặc có thể quyết định chỉ in một nửa số cột trên một trang và nửa số còn lại được in trên trang thứ hai. Với cài đặt ngắt trang, bạn có thể dễ dàng thực hiện việc này.
Dưới đây Gitiho sẽ hướng dẫn người dùng Google Sheets cách chèn ngắt trang trong trang tính của họ trước khi bổ sung tính năng này.
Cách chèn dấu ngắt trang trong Google Sheets
Dưới đây là các bước chi tiết, cho phép bạn chèn ngắt trang tùy chỉnh trong tài liệu Google Sheets của mình:
Bước 1: Chuyển đến menu File
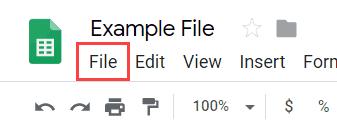
Bước 2: Trong menu xổ xuống chọn tùy chọn Print hoặc bấm tổ hợp phím tắt Ctrl + P. Thao tác này sẽ mở hộp thoại các tùy chọn cài đặt in Print Setting.
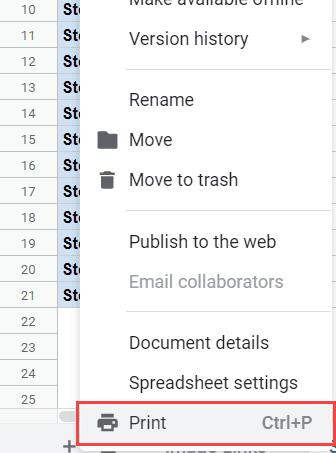
Bước 3: Trong hộp thoại Print Setting hiển thị, hãy tìm dòng chữ màu xanh lam SET CUSTOM PAGE BREAKS ở bên phải màn hình.

Bước 4: Sau khi kích vào tùy chọn này, Google Sheets sẽ hiển thị bản xem trước sau khi ngắt trang nội dung của bảng dữ liệu sẽ trông như thế nào. Ngắt trang sẽ được thể hiện bằng các đường chấm màu xanh lam trên toàn bộ trang.
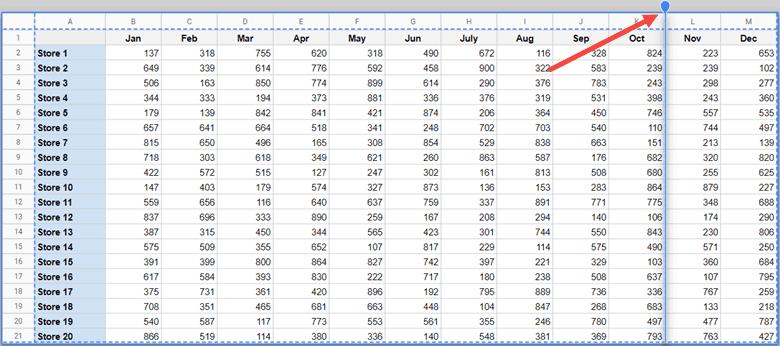
Bước 5: Tiếp theo, di con trỏ chuột qua các dấu ngắt mặc định. Kích vào dòng đó và kéo đến vị trí bạn muốn ngắt trang rồi thả chuột. Bạn có thể đặt dấu ngắt trang ở bất cứ đâu trên bảng dữ liệu của mình nếu thấy phù hợp.
Bước 6: Cuối cùng, Google Sheets sẽ hiển thị cho bạn tùy chọn, CONFIRM BREAKS ở góc trên cùng bên phải của bạn. Khi hoàn tất việc đặt ngắt trang, chỉ cần bấm vào nút màu xanh lam này.

Bước 7: Như vậy ngắt trang mới với tùy chỉnh của bạn đã được cài đặt.
Tính năng này cho phép bạn đặt nhiều ngắt trang trong tài liệu của mình trên Google Sheets tính bằng cách kéo và thả các ngắt trang mặc định.
Qua đây bạn đã biết cách thêm dấu ngắt trang trong tài liệu của mình trên Google Sheets. Dưới đây là cách chỉnh sửa hoặc đặt lại dấu ngắt trang đã thêm.
Cách đặt lại ngắt trang trong tài liệu Google Sheets
Trong trường hợp bạn đã sửa đổi ngắt trang và sau đó không hài lòng với thiết lập hiện tại thì có thể dễ dàng chỉnh sửa hoặc đặt lại ngắt trang.
Để đặt lại ngắt trang mà bạn đã thêm vào tài liệu của mình trên Google Sheets, hãy làm theo các bước sau:
Bước 1: Chuyển đến menu File.
Bước 2: Trong menu xổ xuống chọn tùy chọn Print hoặc bấm tổ hợp phím tắt Ctrl + P. Thao tác này sẽ mở hộp thoại các tùy chọn cài đặt in Print Setting.
Bước 3: Trong hộp thoại Print Setting hiển thị, bấm nút Edit bên cạnh tùy chọn Custom page breaks.

Bước 4: Trong màn hình mới mở ra, bấm nút RESET ở trên cùng bảng dữ liệu để đặt lại tất cả các ngắt trang mà bạn đã thêm trước đó vào tệp của mình.

Cách người dùng thêm ngắt trang trong Google Sheets trước đây
Giả sử bạn đã có một điểm cố định trong bảng dữ liệu Google Sheets, nơi bạn muốn ngắt trang. Trước đây chỉ có một cách để thực hiện đó là phải chèn một vài hàng trống để di chuyển dữ liệu được nhập bên dưới dấu ngắt trang đó sang trang tiếp theo.
Điều này sẽ đảm bảo cho việc in ấn đúng yêu cầu, Nhưng có rất nhiều rủi ro khi liên quan đến cấu trúc dữ liệu và dẫn đến lỗi công thức. Tuy nhiên giờ đây Google đã cung cấp cho bạn tùy chọn để thêm ngắt trang tùy chỉnh vào tài liệu trên Google Sheets ở bất kỳ vị trí nào mà bạn muốn.
Gitiho hy vọng các bước hướng dẫn đơn giản trên đây sẽ giúp các bạn biết cách chèn ngắt trang trong Google Sheets khi cần.
CÓ THỂ BẠN CŨNG QUAN TÂM
Hướng dẫn cách chuyển văn bản thành số trong Google Sheets
Cách sao chép định dạng có điều kiện trong Google Sheets
Cách sắp xếp dữ liệu theo hàng ngang trong Google Sheets
Gitiho đã cho ra mắt khóa học Google Sheets từ Cơ bản đến Nâng cao, công cụ thay thế Excel giúp bạn hoàn toàn có thể tự tin phân tích và xử lý dữ liệu trên Google Sheet, lập bảng biểu, báo cáo trực quan và hơn thế nữa. Bấm vào để học thử ngay!
Google Sheets Mastery: Giải pháp hiện đại cho công việc
Nguyễn Văn QúyGiấy chứng nhận Đăng ký doanh nghiệp số: 0109077145, cấp bởi Sở kế hoạch và đầu tư TP. Hà Nội
Giấy phép mạng xã hội số: 588, cấp bởi Bộ thông tin và truyền thông






