HƯỚNG DẪN CÁCH CHÈN, THAY ĐỔI HÌNH NỀN, BACKGROUND TRONG EXCEL
Với việc chèn thêm hình nền, backround cho file Excel nó sẽ giúp cho bảng số liệu của bạn trở nên hấp dẫn hơn. Bài viết này sẽ giới thiệu cho bạn cách chèn, thay đổi hình nền, background trong Excel.
Hướng dẫn chèn, thay đổi hình nền, background trong excel
Bước 1: Mở file Excel cần chèn ảnh nền.
Bước 2: Truy cập vào menu Page Layout, tại vùng tính năng Page Setup, bấm nút Background.
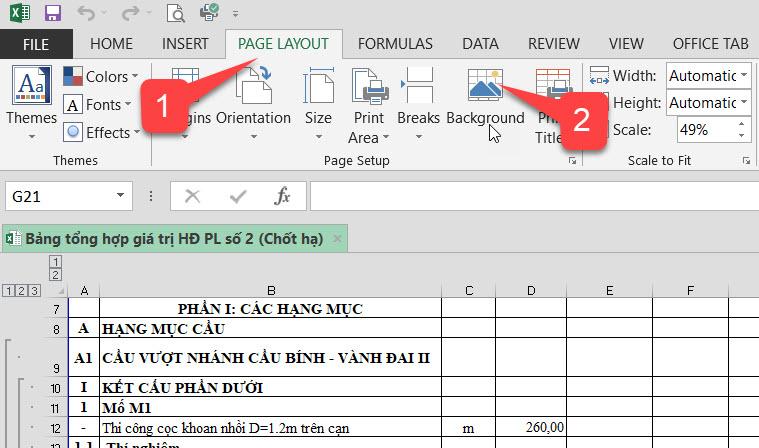
Bước 3: Trong cửa sổ Insert Pictures hiển thị, cho phép bạn chọn ảnh nền cho file Excel từ ba nguồn dữ liệu khác nhau bao gồm:
- From a file: Chọn ảnh nền được lưu trữ trên máy tính.
- Bing Image Search: Tìm kiếm ảnh nền trên Internet thông qua công cụ tìm kiếm Bing của Microsoft.
- OneDrive – Personal: Sử dụng ảnh lưu trữ trong tài khoản OneDrive của bạn.
Để sử dụng hai tính năng là Bing Image Search và OneDrive – Personal thì yêu cầu máy tính của bạn phải có kết nối Internet. Bây giờ chúng ta hãy cùng đi vào chi tiết từng cách một để các bạn có thể hiểu rõ hơn.
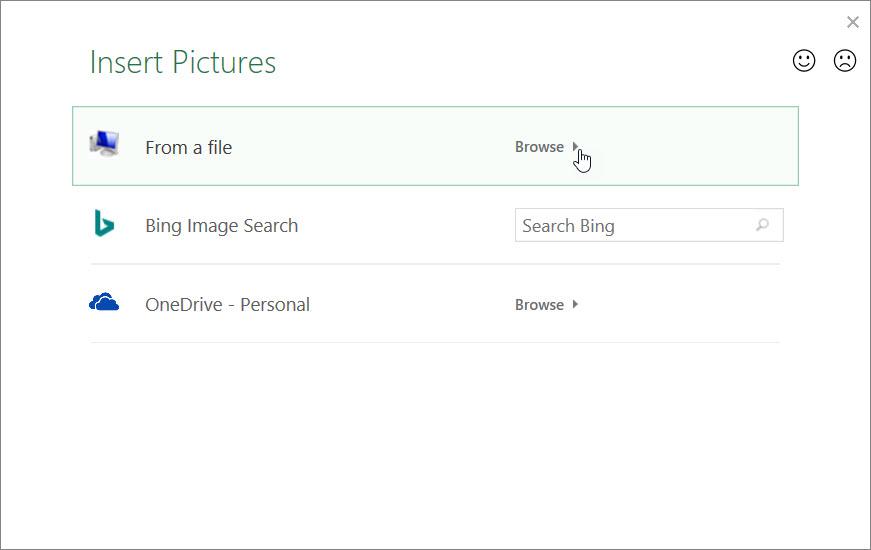
From a file: chọn ảnh nền được lưu trữ trên máy tính
- Bạn chỉ cần bấm nút Browse, trong cửa sở Sheet Background hiển thị, bạn duyệt đến thư mục chứa file ảnh muốn sử dụng làm ảnh nền, kích chọn file ảnh đó rồi bấm nút Insert.
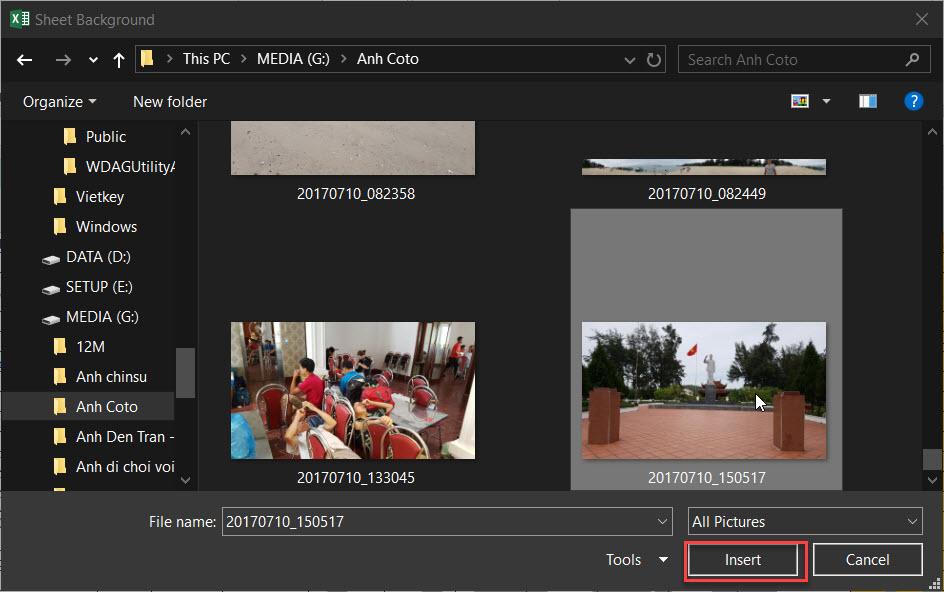
Với tùy chọn này thì file ảnh sẽ được chèn làm ảnh nền cho tất cả các trang trong file Excel. Do đó khi bạn cuộn xuống trang hoặc khi di chuyển từ bên này sang bên kia, hình ảnh nền đó sẽ lặp đi lặp lại.
Lưu ý với lựa chọn này nếu chọn ảnh nền có nhiều chi tiết vùng tối nó có thể che đi các vùng dữ liệu khác nhau vì khu vực trên ảnh tối sẽ trùng với màu văn bản. Trong trường hợp này bạn có thể chọn cách thay đổi màu sắc của văn bản và in đậm nó.
Hãy nhớ rằng dữ liệu trong file Excel mới là tâm điểm của bảng tính, do đó nếu hình nền Excel làm cho nó khó đọc thì phải chọn giải pháp khác như thay hình nền khác hay thay màu chữ.
Ngoài ra hình nền Excel sẽ không thay đổi tỷ lệ thuận với dữ liệu, ví dụ kể cả bạn tăng kích thước chữ, số trong bảng Excel thì hình nền vẫn vậy. Trong trường hợp này, đây là lúc bạn sử dụng tùy chọn thứ hai.
Bing image search: tìm kiếm ảnh nền trên internet thông qua công cụ tìm kiếm bing của microsoft
- Bước 1: Trước khi tiếp tục bạn phải xóa ảnh nền cũ đi bằng cách quay trở lại menu Page Layout > Delete Background.
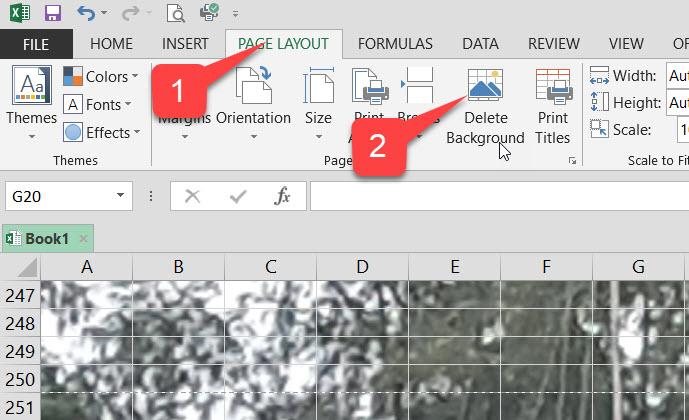
- Bước 2: Cũng tại vùng tính năng Page Setup, bấm nút Background. Trong cửa sổ Insert Pictures hiển thị, bạn chọn Bing Image Search, sau đó nhập từ khóa của hình nền muốn tìm vào khung trống bên phải rồi bấm phím Enter trên bàn phím.
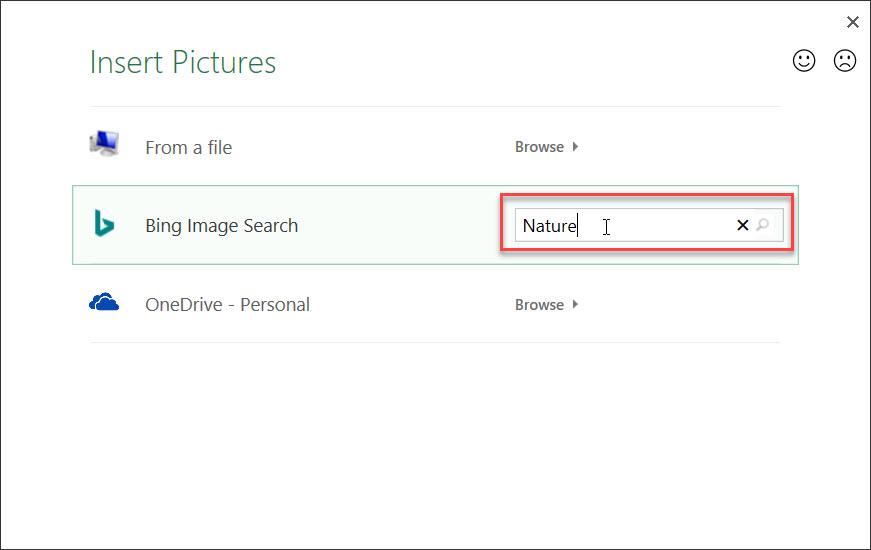
- Bước 3: Cửa sổ tìm kiếm Bing xuất hiện với những hình ảnh có liên quan đến từ khóa mà bạn tìm kiếm. Hãy kích chọn file ảnh mà bạn thích rồi bấm nút Insert để chèn ảnh vào bảng tính.
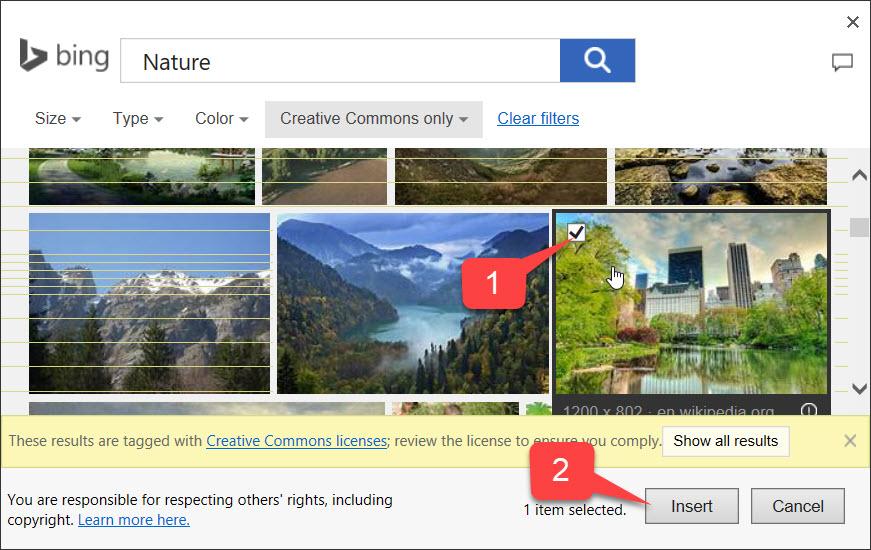
Cũng trong cửa sổ tìm kiếm Bing, bạn có thể sử dụng bộ lọc để chỉ xem ảnh theo kích thước (Size), loại ảnh (Type) hoặc màu sắc (Color), sau đó chọn ảnh mà bạn thích.
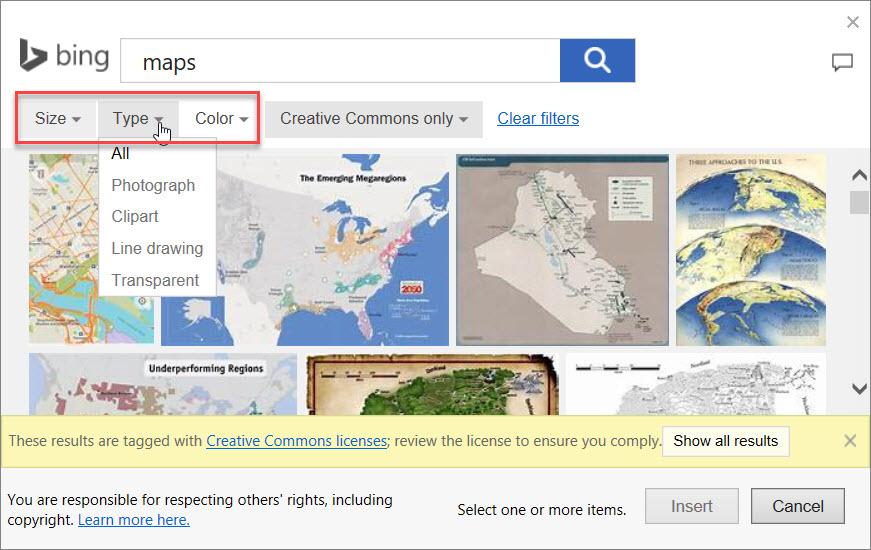
Lưu ý: Khi bạn chèn hình nền cho file Excel bằng phương pháp này, hình ảnh sẽ không hiển thị khi in. Do đó cách này chỉ hữu ích khi bạn hiển thị bảng tính của mình cho người khác trong bản trình bày và muốn thu hút sự chú ý của họ.
Đối với cách chèn ảnh thông qua tùy chọn OneDrive – Personal. Cách này thực hiện tương tự như tùy chọn đầu tiên From a File, chỉ có điều ảnh nền đó được lưu trữ trực tuyến trong tài khoản OneDrive của bạn mà thôi.
Ngày nay, sử dụng tốt Excel sẽ giúp bạn đạt được nhiều lợi ích to lớn trong công việc. Bạn có thể tham khảo khóa học Tuyệt đỉnh Excel tại Gitiho để phát triển tư duy tổ chức dữ liệu, thiết lập báo cáo chuyên nghiệp:
Đây là 1 khóa học rất chi tiết và đầy đủ kiến thức giúp bạn có thể hiểu và ứng dụng tốt Excel vào trong công việc hàng ngày. Hoặc xem thêm các khóa học khác từ Gitiho.com.
Khóa học phù hợp với bất kỳ ai đang muốn tìm hiểu lại Excel từ con số 0. Giáo án được Gitiho cùng giảng viên thiết kế phù hợp với công việc thực tế tại doanh nghiệp, bài tập thực hành xuyên suốt khóa kèm đáp án và hướng dẫn giải chi tiết. Tham khảo ngay bên dưới!
Giấy chứng nhận Đăng ký doanh nghiệp số: 0109077145, cấp bởi Sở kế hoạch và đầu tư TP. Hà Nội
Giấy phép mạng xã hội số: 588, cấp bởi Bộ thông tin và truyền thông







