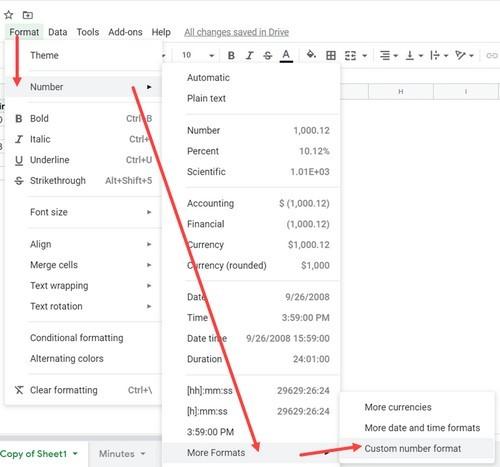HƯỚNG DẪN CÁCH CHÈN THỜI GIAN (GIỜ, GIÂY, PHÚT) TRONG GOOGLE SHEETS
Nếu bạn đã làm việc với thời gian trong Google Sheets thì mình chắc chắn rằng bạn đã biết cách cộng thêm ngày vào ngày sẵn có dễ dàng như thế nào.
Ví dụ, nếu bạn có sẵn ngày tháng trong ô và bạn muốn cộng thêm 10 ngày vào đó thì nó sẽ trả về ngày của 10 ngày sau đó.
Nhưng còn thời gian (giờ, giây, phút) thì sao? Ví dụ, bạn có ngày & giờ được nhập trong ô rồi và bạn muốn xem kết quả ô đó thay đổi như thế nào nếu bạn thêm vào đó 30 phút hoặc là 4 giờ nữa.
Việc này thao tác rất dễ dàng trong Google Sheets với các công thức hết sức đơn giản. Trong bài viết này, Gitiho sẽ hướng dẫn bạn chèn thời gian (giờ, giây, phút) trong Google Sheets.
Chèn thêm giờ trong Google Sheets
Giả sử bạn có tập dữ liệu như hình bên dưới bao gồm ngày & giờ, và bạn muốn add thêm số giờ vào cột B.

Khác với chèn ngày, bạn không thể add giờ một cách dễ dàng trong Google Sheets được.
Bạn cần phải đảm bảo rằng các cột đều đồng bộ về đơn vị (cùng ngày, cùng giờ, giây, phút). Ví dụ, nếu bạn chèn giá trị là 3 vào ô "10:00:00" thì nó sẽ KHÔNG trả kết quả về 13:00:00 được. Đây là bởi vì khi bạn thêm giá trị 3 vào ô thời gian thì Google Sheets sẽ hiểu là 3 ngày từ thời điểm mà giá trị ấy được thêm vào. Vì vậy, bạn cần phải chắc chắn rằng giá trị bạn nhập là số giờ chứ KHÔNG phải là số ngày.
Ví dụ: 24 giờ = 1 ngày
12 giờ = 0.5 ngày
Do đó, khi bạn đã đổi ngày thành giờ, bạn cần chia nó cho 12 mới cho được kết quả chính xác nhất.
Và đây là công thức: =A2+B2/24
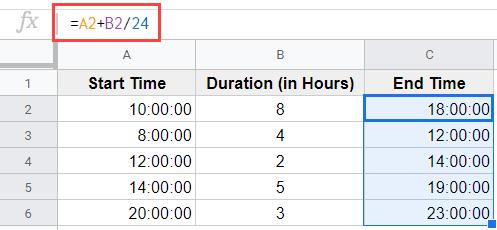
Trong công thức trên thì mình đã chia giá trị ở cột B cho 24 nhằm để chuyển giá trị ở cột B thành giờ vì đó là đơn vị của cột A.
Lưu ý: Công thức này cho ra kết quả tốt nhưng bạn cần nhớ là khi bạn add thời gian như là thay đổi ngày/giờ thì kết quả sẽ cho ra thời gian của ngày sau. Ví dụ, nếu bạn add giá trị là 20 giờ (theo công thức sẽ là 20/24) vào cột A "10:00:00" thì kết quả sẽ là 6:00:00 (đây là thời gian sau 20 tiếng đồng hồ kể từ lúc 10:00:00 cho đến ngày sau).
Chèn số giờ hơn 24 giờ trong Google Sheets
Trong trường hợp giá trị bạn nhập lớn hơn 24 thì GG Sheets sẽ không hiển thị kết quả. Trừ khi bạn thay đổi định dạng của nó bằng cách:
- Nhấp ô chứa giá trị giờ
- Chọn thẻ Format => Number => More Formats => Custom Number Format

- Trong hộp thoại Custom Number Format, bạn hãy nhập định dạng giờ sau: [hh]:mm:ss
- Nhấn Apply
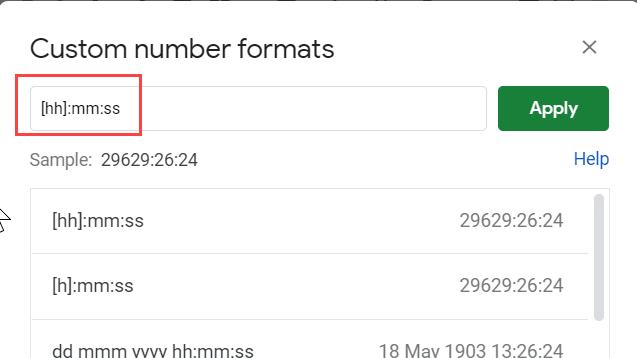
Lúc này, GG Sheets sẽ cho ra kết quả dù giá trị bạn nhập lớn hơn 24 (kết quả hiển thị ở cột C bên dưới):

Cách chèn phút trong Google Sheets
Tương tự như chèn giờ, bạn cũng có thể chèn thêm phút được. Nhưng bạn hãy nhớ là các cột phải đồng bộ về đơn vị (tức là cùng giờ, cùng phút, cùng giây).

Giả sử bạn có tập dữ liệu như sau và bạn muốn nhập số phút ở cột B để add vào cột A.
Và đây là công thức: =A2+B2/(24*60)

Công thức trên đã chuyển giá trị bạn nhập ở cột B thành phút bằng cách chia giá trị đó cho (24*60).
Cách chèn giây trong Google Sheets
Tương tự như giờ và phút, giây cũng có thể chèn được trong Google Sheets. Và nhớ là phải đồng bộ đơn vị nhé (cùng giây) nhé!

Và đây là công thức: =A2+B2/(24*60*60)

Công thức trên cũng chuyển giá trị bạn nhập thành giây bằng cách chia giá trị đó cho (24*60*60).
Trên đây là những hướng dẫn giúp bạn add thời gian (giờ - phút - giây) trong Google Sheets. Hi vọng bài viết này hữu ích với bạn khi làm việc với Google Sheets! Chúc bạn thành công!
Thời đại công nghệ 4.0 đang dần đi vào cuộc sống đòi hỏi mọi người phải tự trang bị kiến thức tin học cho phù hợp để có thể bắt kịp nhưng thay đổi nhanh chóng này. Chẳng ai khác ngoài bạn hiểu mình cần trang bị thêm kiến thức gì. Hãy tìm hiểu ngay TẠI ĐÂY những khóa học hấp dẫn, có tính thực tế cao của Gitiho và đăng ký nhận tư vấn ngay hôm nay.
Gitiho đã cho ra mắt khóa học Google Sheets từ Cơ bản đến Nâng cao, công cụ thay thế Excel giúp bạn hoàn toàn có thể tự tin phân tích và xử lý dữ liệu trên Google Sheet, lập bảng biểu, báo cáo trực quan và hơn thế nữa. Bấm vào để học thử ngay!
Google Sheets Mastery: Giải pháp hiện đại cho công việc
Nguyễn Văn QúyGiấy chứng nhận Đăng ký doanh nghiệp số: 0109077145, cấp bởi Sở kế hoạch và đầu tư TP. Hà Nội
Giấy phép mạng xã hội số: 588, cấp bởi Bộ thông tin và truyền thông