Hướng dẫn cách chuyển cột trong Google Sheets
Google Sheet là 1 công cụ tuyệt vời khi mà bạn có thể làm việc
trên trình duyệt web đồng thời chia sẻ dữ liệu đó cho nhiều người khác nữa. Một
trong những điểm tiện lợi nhất khi làm việc trên Sheets là việc hoán đổi các cột
trong bảng đơn giản hơn so với Excel.
Trong bài viết này, Gitiho sẽ hướng dẫn cho bạn 3 cách khác nhau để bạn có thể chuyển các cột trong Google Sheets một cách nhanh chóng và dễ dàng.
Cách chuyển cột trong Google Sheets
Như đã đề cập, có ba phương pháp để chuyển cột: kéo các cột,
hoán đổi cột, sử dụng bổ trợ Power Tools.
Mỗi cách đều có đặc trưng riêng và bạn cứ chọn cách mà bạn thấy thuận tiện nhất.
Chuyển cột bảng bằng cách kéo thủ công
Phương pháp đầu tiên là chỉ cần kéo một cột sang một cột
khác. Kéo và thả có lẽ là cách tốt nhất để chuyển các cột.
Ví dụ: mở một bảng tính trống trong Google Sheets, sau đó nhập
‘Column 1’ và ‘Column 2’ trong các cột A và B.
Nhập ‘Jan’ ở A2, ‘Feb’ ở A3, ‘March’ ở A4 và ‘April’ ở A5. Nhập một số số ngẫu nhiên trong các ô từ B2 đến B5. Không quan trọng bao gồm trong cột đó là dữ liệu gì, miễn là bảng của bạn gần giống như ảnh bên dưới; đủ để thể hiện được những gì bạn đang làm.

Nhấp vào tiêu đề cột A, con trỏ sẽ biến thành hình bàn tay. Sau đó, bạn nhấp vào tiêu đề cột A một lần nữa và nhấn chuột trái, kéo cột ở bảng đầu tiên qua cột B; các cột của bảng sẽ được kéo như hình dưới đây:

Ngoài ra, bạn cũng có thể chuyển nhiều cột trong bảng cùng một lúc. Ví dụ: nhập ‘Column 3’ trong C và ‘Column 4’ trong D. Bảng tính của bạn sau đó sẽ giống như dưới đây:

Đầu tiên, nhấp vào tiêu đề ở cột A; tiếp theo, nhấn và giữ phím Shift và chọn cột B, cách này sẽ cho phép bạn chọn nhiều cột mà không cần chọn lại cột đầu tiên. Hai cột được chọn sẽ hiển thị như bên dưới.

Bây giờ bấm vào tiêu đề cột A và giữ chuột trái. Kéo Cột 2 và 1 qua cột C và D, sau đó thả chuột trái. Cách này sẽ hoán đổi Cột 2 và Cột 1 với Cột 3 và 4, như hình dưới đây.

Chuyển các cột bằng cách sao chép và dán
Tiếp theo, người dùng Sheets có thể chuyển đổi các cột bằng
cách sao chép và dán chúng. Bạn chỉ có thể sao chép một phạm vi ô tại một thời
điểm vào bảng tạm, nhưng vẫn có thể hoán đổi các cột của bảng bằng cách dán bản
sao thứ hai của chúng vào vùng trống của bảng tính.
Hãy thử điều này trong bảng tính Google Sheets của bạn bằng cách chọn phạm vi ô A1: D5. Nhấn phím Ctrl + C để sao chép bảng; chọn phạm vi ô F1: I5, bao gồm chính xác số lượng hàng và cột tương tự như bảng đã sao chép, sau đó nhấn Ctrl + V. Dán bảng thứ hai vào bảng tính, mọi chuyện sẽ diễn ra như hiển thị dưới đây:
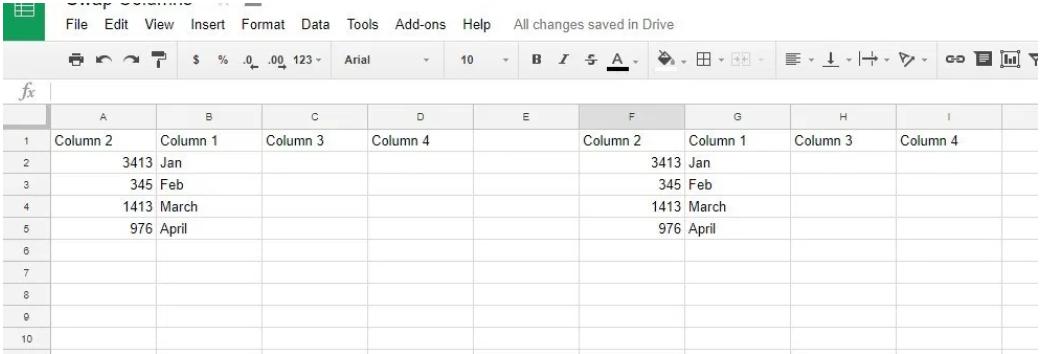
Bây giờ bạn có thể sao chép và dán các cột của bảng từ phạm vi ô F1: I5 qua bảng đầu tiên. Ví dụ: chọn cột H và nhấn Ctrl + C; sau đó chọn cột B và nhấn Ctrl + V để dán Cột 3 vào B như bên dưới.
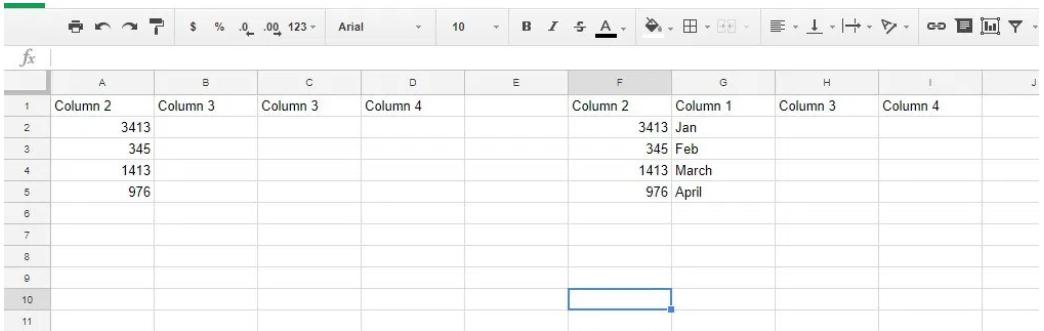
Cột 3 sẽ xuất hiện trong cả cột B và C của bảng đầu tiên. Bạn có thể khôi phục Cột 1 trong bảng đầu tiên bằng cách chọn cột G và nhấn Ctrl + C; nhấp vào tiêu đề cột C sau đó nhấn Ctrl + V. Cột 1 sẽ nằm trong cột C của bảng đầu tiên.
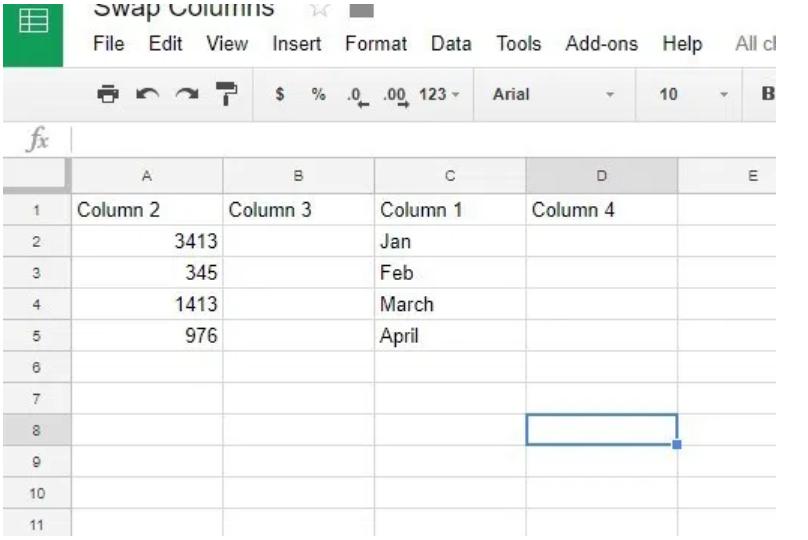
Bạn đã hoán đổi Cột 1 và Cột 3 trong bảng đầu tiên bằng cách
sao chép và dán chúng. Tuy nhiên, vẫn còn bảng thứ hai trên bảng tính để xóa; bạn
hãy chọn phạm vi ô F1: I5 và nhấn phím Del để xóa bảng trùng lặp.
Phương pháp này có hơi lòng vòng hơn một chút so với việc chỉ kéo thủ công các cột, nhưng nó vẫn hoạt động hoàn hảo.
Chuyển đổi cột bằng Power Tools
Google Sheets cũng có vô số tiện ích hữu hiệu để bạn làm việc
và Power Tools là một trong số đó. Trong số các tính năng của nó cũng có một
công cụ tên là Shuffle vô cùng tiện dụng.
Khi bạn đã thêm Power Tools vào Sheets, hãy nhấp vào Add-ons > Power Tools > Start để mở thanh công cụ. Tiếp theo, nhấp vào Data and Shuffle để mở các tùy chọn nhằm điều chỉnh bố cục bảng, bao gồm tùy chọn “Toàn bộ cột” – nơi bạn có thể chuyển đổi các cột.
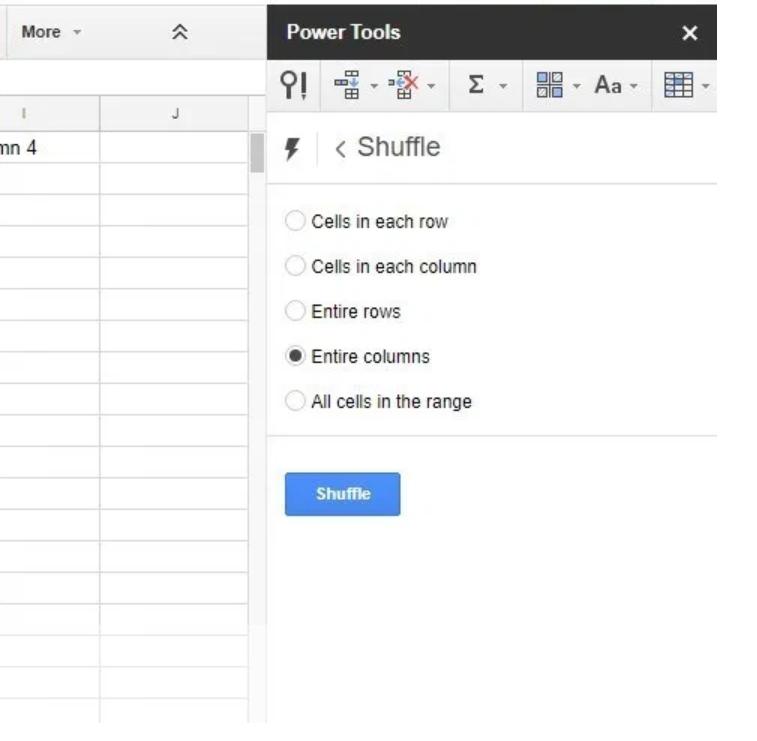
Đầu tiên, hãy chọn “Entire columns’; sau đó nhấp vào tiêu đề cột A và giữ chuột
trái. Kéo con trỏ qua tiêu đề cột B để chọn cả hai cột rồi nhấn nút Shuffle để
hoán đổi Cột 2 và 3.
Tổng kết
Google Sheets là một giải pháp thay thế mạnh mẽ cho Microsoft Excel và nếu bạn muốn chuyển sang sử dụng Sheets, bạn có thể quan tâm đến việc học cách thực hiện các tác vụ tương tự mà bạn thường sử dụng trong Excel.
Tham khảo khóa học Google Sheets tại Gitiho để có thể nhanh chóng làm chủ công cụ tuyệt vời này nhé.
Gitiho đã cho ra mắt khóa học Google Sheets từ Cơ bản đến Nâng cao, công cụ thay thế Excel giúp bạn hoàn toàn có thể tự tin phân tích và xử lý dữ liệu trên Google Sheet, lập bảng biểu, báo cáo trực quan và hơn thế nữa. Bấm vào để học thử ngay!
Google Sheets Mastery: Giải pháp hiện đại cho công việc
Nguyễn Văn QúyGiấy chứng nhận Đăng ký doanh nghiệp số: 0109077145, cấp bởi Sở kế hoạch và đầu tư TP. Hà Nội
Giấy phép mạng xã hội số: 588, cấp bởi Bộ thông tin và truyền thông






