Hướng dẫn cách chuyển Word sang txt, Excel và PowerPoint
Khi soạn thảo văn bản trên Word, đôi khi bạn sẽ cần gửi file .doc sang các định dạng khác để tiện làm việc hơn. Hôm nay, Gitiho sẽ hướng dẫn bạn cách chuyển word sang txt, chuyển word sang Excel và chuyển word sang ppt nhé.
Một số cách chuyển file tự động hàng loạt cũng sẽ được đề cập trong bài học Word này. Cùng theo dõi nhé.
Cách chuyển word sang txt hàng loạt với VBA
Mã VBA dưới đây có thể giúp chuyển đổi tất cả các tài liệu Word trong một thư mục cụ thể thành tệp txt cùng một lúc. Hãy làm như sau.
Bước 1: Mở tài liệu Word cần chuyển đổi thành tệp tin Txt.
Bước 2: Trong tài liệu Word, nhấn tổ hợp phím Alt + F11 để bật cửa sổ Microsoft Visual Basic for Applications.
Bước 3: Trong giao diện Microsoft Visual Basic for Applications hiển thị, truy cập vào menu Insert > Module để tạo Module mới.
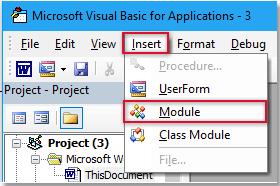
Bước 4: Sao chép mã bên dưới và dán chúng vào tập lệnh Module mới.
Sub ConvertDocumentsToTxt()
'Updated by Extendoffice 20181123
Dim xIndex As Long
Dim xFolder As Variant
Dim xFileStr As String
Dim xFilePath As String
Dim xDlg As FileDialog
Dim xActPath As String
Dim xDoc As Document
Application.ScreenUpdating = False
Set xDlg = Application.FileDialog(msoFileDialogFolderPicker)
If xDlg.Show <> -1 Then Exit Sub
xFolder = xDlg.SelectedItems(1)
xFileStr = Dir(xFolder & "\*.doc")
xActPath = ActiveDocument.Path
While xFileStr <> ""
xFilePath = xFolder & "\" & xFileStr
If xFilePath <> xActPath Then
Set xDoc = Documents.Open(xFilePath, AddToRecentFiles:=False, Visible:=False)
xIndex = InStrRev(xFilePath, ".")
Debug.Print Left(xFilePath, xIndex - 1) & ".txt"
xDoc.SaveAs Left(xFilePath, xIndex - 1) & ".txt", FileFormat:=wdFormatText, AddToRecentFiles:=False
xDoc.Close True
End If
xFileStr = Dir()
Wend
Application.ScreenUpdating = True
End SubBước 5: Nhấn phím F5 để chạy mã. Trong cửa sổ Browse mở ra, bạn duyệt đến thư mục chứa tài liệu định dạng .DOC cần chuyển đổi sang tệp TXT, kích chọn tên thư mục rồi bấm nút OK.
Lưu ý: nếu bạn lưu tệp .doc ở thư mục nào thì cần chọn đúng thư mục đó khi lưu tệp .txt
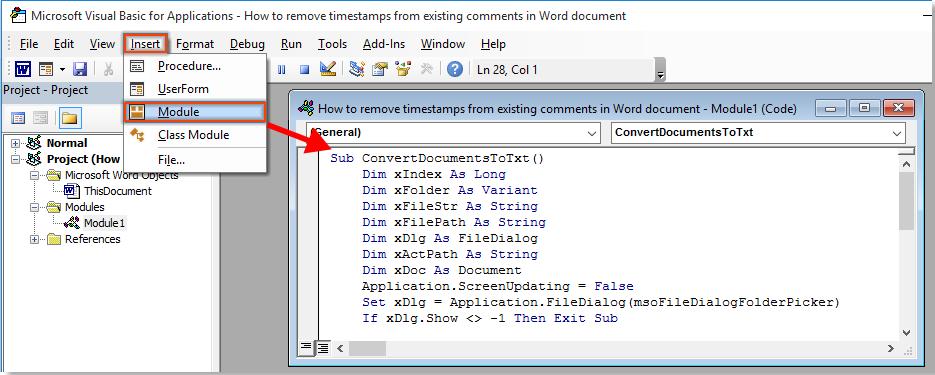
Bước 6: Sau đó, bạn có thể thấy tất cả các tài liệu Word trong thư mục đã chọn được chuyển đổi thành tệp TXT cùng một lúc.
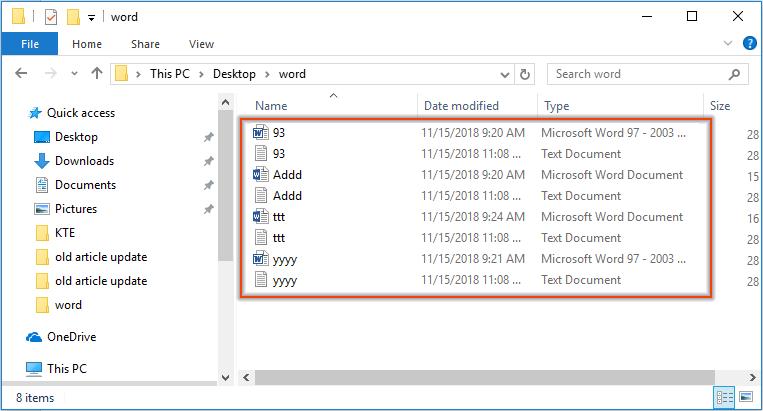
Cách chuyển word sang powerpoint
Thông thường, khi bạn muốn tạo bản trình chiếu PowerPoint từ tài liệu Word, bạn cần sao chép và dán nội dung từ Word sang PowerPoint. Nếu có nhiều nội dung cần chuyển, phương pháp này sẽ không phải là một lựa chọn tốt.
Do đó, bạn có thể thực hiện chuyển từ word sang powerpoint theo các bước sau:
Bước 1: Mở tài liệu Word muốn chuyển đổi, hãy định dạng văn bản sẽ được nhập vào PowerPoint dưới dạng tiêu đề thành kiểu Heading 1, sau đó, định dạng nội dung khác thành kiểu Heading 2 sẽ là nội dung trang chiếu, giống như hình ảnh hiển thị dưới đây.

Thực hiện tuần tự cho đến khi định dạng hết toàn bộ nội dung của tài liệu Word cần chuyển đổi.
Bước 2: Sau khi hoàn thành việc định dạng văn bản, sau đó lưu và đóng tài liệu Word lại.
Bước 3: Khởi chạy một file PowerPoint mới, sau đó truy cập vào menu Home > New Slide > Slides from Outline ... từ menu xổ xuống

Bước 4: Trong cửa sổ Insert Outline được hiển thị, hãy chuyển đến thư mục chứa tệp tin Word mà bạn vừa định dạng ở bước 1 cần chuyển đổi.
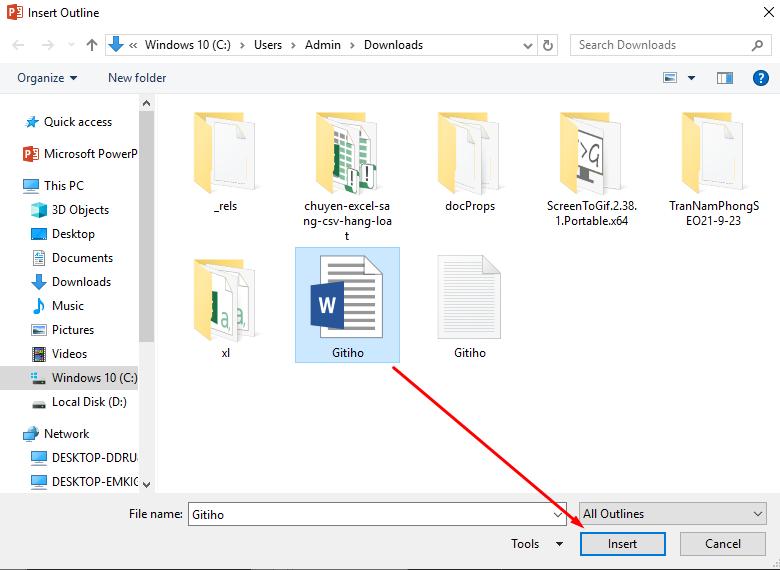
Bước 5: Kích chọn tên file rồi bấm nút Insert và tất cả nội dung trong tài liệu Word cụ thể đã được nhập vào bản trình chiếu PowerPoint như hình minh họa dưới đây.
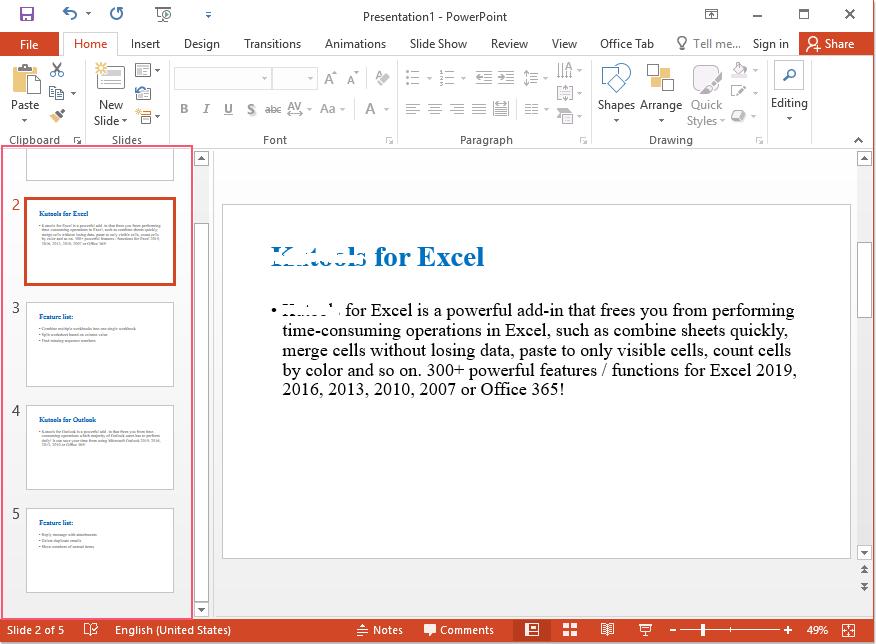
Cách chuyển file Word sang Excel
Đôi khi, bạn muốn chuyển đổi tài liệu Word sang trang tính Excel và ngược lại ví dụ như copy bảng từ Excel sang Word,… Vậy bạn có biết cách nào nhanh chóng thay vì sao chép và dán theo cách thủ công không?
Trong hướng dẫn này Gitiho sẽ giới thiệu cho các bạn hai cách dễ nhất để xử lý công việc này.
Cách 1: Chuyển từ word sang Excel bằng tính năng Save As
Để chuyển đổi tài liệu Word sang trang tính Excel, bạn có thể kết hợp chức năng Save As trong Word và chức năng From Text trong Excel. Thực hiện như sau:
Bước 1: Mở tài liệu Word bạn muốn chuyển sang trang tính Excel.
Bước 2: Truy cập vào menu File > Save As, sau đó bấm nút Browse để mở hộp thoại Save As.
Bước 3: Trong hộp thoại Save As, chọn vị trí lưu tệp tin mới, đặt tên cho tệp và trong danh sách thả xuống tại mục Save as type, chọn Plain Text.
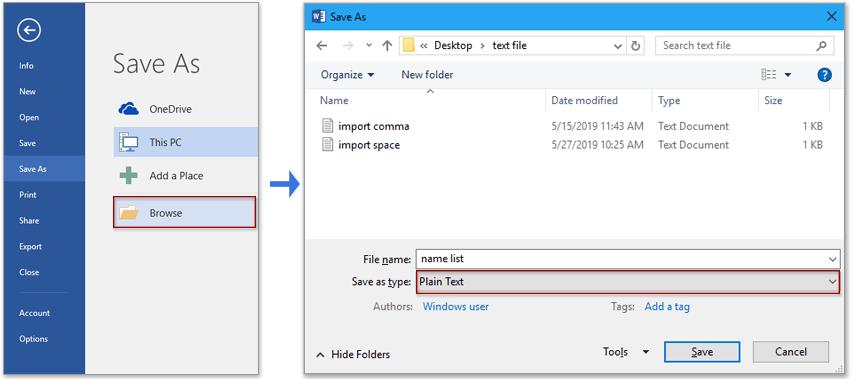
Bước 4: Bấm vào nút Save để lưu tài liệu Word dưới dạng tệp văn bản mới, sau đó hộp thoại File Conversion hiển thị, chỉ cần bấm nút OK để đóng hộp thoại.

Bước 5: Mở tệp Excel bạn muốn nhập dữ liệu từ tài liệu Word, truy cập vào thẻ Data > From Text.
Trong hộp thoại Import Text File hiển thị duyệt đến thư mục chứa tệp tin mới được lưu ở bước 3. Kích chọn tên tệp tin rồi bấm nút Import.
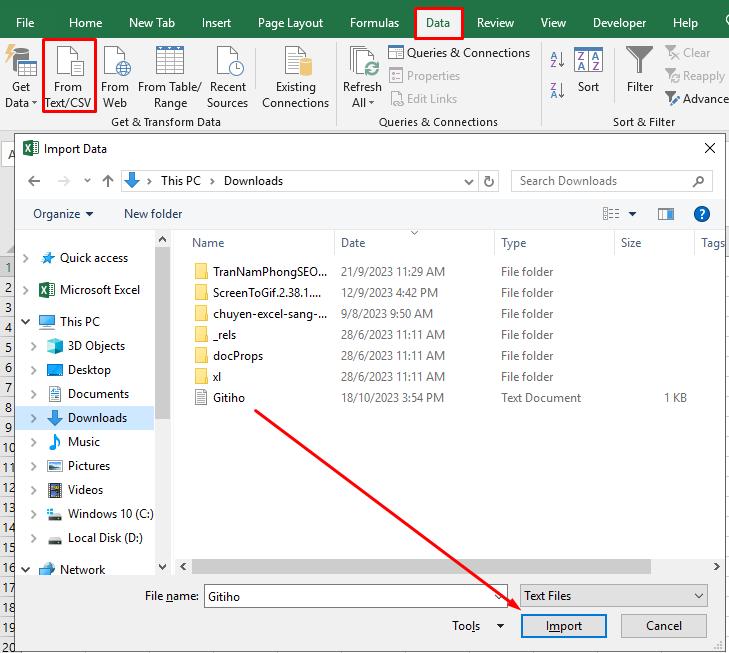
Bước 6: Tích vào tùy chọn Delimited rồi bấm tiếp nút Next.
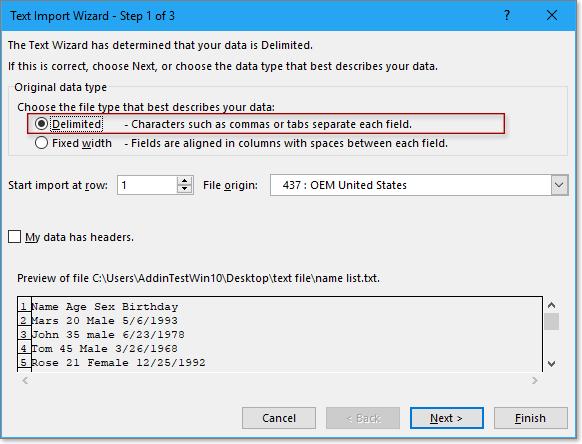
Bước 7: Tiếp theo tích vào dấu phân cách bạn muốn tách dữ liệu dựa trên, rồi bấm nút Next.
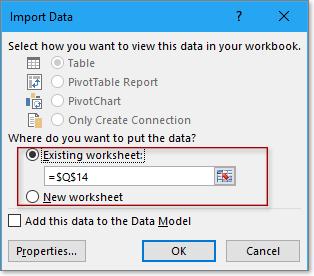
Bước 8: Trong bước cuối cùng của trình hướng dẫn, bạn có thể chỉ định định dạng của dữ liệu, nếu bạn không cần thay đổi định dạng, hãy chọn tùy chọn General.
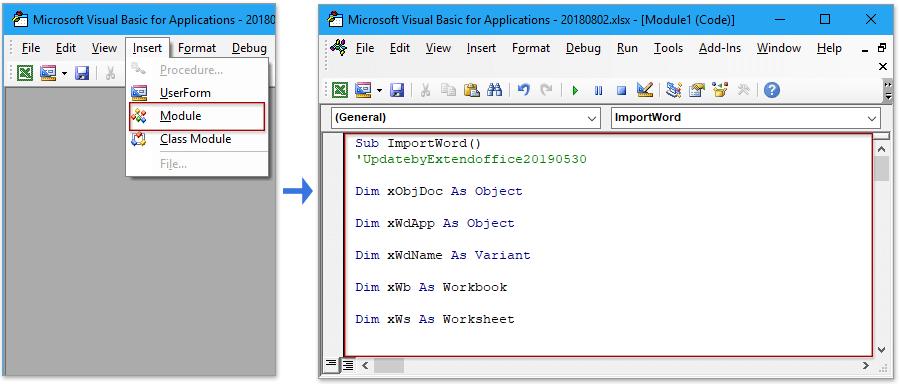
Bước 9: Bấm nút Finish. Sau đó, hộp thoại Import Data mở ra bạn có thể chọn một ô của trang tính đang hoạt động để đặt dữ liệu hoặc chọn tùy chọn New worksheet để nhập dữ liệu trong một trang tính mới. Bấm OK để hoàn tất.

Bước 10: Sau đó, nội dung tài liệu Word sẽ được nhập trong trang tính Excel.
Xem thêm: Hướng dẫn sử dụng VBA để sao chép dữ liệu từ Excel sang Word
Cách 2: Chuyển Word sang Excel bằng mã VBA
Nếu bạn muốn chuyển đổi hoặc nhập tất cả dữ liệu từ Word sang Excel, bạn có thể sử dụng mã VBA dưới đây.
Bước 1: Mở ứng dụng Excel trên máy tính của bạn, nhấn tổ hợp phím Alt + F11 để bật cửa sổ Microsoft Visual Basic for Applications.
Bước 2: Trong giao diện Microsoft Visual Basic for Applications hiển thị, truy cập vào menu Insert > Module để tạo Module mới. Sao chép mã bên dưới và dán chúng vào tập lệnh Module mới.
Sub ImportWord()
'UpdatebyExtendoffice20190530
Dim xObjDoc As Object
Dim xWdApp As Object
Dim xWdName As Variant
Dim xWb As Workbook
Dim xWs As Worksheet
Dim xName As String
Dim xPC, xRPP
Application.ScreenUpdating = False
Application.DisplayAlerts = False
xWdName = Application.GetOpenFilename("Word file(*.doc;*.docx) ,*.doc;*.docx", , "Gitiho - Please select")
If xWdName = False Then Exit Sub
Application.ScreenUpdating = False
Set xWb = Application.ActiveWorkbook
Set xWs = xWb.Worksheets.Add
Set xWdApp = CreateObject("Word.Application")
xWdApp.ScreenUpdating = False
xWdApp.DisplayAlerts = False
Set xObjDoc = xWdApp.Documents.Open(Filename:=xWdName, ReadOnly:=True)
xObjDoc.Activate
xPC = xObjDoc.Paragraphs.Count
Set xRPP = xObjDoc.Range(Start:=xObjDoc.Paragraphs(1).Range.Start, End:=xObjDoc.Paragraphs(xPC).Range.End)
xRPP.Select
On Error Resume Next
xWdApp.Selection.Copy
xName = xObjDoc.Name
xName = Replace(xName, ":", "_")
xName = Replace(xName, "\", "_")
xName = Replace(xName, "/", "_")
xName = Replace(xName, "?", "_")
xName = Replace(xName, "*", "_")
xName = Replace(xName, "[", "_")
xName = Replace(xName, "]", "_")
If Len(xName) > 31 Then
xName = Left(xName, 31)
End If
xWs.Name = xName
xWs.Range("A1").Select
xWs.Paste
xObjDoc.Close
Set xObjDoc = Nothing
xWdApp.DisplayAlerts = True
xWdApp.ScreenUpdating = True
xWdApp.Quit (wdDoNotSaveChanges)
Application.DisplayAlerts = True
Application.ScreenUpdating = True
End SubBước 3: Nhấn phím F5 để chạy mã, hộp thoại Gitiho – Please select hiển thị yêu cầu bạn chọn tài liệu Word để nhập (chỉ có thể nhập một tài liệu một lần).
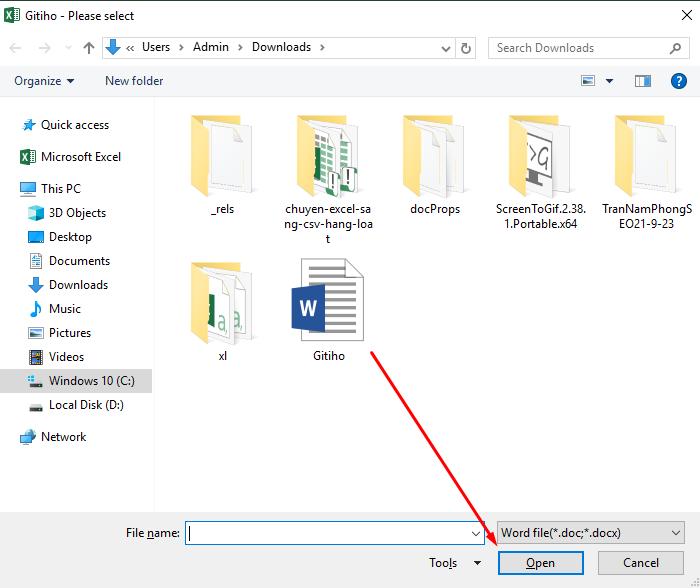
Bước 4: Kích chọn tên file rồi bấm nút Open. Sau đó tài liệu Word đã chọn sẽ được nhập vào Excel dưới dạng một trang tính mới. Trong đó trang tính mới sẽ được đặt tên tự động cùng với tên của tài liệu Word đã nhập.
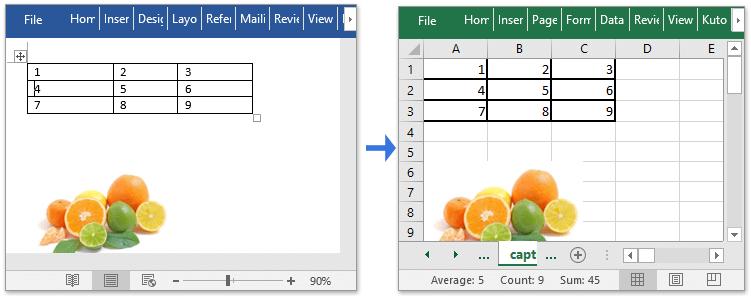
Lưu ý: Nếu tài liệu Word của bạn có nhiều đồ thị (hình ảnh, biểu đồ, công thức), chúng có thể bị chồng chéo lên nhau.

Trên đây Gitiho vừa hướng dẫn các bạn các cách để chuyển word sang txt, chuyển word sang Excel hoặc chuyển file word sang powerpoint khi cần. Hi vọng các bạn thấy bài viết hữu ích. Chúc các bạn thành công!
Ngoài ra nếu muốn tìm hiểu sâu hơn và kỹ hơn về các thủ thuật hay khác của Word thì Gitiho.com xin giới thiệu với các bạn các khóa học cực kỳ hữu ích để các bạn tham khảo bao gồm:
2. MOSW - Chinh phục MOS Word 2013 cùng Nimbus
3. HCNSG01 - Trọn bộ kiến thức và kỹ năng công việc Hành chính nhân sự
Khóa học phù hợp với bất kỳ ai đang muốn tìm hiểu lại Excel từ con số 0. Giáo án được Gitiho cùng giảng viên thiết kế phù hợp với công việc thực tế tại doanh nghiệp, bài tập thực hành xuyên suốt khóa kèm đáp án và hướng dẫn giải chi tiết. Tham khảo ngay bên dưới!
Giấy chứng nhận Đăng ký doanh nghiệp số: 0109077145, cấp bởi Sở kế hoạch và đầu tư TP. Hà Nội
Giấy phép mạng xã hội số: 588, cấp bởi Bộ thông tin và truyền thông






