Hướng dẫn cách cố định tiêu đề trong Excel đơn giản nhất
Bạn có thường phải làm việc với danh sách học sinh, sinh viên hay danh sách hàng hóa cả trăm, nghìn dòng, dễ gây nhầm lẫn, phiền phức khi phải di chuyển qua lại giữa các hàng, các cột?
Trong bài viết này, Gitiho sẽ cùng bạn tìm hiểu cách cố định tiêu đề trong Excel cực đơn giản và nhanh chóng nhé.
Cách cố định tiêu đề trong Excel
Cách giữ tiêu đề trong Excel cố định bằng Freeze Panes
Freeze Panes là chức năng phổ biến, đơn giản để giữ tiêu đề trong Excel. Cách làm đơn giản như sau:
Bước 1: Chọn hàng, cột đầu tiên hoặc chọn hàng, cột phía dưới dòng muốn cố định nếu hàng, cột tiêu đề không nằm ở dòng đầu tiên.
Bước 2: Trên thanh công cụ, chọn tab View
Bước 3: Nhấp chọn Freeze Panes:
- Nếu hàng muốn cố định nằm ở hàng đầu tiên: Freeze Top Row
- Nếu hàng muốn cố định không nằm ở dòng đầu tiên: Nhấp chọn dòng ngay dưới dòng muốn cố định và chọn Freeze Panes.
- Nếu cột muốn cố định nằm ở cột đầu tiên: Freeze First Column
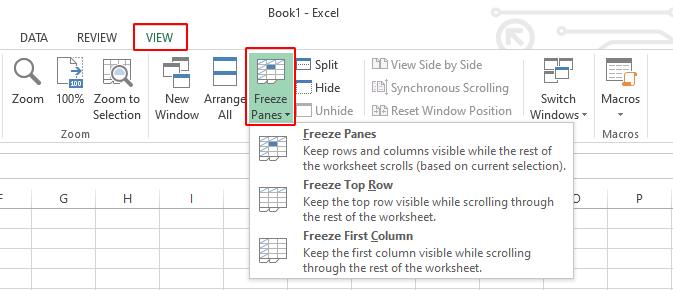
Như vậy, bạn đã dễ dàng cố định được tiêu đề để dễ dàng thao tác và làm việc trên Excel.
Xem thêm: Cách sửa các lỗi liên quan tới cố định bảng tính bằng Freeze Panes
Cách ghim tiêu đề trong Excel bằng chức năng Split
Chức năng Split giúp chia bảng tính thành 2 phần để dễ dàng quan sát và di chuyển.
Bước 1: Chọn dòng bên dưới dòng muốn giữ cố định
Bước 2: Trên thanh công cụ chọn tab View và chọn Split

Chức năng Split có thể cố định cùng lúc hàng và cột sau một thao tác chọn.
Ví dụ để cố định hàng 1 và cột A, ta chọn ô B2 và chọn Split. Như vậy, ta đã cố định cùng lúc được hàng 1 và cột A.
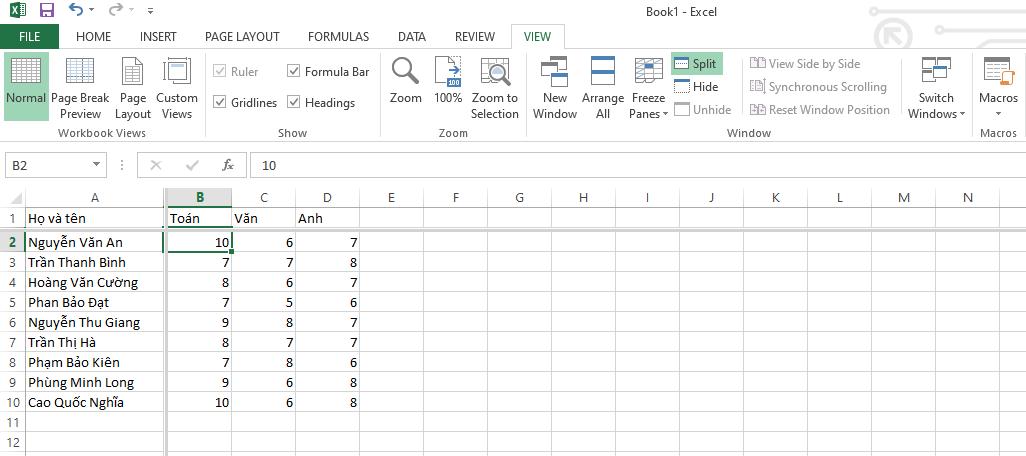
Xem thêm: Hướng dẫn cách in tiêu đề trong Excel ở tất cả các trang chuẩn nhất
Cố định tiêu đề bằng cách chuyển vùng thành bảng
Bước 1: Chọn tất cả vùng cần chuyển
Bước 2: Trên thanh công cụ, chọn Insert và chọn Table
Bước 3: Chọn vùng tạo bảng
Bước 4: Nhấp chọn My table has headers
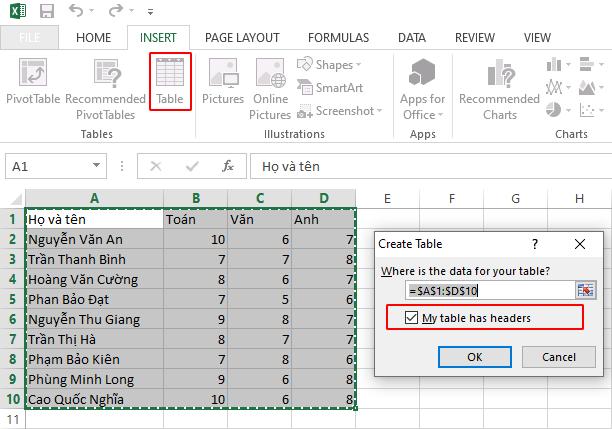
Kết quả, tiêu đề bảng sẽ mặc định giữ thanh tiêu đề trong Excel luôn hiển thị khi chúng ta kéo chuột xuống (điều kiện là chúng ta phải chọn ô trong bảng).
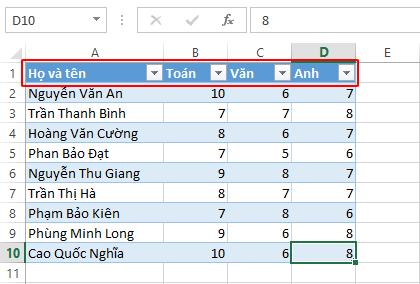
Tất cả các cách thao tác trên đều có trong khóa học Tuyệt đỉnh Excel của Gitiho. Nếu bạn đang muốn nâng cao thêm kỹ năng sử dụng các chức năng và hàm trong Excel, bạn có thể đăng ký và học thử:
Kết luận
Trong bài viết trên, Gitiho đã hướng dẫn bạn 3 cách cố định tiêu đề trong Excel để dễ dàng thao tác, tránh nhầm lẫn khi làm việc. Hy vọng bạn sẽ thực hiện thành công cho công việc của mình nhé!
Khóa học phù hợp với bất kỳ ai đang muốn tìm hiểu lại Excel từ con số 0. Giáo án được Gitiho cùng giảng viên thiết kế phù hợp với công việc thực tế tại doanh nghiệp, bài tập thực hành xuyên suốt khóa kèm đáp án và hướng dẫn giải chi tiết. Tham khảo ngay bên dưới!
Giấy chứng nhận Đăng ký doanh nghiệp số: 0109077145, cấp bởi Sở kế hoạch và đầu tư TP. Hà Nội
Giấy phép mạng xã hội số: 588, cấp bởi Bộ thông tin và truyền thông





