Hướng dẫn cách để chạy nhiều mã macro từ menu chuột phải trong Excel
Nội dung chính
Chạy nhiều mã macro từ menu chuột phải với mã VBA
Nếu có nhiều macro VBA trong tệp Excel thì việc chọn và chạy từng mã rất mất thời gian. Dưới đây Gitiho sẽ hướng dẫn cách để chạy nhiều lệnh macro từ menu chuột phải trong Excel.
Để chạy mã macro trong sổ làm việc từ menu chuột phải, hãy thực hiện theo các bước sau của chúng tôi:
Bước 1: Nhấn tổ hợp phím Alt + F11 hoặc chọn mục Visual Basic trong thẻ Developer để mở cửa sổ Microsoft Visual Basic for Applications.
Bước 2: Kích đúng vào ThisWorkbook trong ngăn Project bên trái, rồi sao chép và dán mã VBA bên dưới vào modul trống ở khung bên phải.
Private Sub Workbook_Open()
Run "LoadMacro"
End Sub
Private Sub Workbook_Activate()
Run "LoadMacro"
End Sub
Private Sub Workbook_Deactivate()
Run "ClearMacro"
End Sub
Private Sub Workbook_BeforeClose(Cancel As Boolean)
Run "ClearMacro"
ThisWorkbook.Save
End Sub
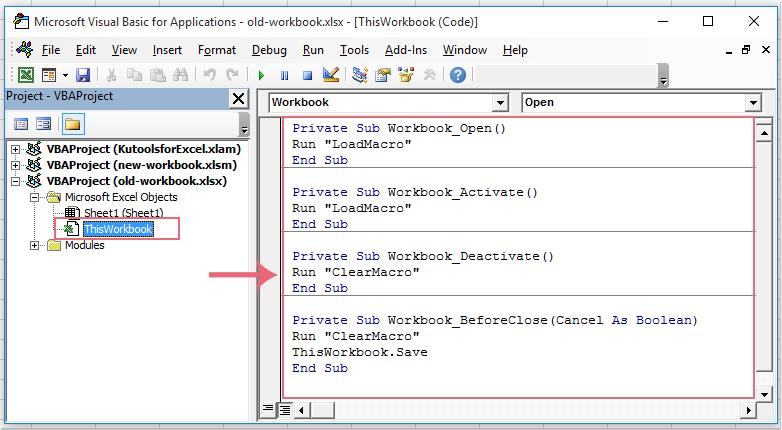
Bước 3: Vẫn trong cửa sổ Microsoft Visual Basic for Applications, truy cập vào menu Insert > Module sao chép và dán mã VBA bên dưới vào modul trống ở khung bên phải.
Private Sub LoadMacro()
Dim xArrMenu As Variant
Dim xStrLine, xSreBtnName As String
Dim xObjCBCF, xObjCntrAll As CommandBarControl
Dim xObjCBCs As CommandBars
Dim xObjCBBtn As CommandBarButton
Dim xIntLine, xFNum As Integer
Dim xObjComponent As Object
Run "ClearMacro"
Set xObjCBCF = Application.CommandBars("Cell").Controls.Add(msoControlPopup, before:=1)
xObjCBCF.Caption = " Run Macro "
xObjCBCF.BeginGroup = False
For Each xObjComponent In ActiveWorkbook.VBProject.VBComponents
If xObjComponent.Type = 1 Then
For xIntLine = 1 To xObjComponent.CodeModule.CountOfLines
xStrLine = xObjComponent.CodeModule.Lines(xIntLine, 1)
xStrLine = Trim(xStrLine)
If (InStr(xStrLine, "()") > 0) And (Left(xStrLine, 11) = "Private Sub" Or Left(xStrLine, 3) = "Sub") Then
xSreBtnName = ""
If "Private Sub" = Left(xStrLine, 11) Then
xSreBtnName = Trim(Mid(xStrLine, 12, InStr(xStrLine, "()") - 12))
ElseIf "Sub" = Left(xStrLine, 3) Then
xSreBtnName = Trim(Mid(xStrLine, 4, InStr(xStrLine, "()") - 4))
End If
If xSreBtnName <> "" And xSreBtnName <> "RightClickReset" And xSreBtnName <> "LoadMacro" And xSreBtnName <> "ActionMacro" Then
Set xObjCBBtn = xObjCBCF.Controls.Add
With xObjCBBtn
.FaceId = 186
.Style = msoButtonIconAndCaption
.Caption = xSreBtnName
.OnAction = "ActionMacro"
End With
End If
End If
Next xIntLine
End If
Next xObjComponent
End Sub
Private Sub ClearMacro()
On Error Resume Next
CommandBars("Cell").Controls(" Run Macro ").Delete
Err.Clear
CommandBars("Cell").Reset
End Sub
Private Sub ActionMacro()
On Error GoTo Err1
With Application
Run .CommandBars("Cell").Controls(1).Controls(.Caller(1)).Caption
End With
Exit Sub
Err1:
MsgBox "Invalid"
End Sub
Bước 4: Sau khi dán mã, truy cập vào menu Tools > References, trong hộp thoại References-VBAProject hiển thị, kích vào tùy chọn Microsoft Visual Basic for Applications Extensibility 5.3 được liệt kê dưới mục Available References, giống như hình ảnh dưới đây.
Xem thêm: Tự học lập trình VBA từ đầu
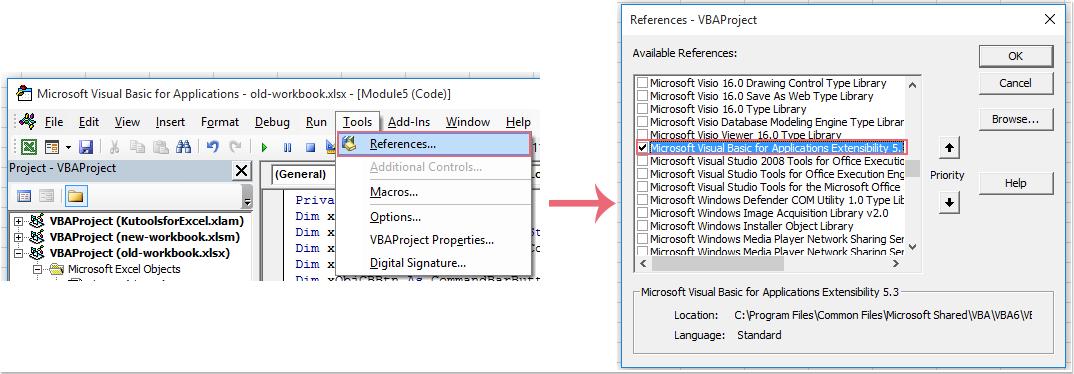
Bước 5: Sau đó bấm vào nút OK để thoát khỏi hộp thoại này. Bây giờ bạn hãy lưu sổ làm việc này lại, nhưng lưu ý định dạng lưu lại tại khung Save as type phải chọn là Excel Macro-Enabled Workbook.
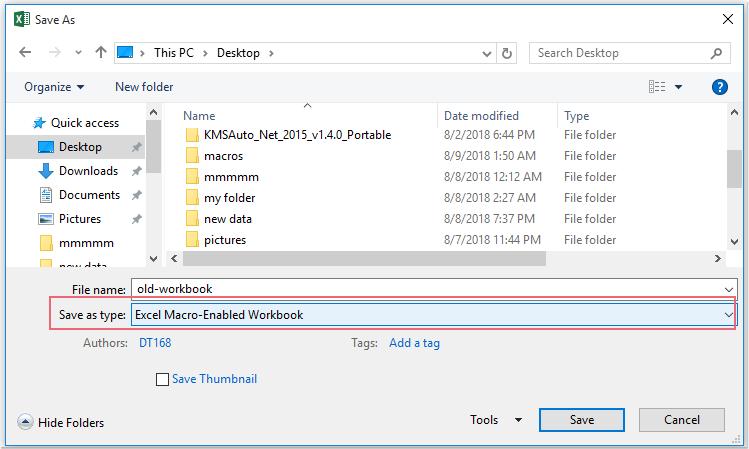
Bước 6: Cuối cùng, khởi động lại file Excel để mã có hiệu lực và bây giờ khi bạn nhấp chuột phải vào một ô, tùy chọn Run Macro sẽ được chèn vào menu chuột phải cùng với tất cả các macro có trong file Excel bạn đang làm việc sẽ được liệt kê trong menu con như hình ảnh dưới đây.
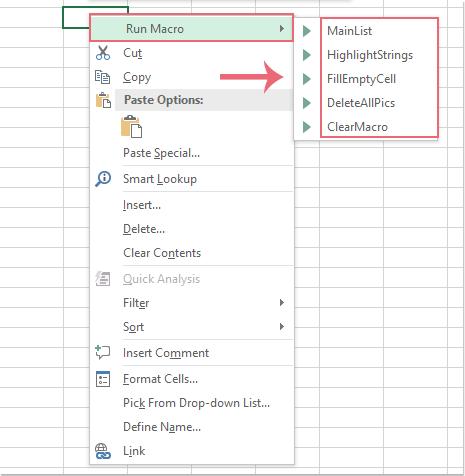
Bước 7: Từ đây bạn có thể chọn và chạy mã VBA mà mình cần chỉ với một cú kích chuột đơn giản.
CÓ THỂ BẠN QUAN TÂM:
Hướng dẫn về đối tượng Range trong VBA cơ bản
Hướng dẫn các phép toán trong VBA: Phép nhân, phép chia, phép cộng, mô đun
Cách tính trung bình 5 giá trị cuối cùng của cột được nhập số mới liên tục
Khóa học phù hợp với bất kỳ ai đang muốn tìm hiểu lại Excel từ con số 0. Giáo án được Gitiho cùng giảng viên thiết kế phù hợp với công việc thực tế tại doanh nghiệp, bài tập thực hành xuyên suốt khóa kèm đáp án và hướng dẫn giải chi tiết. Tham khảo ngay bên dưới!
Giấy chứng nhận Đăng ký doanh nghiệp số: 0109077145, cấp bởi Sở kế hoạch và đầu tư TP. Hà Nội
Giấy phép mạng xã hội số: 588, cấp bởi Bộ thông tin và truyền thông




