Hướng dẫn 4 cách để làm mới Pivot Table trong Excel
Nếu bạn thay đổi bất kì thông tin nào trong một nguồn dữ liệu của Pivot Table thì nó sẽ không cập nhật thay đổi ngay lập tức. Bạn cần phải làm mới một Pivot Table, tự động hoặc thủ công, để thấy được dữ liệu mới nhất. Hãy xem 4 cách làm mới Pivot Table trong Excel mà chúng mình giới thiệu ngay dưới đây nhé.
Pivot Table trong Excel là một công cụ cực kỳ hữu dụng để thống kê dữ liệu. Để làm việc với Pivot Table hiệu quả hơn, các bạn hãy tìm hiểu thêm về cách để cập nhật dữ liệu trong bảng này này nhé.
4 cách làm mới Pivot Table trong Excel cực hay
Làm mới Pivot Table trong Excel theo cách thủ công
Cập nhật một Pivot Table thủ công rất dễ:
- Kích chuột phải vào Pivot Table cần làm mới
- Click vào lệnh Refresh
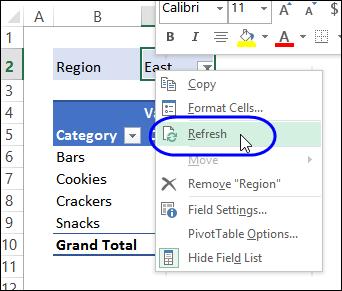
Lưu ý: Khi bạn làm mới một Pivot Table, PivotCache của nó được cập nhật. Mọi Pivot Table sử dụng cùng Pivot Cache đều sẽ được cập nhật.
Xem thêm: Cách tạo Pivot Table trong Excel
Làm mới Pivot Table trong Excel khi mở file
Bạn cũng có thể thiết lập để một Pivot Table trong Excel cập nhật tự động khi mở file. Chỉ cần làm theo những bước dưới đây để thay đổi thiết lập của Pivot Table:
- Bấm chuột phải vào một ô trong Pivot Table
- Click vào Pivot Table Options
- Click tab Data
- Trong mục Pivot Table Data, thêm một dấu tích vào mục “Refresh data when opening the file”
- Click OK, để lưu thiết lập của Pivot Table
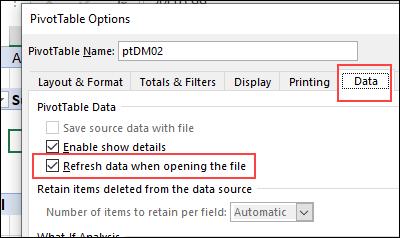
Xem thêm: Hướng dẫn cách xóa nhanh một trường Pivot Table trong Excel
Sử dụng Macro với Pivot Table trong Excel
Một cách khác để cập nhật Pivot Table trong Excel là sử dụng Macro. Ví dụ, sử dụng một macro để làm mới tự động một Pivot Table khi trang tính có chứa pivot table được kích hoạt.
Dưới đây là 1 số Macro dùng để tự động cập nhật mới nội dung cho Pivot Table:
Trường hợp 1: Macro áp dụng cho trường hợp trong Sheet của bạn chỉ có duy nhất 1 Pivot Table:
Private Sub Worksheet_Activate()
Application.EnableEvents = False
Me.PivotTables(1).RefreshTable
Application.EnableEvents = True
End Sub
Trường hợp 2: Có nhiều hơn 1 Pivot Table trong Sheet và làm mới tất cả các Pivot Table:
Private Sub Worksheet_Activate()
Dim pt As PivotTable
Application.EnableEvents = False
For Each pt In Me.PivotTables
pt.RefreshTable
Next pt
Application.EnableEvents = True
End Sub
Để biết cách sử dụng các đoạn code trên, chúng ta cần lập trình sự kiện trong VBA.
Xem thêm: Một số Pivot Table mà chắc hẳn bạn chưa từng gặp trước đây
Làm mới Pivot Table trong Excel bằng đồng hồ bấm giờ
Nếu trang tính của bạn có một Pivot Table dựa trên xử lý phân tích dữ liệu trực tuyến (OLAP-based) bạn cũng có thể cập nhật tự động dựa vào đồng hồ bấm giờ được kết nối với nó.
Lưu ý: Khi bạn tạo Pivot Table trong Excel, nếu bạn thêm dữ liệu của nó vào Dữ liệu mẫu, Pivot Table của bạn được dựa trên xử lý phân tích dữ liệu trực tuyến.
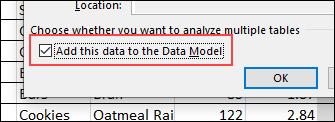
Để cài đặt đồng hồ bấm giờ để làm mới tự động, làm theo các bước sau:
- Trên thanh công cụ Excel, click vào tab Data
- Click Queries & Connections
- Trong ô Queries & Connections, click tab Connections
- Bấm chuột phải vào Worksheet Connection, và click Properties
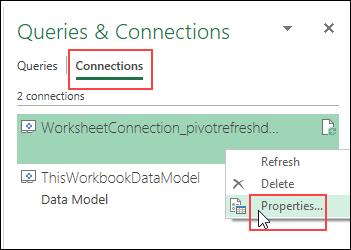
- Trên tab Usage tab, thêm dấu tick cho “Refresh every x minutes”
- Nhập một số vào ô phút để thiết lập đồng hồ bấm giờ
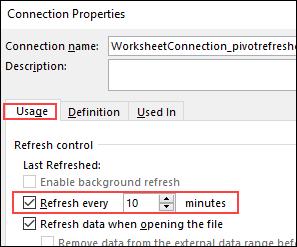
- Click OK để lưu thiết lập
Mẹo: Nếu dữ liệu nguồn của bạn thay đổi thường xuyên và tập dữ liệu không quá lớn, sử dụng một số nhỏ. Đối với các trang tính khác, sử dụng một số lớn hơn giúp cho công việc của bạn không bị trì hoãn khi bạn đợi Pivot Table làm mới.
Như vậy qua bài viết này chúng ta đã biết cách tự động cập nhật Pivot Table trong Excel rồi. Đây là những cách rất đơn giản nhưng hữu ích, giúp quá trình làm việc với Pivot Table dễ dàng hơn rất nhiều.
Xem thêm: Cách xếp hạng trong báo cáo bằng Pivot Table với Excel chính xác nhất
Kết luận
Nếu bạn muốn được học kiến thức về Pivot Table cũng như các kiến thức khác để nâng cao tốc độ làm việc trên Excel thì hãy tham gia vào khóa học Tuyệt đỉnh Excel của Githo:
Khóa học được xây dựng theo lộ trình đi từ cơ bản đến nâng cao, học lý thuyết kết hợp với làm bài tập Excel để giúp các bạn thành thạo 150+ hàm thông dụng, ứng dụng trong nhiều ngành nghề khác nhau. Khóa học là Sản phẩm đến từ đội ngũ sáng lập Gitiho được 50+ doanh nghiệp tin tưởng với hơn 40.000+ học viên tin dùng. Học viên tại Gitiho chủ yếu là người đang làm việc trong các ngành ngân hàng, kế toán, tài chính, kiểm toán,... và đều có đánh giá tốt về khóa học.
Khóa học của Gitiho có giá trị sử dụng trọn đời và được cập nhật các bài học mới dựa theo sự thay đổi của phần mềm thường xuyên. Các bạn chỉ cần đăng ký một lần, khi có bài học mới bổ sung vẫn học được bình thường không mất thêm chi phí. Chúc các bạn thành công.
Đánh giá bài viết này
Khóa học phù hợp với bất kỳ ai đang muốn tìm hiểu lại Excel từ con số 0. Giáo án được Gitiho cùng giảng viên thiết kế phù hợp với công việc thực tế tại doanh nghiệp, bài tập thực hành xuyên suốt khóa kèm đáp án và hướng dẫn giải chi tiết. Tham khảo ngay bên dưới!
Giấy chứng nhận Đăng ký doanh nghiệp số: 0109077145, cấp bởi Sở kế hoạch và đầu tư TP. Hà Nội
Giấy phép mạng xã hội số: 588, cấp bởi Bộ thông tin và truyền thông







