Hướng dẫn cách đính kèm file vào PowerPoint nhanh nhất
Khi trình chiếu PowerPoint, đôi lúc bạn muốn mở một file Excel hoặc Word nào đó. Tuy nhiên, nếu thực hiện thao tác mở có thể bị mất thời gian, cũng như trông sẽ kém chuyên nghiệp hơn. Thay vì thực hiện thao tác mở thông thường, hãy thử đính kèm file vào PowerPoint để thuận tiện hơn trong việc vừa trình chiếu PowerPoint, vừa mở file. Trong bài viết này, Gitiho sẽ hướng dẫn các bạn cách đính kèm file vào PowerPoint nhanh nhất nhé!
Cách đính kèm file vào PowerPoint
Đính kèm file vào PowerPoint dưới dạng ảnh
Khi bạn đính kèm file vào PowerPoint nhưng muốn hiển thị luôn nội dung lên mà không cần mở file đó (phù hợp với những nội dung ngắn, ví dụ muốn trích 1 đoạn nhỏ của thông tư hoặc quyết định, một bảng số liệu nhỏ nào đó) thì bạn có thể đính kèm file vào PowerPoint dưới dạng "ảnh". Để thực hiện thao tác này, chúng ta làm theo các bước sau:
Vào thẻ Insert
Ở nhóm Text, nhấp chọn Object
Nếu bạn muốn tạo một file mới ngay, nhấp chọn Create New, sau đó lựa chọn loại file muốn tạo mới (Word, Excel, PowerPoint...), sau đó nhấn OK. Lúc này, màn hình sẽ hiển thị cửa sổ làm việc của file đó dưới dạng một vật thể được chèn vào trong trang slide
Nếu bạn muốn đính kèm file vào PowerPoint đối với những file đã có sẵn, chọn Create from file. Sau đó, nhấp chọn Browse để tìm tới file bạn muốn đính kèm file vào PowerPoint, sau đó nhấn OK. Lúc này, file sẽ được hiển thị dưới dạng 1 tấm ảnh. Tuy nhiên, bạn có thể tùy chỉnh độ to nhỏ của "tấm ảnh này", và khi phóng to, bạn có thể lăn con trỏ chuột xuống để xem toàn bộ văn bản y hệt như trong cửa sổ làm việc bình thường của file đó. Thật kì diệu phải không nào!
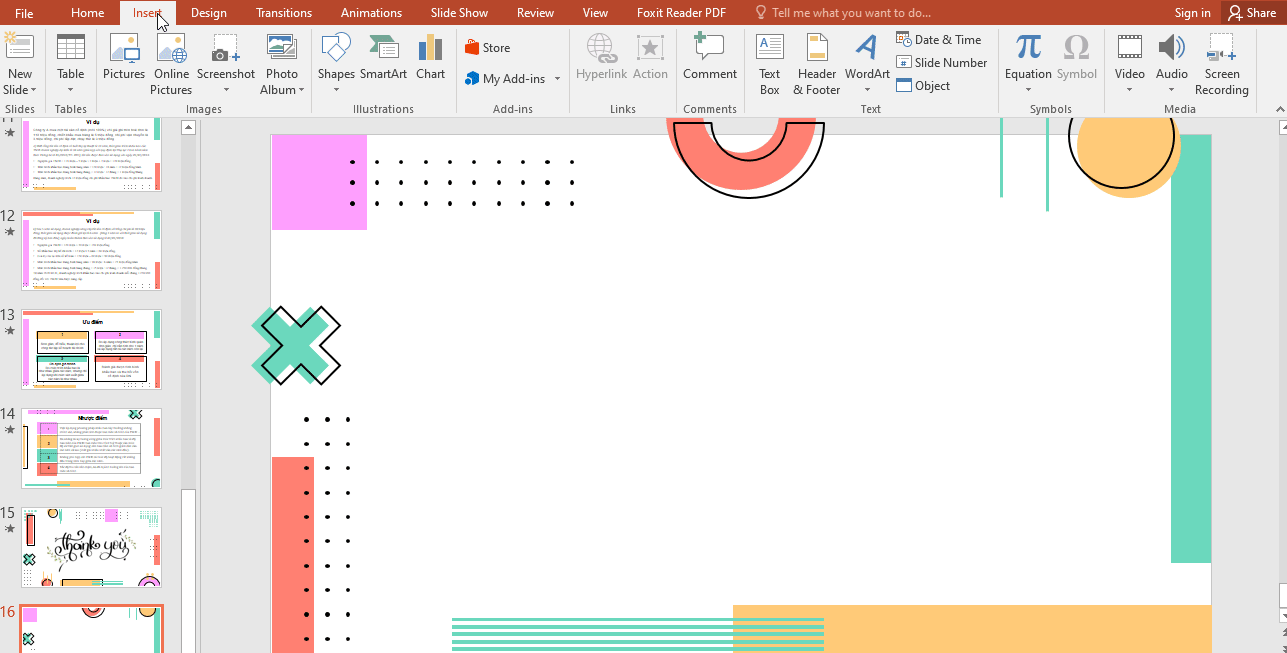
Rất phù hợp để vừa trình chiếu slide PowerPoint, vừa nhìn vào bảng số liệu của Excel hoặc một văn bản nào đó của Word phải không nào!
Xem thêm: Cách trình bày bảng biểu, số liệu đẹp cho slide khi thiết kế Powerpoint
Đính kèm file vào PowerPoint dưới dạng biểu tượng để mở file
Tuy nhiên, đôi lúc file của bạn chứa dữ liệu lớn, dài, cần xem toàn bộ nội dung thì nên việc để hiển thị toàn bộ lên slide như cách trên là không hợp lý. Lúc này, hãy sử dụng tới chức năng đính kèm file vào PowerPoint dưới dạng biểu tượng, và khi nhấp vào biểu tượng đó có thể mở file. Cách làm như sau:
Vào thẻ Insert
Ở nhóm Text, nhấp chọn Object
Tương tự như trên, nếu bạn muốn tạo file mới, nhấp chọn Create New. Nếu bạn muốn đính kèm file vào PowerPoint từ file có sẵn, nhấp chọn Create from file.
Để có thể đính kèm file vào PowerPoint dưới dạng biểu tượng, bạn nhấp chọn vào ô Display as icon. Nếu muốn thay đổi biểu tượng hiển thị, nhấn vào núi Change icon ngay phía dưới bản xem trước của biểu tượng file, sau đó chọn OK để hoàn thành
Lúc này, file của bạn đã được hiển thị dưới dạng biểu tượng. Bạn có thể chèn vào vị trí mong muốn trên trang slide. Khi bạn muốn mở file đó, hãy nhấp đúp chuột vào biểu tượng vừa mới chèn và file sẽ được mở ngay tức thì. Rất tiện lợi phải không nào!
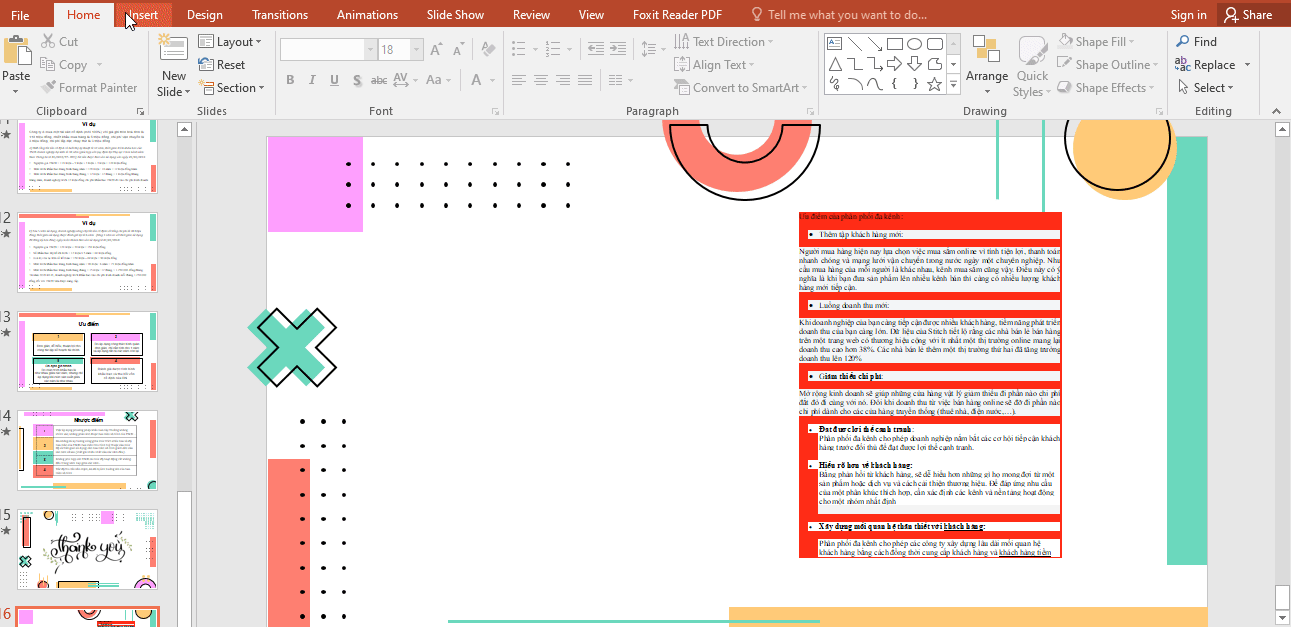
Lưu ý khi đính kèm file vào PowerPoint
Nếu bạn đính kèm file vào PowerPoint, khi mở để trình chiếu trên máy tính khác thì file đính kèm cần được sao chép cùng với file PowerPoint khi sử dụng. Nghĩa là, bạn phải có file đính kèm đó ở trong máy tính thì mới có thể mở được.
Xem thêm: 1000 biểu tượng icons dùng cho báo cáo Excel hoặc PowerPoint
Tổng kết
Trên đây là hướng dẫn cách đính kèm file vào PowerPoint mà Gitiho gửi tới bạn. Chúc bạn áp dụng thành công và có được bài thuyết trình xuất sắc!
KHÓA HỌC POWERPOINT MIỄN PHÍ
Với hơn 1400 HỌC VIÊN đang theo học với đánh giá trung bình 4.5 SAO
Khóa học bứt phá PowerPoint chỉ trong 3h
G-LEARNINGGiấy chứng nhận Đăng ký doanh nghiệp số: 0109077145, cấp bởi Sở kế hoạch và đầu tư TP. Hà Nội
Giấy phép mạng xã hội số: 588, cấp bởi Bộ thông tin và truyền thông






