Hướng dẫn cách đổi chữ thường thành chữ hoa trong Excel
Bạn sẽ làm gì khi cần đổi chữ thường thành chữ hoa và ngược lại trong Excel? Đừng nói là bạn sẽ xóa tất cả đi và viết lại từ đầu đó nhé! Trong bài viết hôm nay, Gitiho sẽ hướng dẫn các bạn 3 cách để thay đổi chữ thường thành chữ hoa trong Excel vô cùng đơn giản và nhanh chóng. Cùng theo dõi nhé!
Hướng dẫn đổi chữ thường thành chữ hoa trong Excel
Hàm đổi chữ thường thành chữ hoa và ngược lại trong Excel
Excel có 3 hàm để hỗ trợ cho việc thay đổi chữ thường thành chữ hoa và ngược lại. 3 hàm đó là:
- Hàm UPPER: Thay đổi tất cả chữ thường thành chữ viết hoa
- Hàm LOWER: Thay đổi chữ viết hoa thành chữ thường
- Hàm PROPER: Viết hoa chữ cái đầu tiên của mỗi từ, các chữ còn lại viết thường
Cách sử dụng 3 hàm như sau:
- Chèn cột phụ vào ngay bên cạnh cột có dữ liệu cần thay đổi chữ thường thành chữ hoa và ngược lại trong Excel
- Thực hiện các thao tác sau để thay đổi:
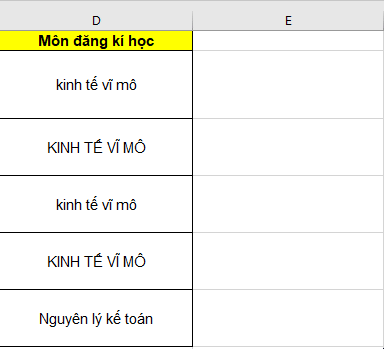
- Sau đó, bạn chỉ cần sao chép dữ liệu vừa thực hiện được từ cột phụ vào cột mà bạn muốn để dữ liệu, rồi xóa cột phụ đi là được
Xem thêm: Hướng dẫn cách sao chép định dạng trong Excel nhanh với Format Painter
Cách xóa cột phụ
- Chọn các ô chứa công thức (các ô trong cột phụ) và nhấn tổ hợp phím Ctrl + C để sao chép
- Chọn ô tính đầu tiên trong cột muốn dán dữ liệu
- Nhấp vào biểu tượng Values trong Paste Options để dán dữ liệu dưới dạng văn bản đơn thuần, tránh lỗi công thức
- Nhấp chuột phải ở cột phụ, sau đó chọn Delete. Hộp thoại Delete hiện lên, nhấp chọn vào ô Entire Row. Vậy là hoàn thành rồi đó! Thật đơn giản phải không nào!

Sử dụng Microsoft Word để đổi chữ thường thành chữ hoa và ngược lại trong Excel
Nếu bạn không muốn sử dụng hàm để thay đổi chữ thường thành chữ hoa và ngược lại trong Excel thì bạn có thể nhờ tới sự trợ giúp của "người anh em" Microsoft Word. Các bước tiến hành như sau:
- Chọn toàn bộ vùng dữ liệu mà bạn muốn thay đổi, nhấn tổ hợp phím Ctrl + C để sao chép
- Mở trang Word mới lân, nhấn tổ hợp phím Ctrl + V để dán dữ liệu vừa sao chép vào Word
- Bôi đen lựa chọn vùng muốn thay đổi
- Tại thẻ Home, nhấp vào mũi tên ở cạnh biểu tượng Change Case (trong nhóm Font)
- Lựa chọn những kiểu định dạng bạn mong muốn. Điều đặc biệt của cách dùng này đó là tên của mỗi định dạng sẽ được thể hiện dưới chính định dạng đó, giúp bạn dễ dàng lựa chọn hơn đó!
- Sau khi đã đổi được thành công, sao chép lại toàn bộ vùng dữ liệu rồi dán lại về bảng tính Excel.

Như vậy là bạn đã có thể thay đổi chữ thường thành chữ hoa và ngược lại trong Excel dưới sự trợ giúp của Microsoft Word.
Xem thêm: Cách khắc phục lỗi gõ Tiếng Việt bị xóa chữ, lỗi mất chữ trong Word
Thay đổi chữ thường thành chữ viết hoa và ngược lại trong Excel bằng VBA MACRO
Nếu bạn muốn nâng cao 1 chút thì đừng ngại thử thay đổi chữ thường thành chữ hoa và ngược lại trong Excel bằng cách sử dụng VBA MACRO. Dưới đây là các Macro, bạn có thể sao chép và dán vào mã Module.
Thay đổi chữ thường sang chữ viết hoa:
Sub Uppercase()
For Each Cell In Selection
If Not Cell.HasFormula Then
Cell.Value = UCase(Cell.Value)
End If
Next Cell
End Sub
- Thay đổi chữ hoa sang chữ thường:
Sub Lowercase()
For Each Cell In Selection
If Not Cell.HasFormula Then
Cell.Value = LCase(Cell.Value)
End If
Next Cell
End Sub
- Thay đổi để viết hoa chữ cái đầu tiên:
Sub Propercase()
For Each Cell In Selection
If Not Cell.HasFormula Then
Cell.Value = _
Application _
.WorksheetFunction _
.Proper(Cell.Value)
End If
Next Cell
End Sub
Xem thêm: Hướng dẫn những mã VBA cơ bản và thường dùng nhất trong Excel
Tổng kết
Như vậy, trong bài viết trên, Gitiho đã cùng bạn tìm hiểu 3 cách để thay đổi chữ thường thành chữ chữ hoa và ngược lại trong Excel:
- Sử dụng 3 hàm trong Excel: UPPER, LOWER, PROPER
- Sử dụng chức năng Change Case trong Microsoft Word
- Sử dụng VBA MACRO
Mong rằng bài viết trên đã giúp bạn hiểu cách để thay đổi chữ thường thành chữ hoa và ngược lại trong Excel và áp dụng được vào công việc của mình. Đừng quên cập nhật những kiến thức bổ ích khác về Excel tại Gitiho.com nhé!
Ngay bây giờ hãy cùng luyện tập thêm với bộ bài tập Excel có đáp án của Gitiho để nằm lòng tin học văn phòng nhé!
Khóa học phù hợp với bất kỳ ai đang muốn tìm hiểu lại Excel từ con số 0. Giáo án được Gitiho cùng giảng viên thiết kế phù hợp với công việc thực tế tại doanh nghiệp, bài tập thực hành xuyên suốt khóa kèm đáp án và hướng dẫn giải chi tiết. Tham khảo ngay bên dưới!
Giấy chứng nhận Đăng ký doanh nghiệp số: 0109077145, cấp bởi Sở kế hoạch và đầu tư TP. Hà Nội
Giấy phép mạng xã hội số: 588, cấp bởi Bộ thông tin và truyền thông






