Hướng dẫn cách dùng bộ lọc Filter trong Excel cơ bản - phần 2
Ở phần trước, Gitiho đã chỉ cho bạn cách sử dụng bộ lọc trong Excel. Trong phần này, chúng ta hãy tìm hiểu kĩ hơn về bộ lọc Excel nhé. Bởi đây là một công cụ vô cùng cần thiết khi làm báo cáo và giúp tiết kiệm thời gian hơn rất nhiều. Vậy cũng với ví dụ lần trước, chúng ta hãy xem thêm còn những chức năng nào của bộ lọc nhé:
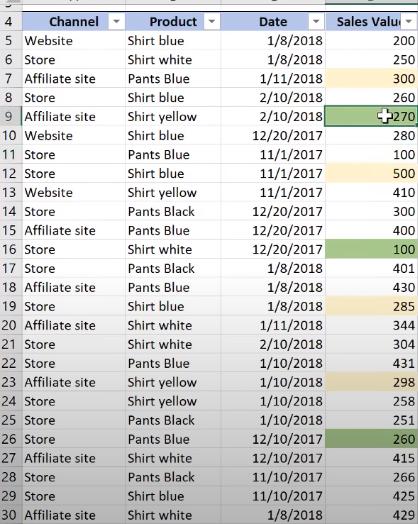
Ở trên đây là một bảng dữ liệu bán hàng gồm: Cột kênh bán (Channel), Cột sản phầm (Product), Cột ngày bán (Date) và Cột giá trị hàng đã bán (Sales value). Và như phần trước, bộ lọc Excel giúp bạn tra cứu dữ liệu nhanh hơn khi có một bảng dữ liệu dày đặt như vậy. Một chức năng nữa của bộ lọc là chọn lọc qua màu sắc. Như ví dụ trên, có một số giá trị hàng được tô màu và bạn muốn lọc duy nhất những dữ kiện đó thôi. Vậy bạn làm như thế nào?
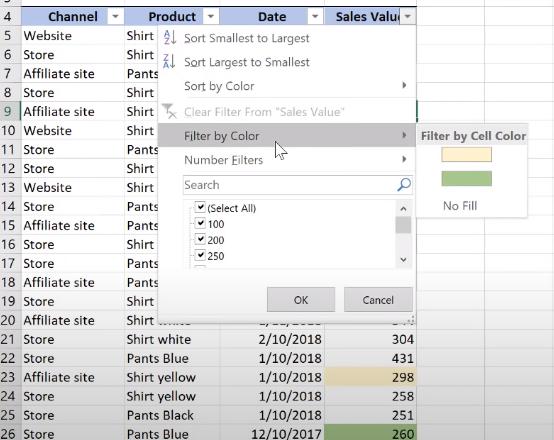
Bạn chỉ cần nhấn vào mũi tên chỉ xuống, chọn mục sort by color, bộ lọc Excel sẽ thể hiện sẵn cho bạn những màu bạn muốn tìm. Và nếu chọn màu xanh, kết quả sẽ ra như vậy:
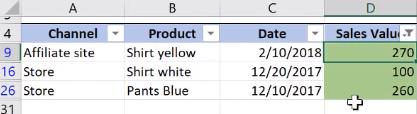
Và khi bạn muốn lưu những dự kiện đã được lọc, bạn chỉ cần copy và paste sang một spreadsheet khác. Ngoài ra, khi bạn copy như vậy, Excel sẽ chỉ copy những dữ kiện đã được lọc nhưng những dữ kiện được giấu đi thì không. Vì vậy bạn không cần phải làm thủ công và copy từng Dòng để hoàn tất bảo cáo của bạn.
Một chức năng căn bản của bộ lọc Excel là lọc theo ngày, như sau:
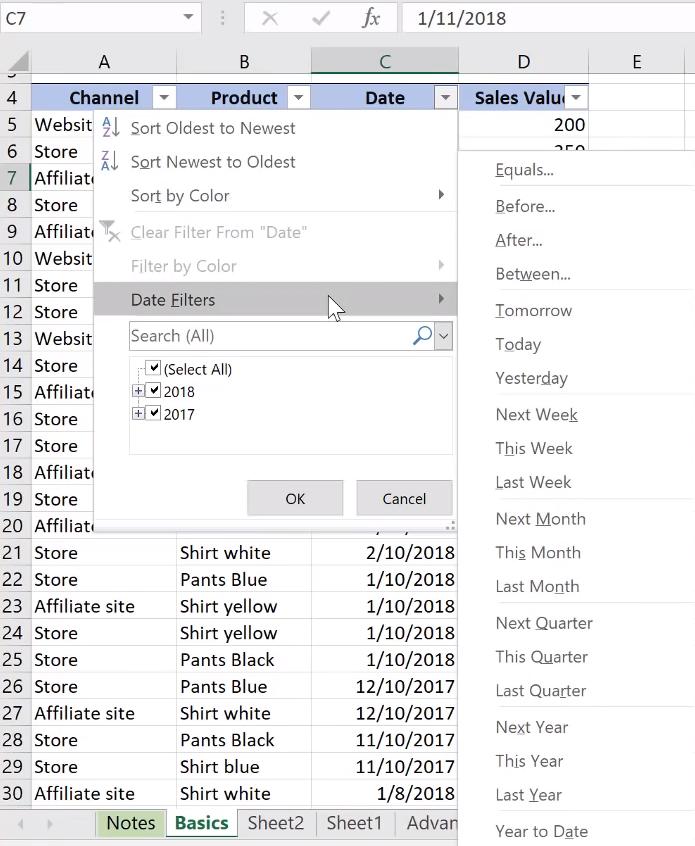
Cũng giống như chọn lọc màu sắc, bạn chọn vào Cột ngày bán, bấm vào mũi tên chỉ xuống, nhấn vào date filters, và Excel sẽ thể hiện ra một loạt mục như này cho bạn chọn. Ngoài ra, bạn có thể tìm kiếm dữ kiện giữa 2 ngày bằng cách nhấn vào mục Between, sau đó Excel sẽ hiện ra như sau:
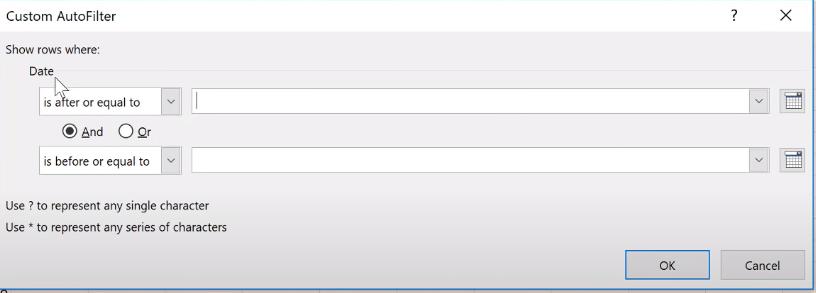
Và bạn chỉ cần nhập ngày bạn muốn vào thôi. Một điều hay nữa là bạn không cần phải biết định dạng ngày tháng như thế nào mới đúng mà chỉ cần chọn vào nút mũi tên chỉ sang phải:
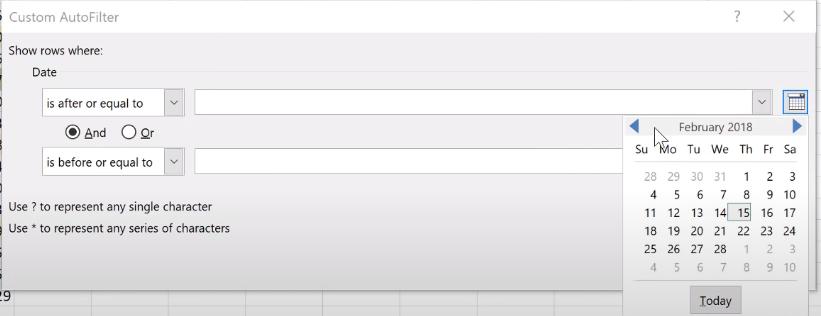
Và chọn ngày mà bạn muốn. Cũng như ở mục ở dưới để đưa ra dữ kiện mà bạn muốn tìm. Ngoài ra ở 2 ô đánh dấu, And và Or cũng có thể sử dụng cho bộ lọc cho những Cột khác. Ví dụ như Cột sản phẩm, bạn nhấm vào dấu chỉ xuống, chọn text filter rồi custom filter như sau:
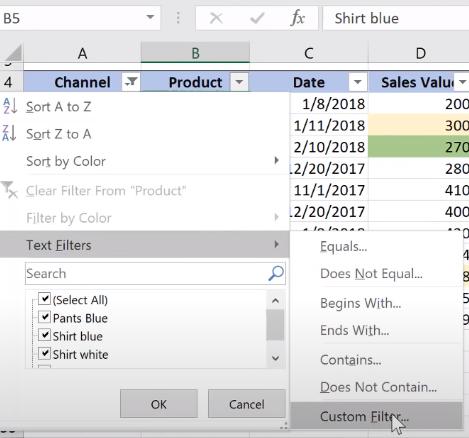
Bạn được dẫn vào một bảng như trên nhưng với sản phẩm, chọn contains trong 2 mục dropdown và trong trường hợp này, tôi muốn chọn sản phẩm mang màu xanh (blue) và màu trắng (white) như sau:
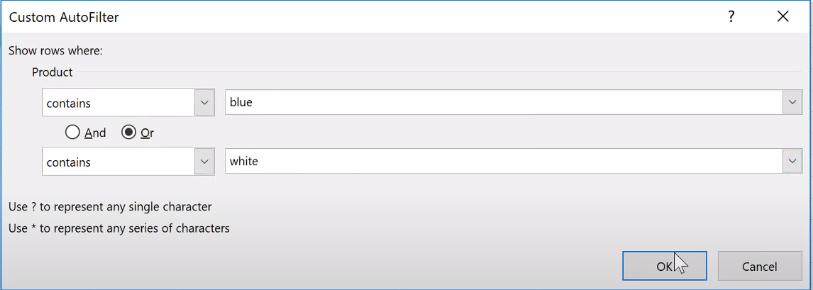
Và đây là kết quả của bạn:
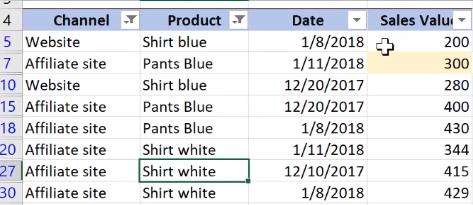
Vậy bạn đã được biết thêm các kiến thức căn bản của bộ lọc Excel rồi. Biết cách lọc theo ngày, màu sắc và lọc theo yêu cầu nữa. Ngoài ra, bạn có thể truy cập ngay Gitiho.com để tìm hiểu thêm các khóa học hấp dẫn về tin học văn phòng: Word, Excel, Power Point. Có rất nhiều ưu đãi hấp dẫn đang chờ bạn.
Xem thêm: Cách thêm mới dữ liệu và tự động sắp xếp theo thứ tự trong Excel
Khóa học phù hợp với bất kỳ ai đang muốn tìm hiểu lại Excel từ con số 0. Giáo án được Gitiho cùng giảng viên thiết kế phù hợp với công việc thực tế tại doanh nghiệp, bài tập thực hành xuyên suốt khóa kèm đáp án và hướng dẫn giải chi tiết. Tham khảo ngay bên dưới!
Giấy chứng nhận Đăng ký doanh nghiệp số: 0109077145, cấp bởi Sở kế hoạch và đầu tư TP. Hà Nội
Giấy phép mạng xã hội số: 588, cấp bởi Bộ thông tin và truyền thông






