Hướng dẫn cách dùng hàm SUMPRODUCT để đếm trong Excel
Hàm SUMPRODUCT trong Excel có nhiều ứng dụng khác nhau như tính tổng có điều kiện, tính trung bình cộng, tổng hợp dữ liệu,… Trong bài viết này, chúng mình sẽ giới thiệu thêm cho các bạn một công dụng khác của hàm SUMPRODUCT là đếm số lần phát sinh. Hãy cùng tìm hiểu ngay nhé!
Cách dùng hàm SUMPRODUCT để đếm trong Excel
Để giúp các bạn hiểu được cách dùng hàm SUMPRODUCT để đếm một cách dễ dàng nhất thì chúng mình sẽ hướng dẫn qua một bài tập thực tế.
Đề bài
Cho bảng dữ liệu như sau:
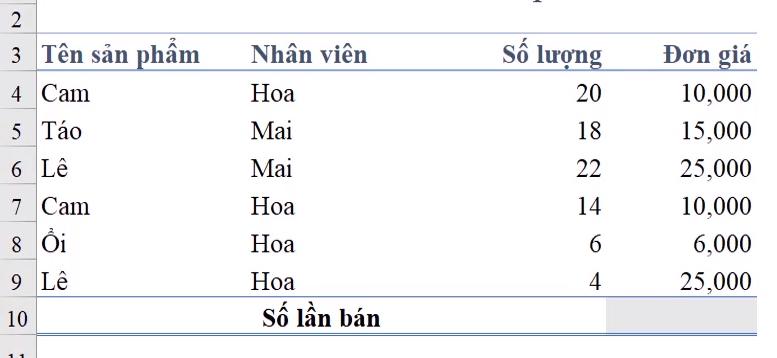
Yêu cầu: Đếm số lần bán của nhân viên “Hoa” tại ô D10 (ô màu xám trong hình ảnh trên).
Bằng mắt thường thì chúng ta có thể thấy được số lần bán hàng của nhân viên “Hoa” là 4 lần. Tuy nhiên, nếu gặp bảng dữ liệu lớn hơn với hàng trăm hay thậm chí hàng nghìn dòng thì không thể đếm thủ công như vậy. Chúng ta sẽ cần đến hàm SUMPRODUCT để hỗ trợ việc đếm cho chính xác.
Xem thêm: Cách sử dụng SUMPRODUCT để tính tổng nhiều điều kiện trong Excel
Cách thực hiện chi tiết
Bước 1: Các bạn bấm vào ô dùng để điền kết quả đếm rồi nhập công thức hàm SUMPRODUCT như sau:
=SUMPRODUCT((B4:B9="Hoa"))
Trong công thức này có phần B4:B9="Hoa" được đặt trong dấu ngoặc đơn () vì nó là điều kiện. Các bạn hãy ghi nhớ điều này để áp dụng vào với bảng tính của bạn nhé.
Bước 2: Để kiểm tra xem hàm SUMPRODUCT mà chúng ta vừa viết sẽ hoạt động như thế nào thì các bạn bấm chuột lên thanh công thức rồi bôi đen phần điều kiện trong dấu ngoặc đơn. Tiếp theo các bạn bấm phím F9 thì sẽ thấy công thức được chuyển thành dạng như sau:

Trong hình ảnh trên các bạn có thể thấy các giá trị TRUE/FALSE, chúng xuất hiện để đại diện cho tính đúng hoặc sai trong một biểu thức logic. Cụ thể trong trừng hợp này thì biểu thức logic đang được xét là: Dữ liệu trong vùng từ B4 đến B9 có phải là “Hoa” không. Vị trí nào đúng tên là “Hoa” thì công thức hiển thị chữ TRUE, còn lại là chữ FALSE. Chiều hiển thị từ trái sang phải trên thanh công thức tương đương với chiều từ trên xuống dưới trong cột Nhân viên. Các bạn có thể đối chiếu với phần bảng tính ở đề bài để hiểu rõ hơn nhé.
Tuy nhiên, giá trị TRUE/FALSE này không thể sử dụng để tính toán được. Nếu các bạn bấm Enter ngay lúc này thì kết quả trả về chỉ có con số 0 mà thôi. Do đó, các bạn cần chuyển nó về giá trị có thể tính toán được. Có 2 cách thực hiện khác nhau được hướng dẫn ở bước sau nhé.
Bước 3:
- Cách 1: Các bạn nhân toàn bộ mảng trong công thức với 1 thì chúng ta sẽ được công thức là: =SUMPRODUCT((B4:B9="Hoa")*1). Kết quả trả về sẽ đúng bằng 4.
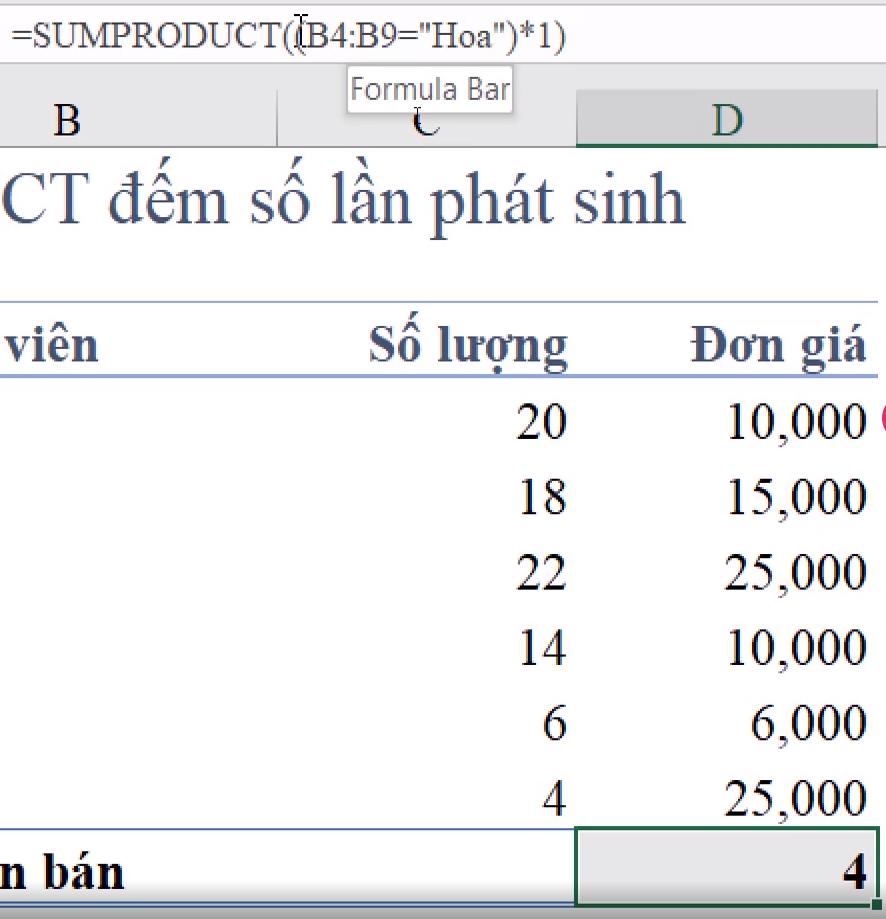
Nguyên nhân là khi chúng ta nhân với 1 thì TRUE/FALSE trong công thức sẽ chuyển thành 1 và 0, từ đó hàm sẽ cộng các giá trị là 1 lại rồi ra được kết quả bằng 4.
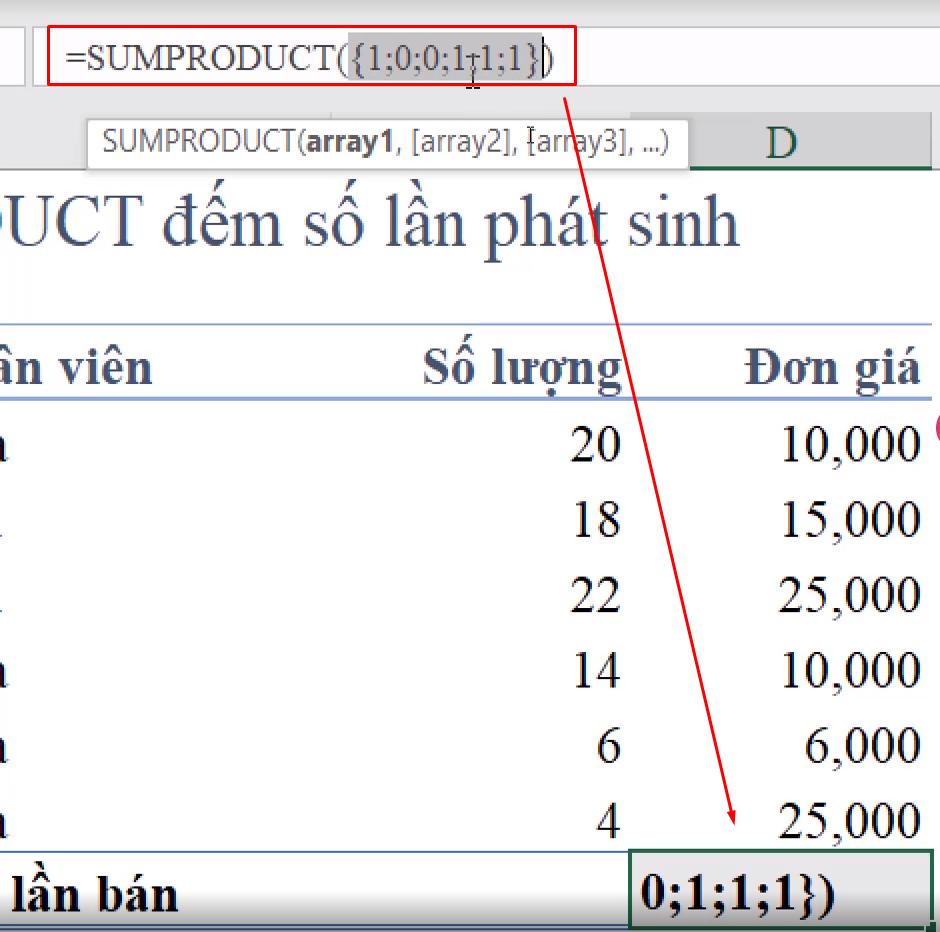
- Cách 2: Các bạn có thể viết công thức dưới dạng là: =SUMPRODUCT(--(B4:B9="Hoa")). Ý nghĩu của việc thêm 2 dấu trừ là chuyển hóa các giá trị TRUE/FALSE về dạng 1 và 0. Đây cũng là một cách rất hay để chúng ta chuyển hóa biểu thức dạng logic về dạng số để đểm.
Kết quả mà chúng ta thu về cũng giống như khi làm cách 1:
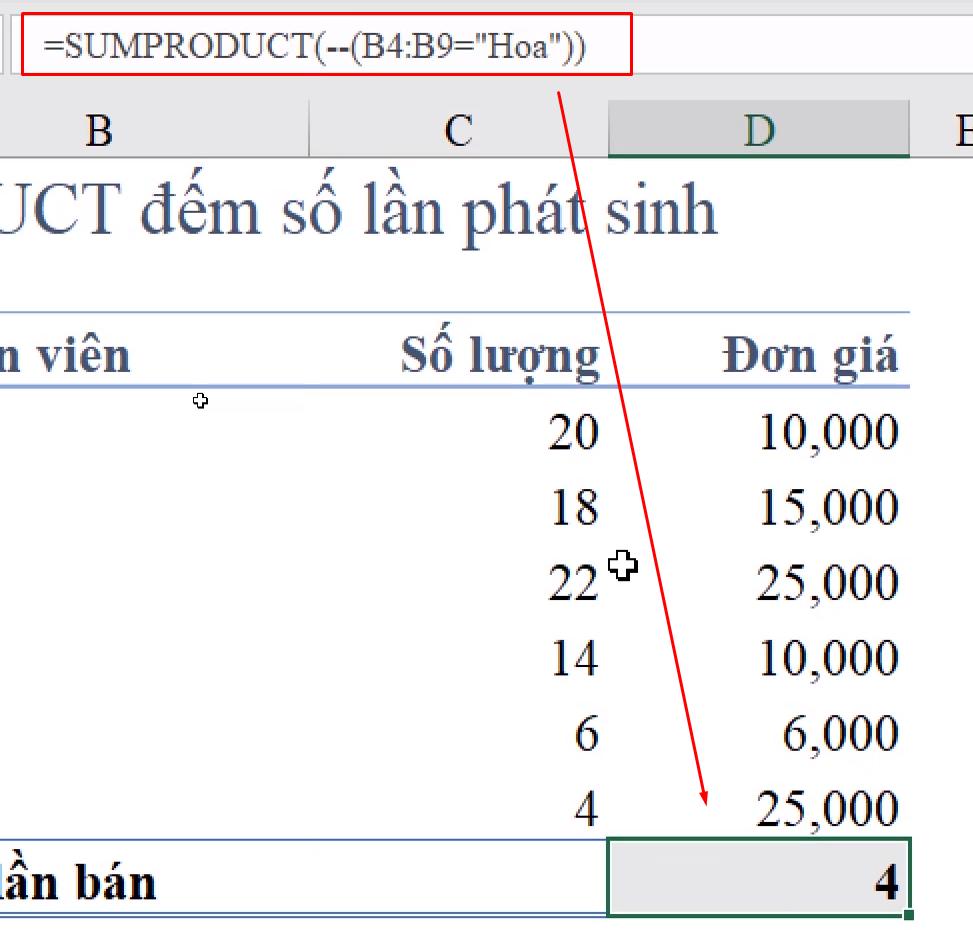
Xem thêm: CÁCH SỬ DỤNG HÀM TIME VÀ HÀM SUMPRODUCT NÂNG CAO TRONG EXCEL
Kết luận
Hy vọng bài viết của chúng mình đã giúp các bạn mở rộng thêm kiến thức về hàm SUMPRODUCT trong Excel. Nếu các bạn muốn học để sử dụng thành thạo các công cụ và 150+ hàm trong Excel dành cho công việc văn phòng thì hãy đăng ký Tuyệt đỉnh Excel ngay nhé.
Với kiến thức thực tiễn, lộ trình bài bản và sự hỗ trợ nhiệt tình từ giảng viên thì sau khi hoàn thành chương trình học, các bạn có thể tự tin xử lý các tác vụ trên Excel một cách nhanh chóng. Hãy đăng ký ngay hôm nay để được nhận ưu đãi học phí và bộ quà tặng độc quyền gồm Add In, Ebook và khóa học Thủ thuật Excel miễn phí nhé.
Khóa học phù hợp với bất kỳ ai đang muốn tìm hiểu lại Excel từ con số 0. Giáo án được Gitiho cùng giảng viên thiết kế phù hợp với công việc thực tế tại doanh nghiệp, bài tập thực hành xuyên suốt khóa kèm đáp án và hướng dẫn giải chi tiết. Tham khảo ngay bên dưới!
Giấy chứng nhận Đăng ký doanh nghiệp số: 0109077145, cấp bởi Sở kế hoạch và đầu tư TP. Hà Nội
Giấy phép mạng xã hội số: 588, cấp bởi Bộ thông tin và truyền thông






