Các mẹo làm việc hiệu quả với thanh công thức trong Excel
Gần đây, tôi đã viết một số công thức rất dài và phức tạp trong Excel. Hầu hết các nhà phát triển có các công cụ hiển thị công thức của họ ở định dạng tốt hơn. Và bạn cũng có thể làm điều gì đó tương tự trong Excel. Trong bài viết này, bạn sẽ khám phá các mẹo làm việc hiệu quả với thanh công thức trong Excel.
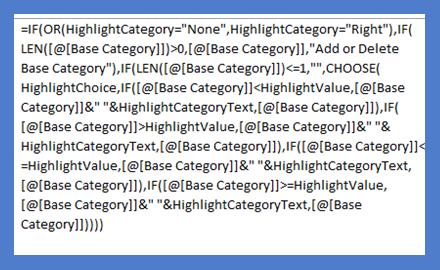
Nội dung chính
Mở rộng thanh công thức
Nếu bạn chưa biết, bạn có thể phóng to thanh công thức của mình để xem thêm công thức.
Thanh công thức là gì?
Thanh công thức là nơi bạn thấy bất kỳ mục nhập nào mà bạn đã thực hiện trong một ô cụ thể trong trang tính Excel như bạn thấy ở đây.
Khu vực thanh công thức
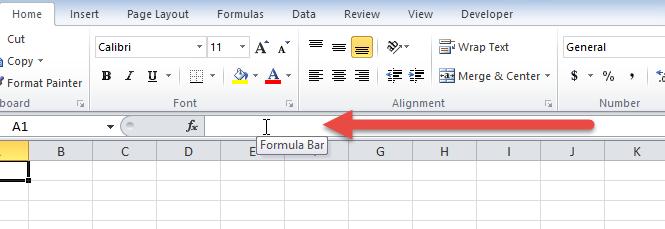
Làm thế nào để bạn mở rộng nó?
Có 3 cách để bạn có thể mở rộng vùng hiển thị của Thanh công thức trong trang tính Excel.
1) Nhấp vào điều khiển Mở rộng Thanh Công thức ở ngoài cùng bên phải của Thanh Công thức khi bạn nhìn thấy nó:
Mở rộng điều khiển Thanh công thức
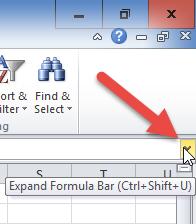
2) Mở rộng Thanh công thức theo cách thủ công với bộ chọn Thanh công thức.
Để thực hiện việc này, hãy đặt con trỏ của bạn vào giữa Thanh Công thức và Chỉ báo Chữ cái Hàng như bạn thấy ở đây.
Mở rộng lựa chọn thủ công trên Thanh công thức
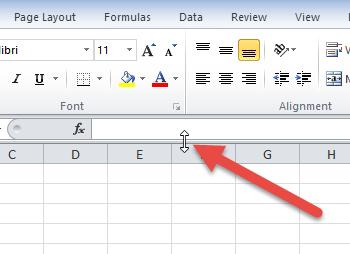
3) Điều chỉnh kích thước của Name Box.
Nếu bạn thực sự cần thêm dung lượng, bạn có thể thu nhỏ kích thước của Name Box và bạn sẽ có nhiều không gian hiển thị hơn cho Thanh công thức của bạn. Để thu nhỏ hoặc thay đổi kích thước vùng Name Box, hãy đặt con trỏ của bạn ở phía ngoài cùng bên phải của Name Box, sau đó nhấp và kéo như bạn thấy ở đây.
Thay đổi kích thước hộp Name Box
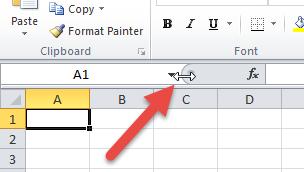
Xuống dòng công thức khi cần
Bây giờ sau khi bạn thêm không gian trong thanh công thức của mình, chúng ta có thể bắt đầu thay đổi Định dạng Công thức Excel.
Mẹo là bạn có thể ngắt dòng trong công thức của bạn bằng cách nhấn phím ALT + Enter. Bạn có thể tìm hiểu thêm về kỹ thuật tại đây:
Ngắt dòng trong ô Excel
Bạn nên xem xét việc xuống dòng sau các phần logic. Ví dụ: bạn có thể muốn có thể ngắn dòng sau các mệnh đề True và False trong Hàm IF. Một trường hợp sử dụng khác là chia nhỏ bất kỳ thứ gì có thể có nhiều mục nhập, như Hàm AND, Hàm OR hoặc Hàm CHOOSE.
Lưu ý, tôi nghĩ rằng điều này nên được kết hợp với bước tiếp theo, nhưng đây là một ví dụ về cách một công thức sẽ trông rõ ràng hơn như thế nào chỉ bằng việc bạn ngắt dòng đúng chỗ.
Trước:
=IF(LEN([@Coordinates])=0, “”,IF(Display=”Line and Pin”,VALUE(MID([@Coordinates],FIND(“,”,[@Coordinates])+2,LEN([@Coordinates])-FIND(“,”,[@Coordinates])-2)),NA()))
Sau:
=IF(LEN([@Coordinates])=0,“”,
IF(Display=”Line and Pin”,
VALUE(MID([@Coordinates],FIND(“,”,[@Coordinates])+2,LEN([@Coordinates])-FIND(“,”,[@Coordinates])-2)),
NA()))
Bạn có thể thấy rõ hơn từng phân tích của từng Hàm IF.
Thêm khoảng trắng vào công thức của bạn
Mẹo cuối cùng là thêm “dấu cách” để nâng cao Định dạng Công thức Excel của bạn cùng với việc ngắt dòng như hướng dẫn ở trên, giúp hiển thị hiệu ứng từng bước hoặc cấp độ trên công thức của bạn để dễ đọc.
Bên dưới đây là một ví dụ cho công thức phức tạp.
Trước:
=IF(OR(HighlightCategory=”None”,HighlightCategory=”Right”),IF(LEN([@[Base Category]])>0,[@[Base Category]],”Add or Delete Base Category”),IF(LEN([@[Base Category]])<=1,””,CHOOSE(HighlightChoice,IF([@[Base Category]]
Sau
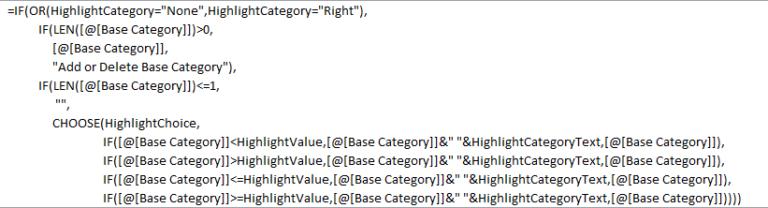
Với thủ thuận này, bạn đã có thể thấy rõ hơn Hàm IF logic_test so với [value_if_true] và [value_if_false] cũng như các giá trị khác nhau trong Hàm CHOOSE.
Hy vọng qua bài viết này, bạn đã biết thêm một số mẹo hữu ích khi làm việc với các công thức dài và phức tạp trong excel. Bên cạnh đó, để không bỏ lỡ các mẹo và thủ thuật tin học văn phòng hữu ích khác, hãy tham gia Gitiho ngay hôm nay.
Khóa học phù hợp với bất kỳ ai đang muốn tìm hiểu lại Excel từ con số 0. Giáo án được Gitiho cùng giảng viên thiết kế phù hợp với công việc thực tế tại doanh nghiệp, bài tập thực hành xuyên suốt khóa kèm đáp án và hướng dẫn giải chi tiết. Tham khảo ngay bên dưới!
Giấy chứng nhận Đăng ký doanh nghiệp số: 0109077145, cấp bởi Sở kế hoạch và đầu tư TP. Hà Nội
Giấy phép mạng xã hội số: 588, cấp bởi Bộ thông tin và truyền thông




