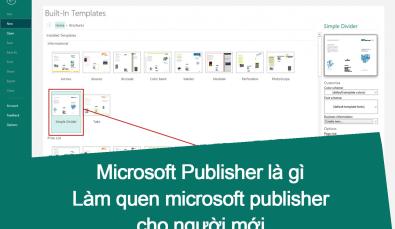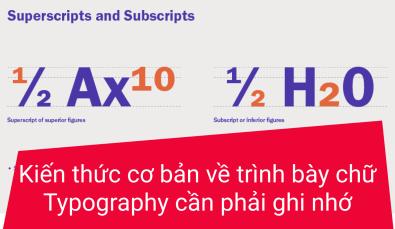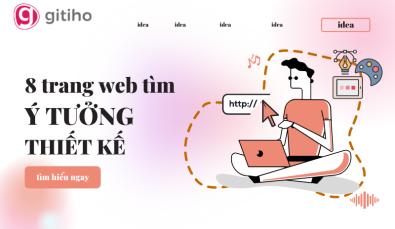Hướng dẫn cách ghép ảnh vào khung siêu nhanh siêu đơn giản
Làm thế nào để ghép nhiều ảnh vào một khung? Có rất nhiều cách ghép ảnh bạn có thể vận dụng. Trong bài viết ngày hôm nay, G-Multimedia sẽ hướng dẫn bạn ghép ảnh siêu nhanh siêu đơn giản trên máy tính. Cùng tìm hiểu ngay thôi!
Tuyệt đỉnh Photoshop - Trở thành chuyên gia thiết kế
Ghép ảnh bằng Photoshop
Đầu tiên, bạn hãy xác định trước số lượng ảnh và bố cục khung cần tạo để ghép ảnh trong Photoshop. Giả sử mình cần ghép ảnh vào một khung gồm 4 ảnh hình vuông. Các thao tác cần thực hiện như sau:
Bước 1: Tạo file mới
Mở Photoshop lên và bắt đầu thôi! Vì mình cần tạo khung ghép ảnh hình vuông nên mình sẽ tạo một file mới với kích thước 1080x1080 pixels, độ phân giải 300 pixels/inch. Nếu như bạn muốn ghép ảnh rồi in ra, hãy chọn Color Mode là CMYK Color, còn không thì cứ RGB Color mà triển nhé.
Xem thêm: Cách phân biệt hệ màu CMYK và RGB trong thiết kế đồ họa
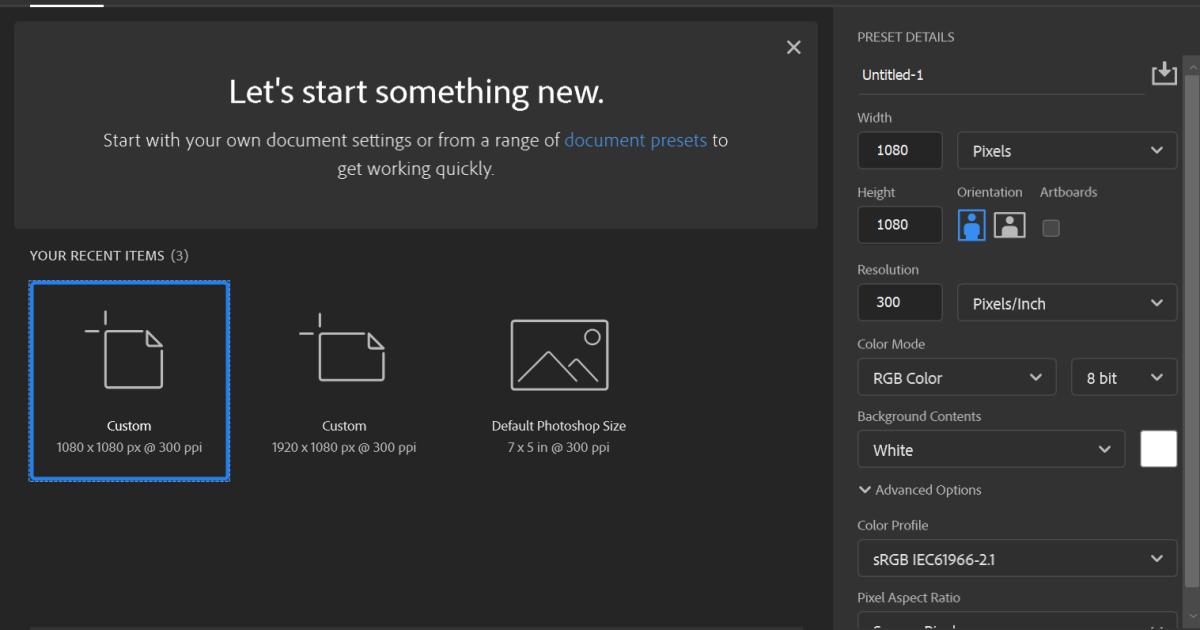
Sau khi đã thiết lập các thông số trong bảng, nhấn Create để tạo file mới.
Bước 2: Tạo khung ghép ảnh
Giao diện Photoshop của bạn sẽ hiện ra một tờ giấy trắng trơn như sau. Tại đây, chúng ta sẽ tạo một khung ghép ảnh bằng các layer khác nhau. Mỗi layer sẽ là một khung chứa ảnh, do đó để tạo ra một khung ảnh 4x4, chúng ta sẽ cần tạo 4 layer mới cho file.
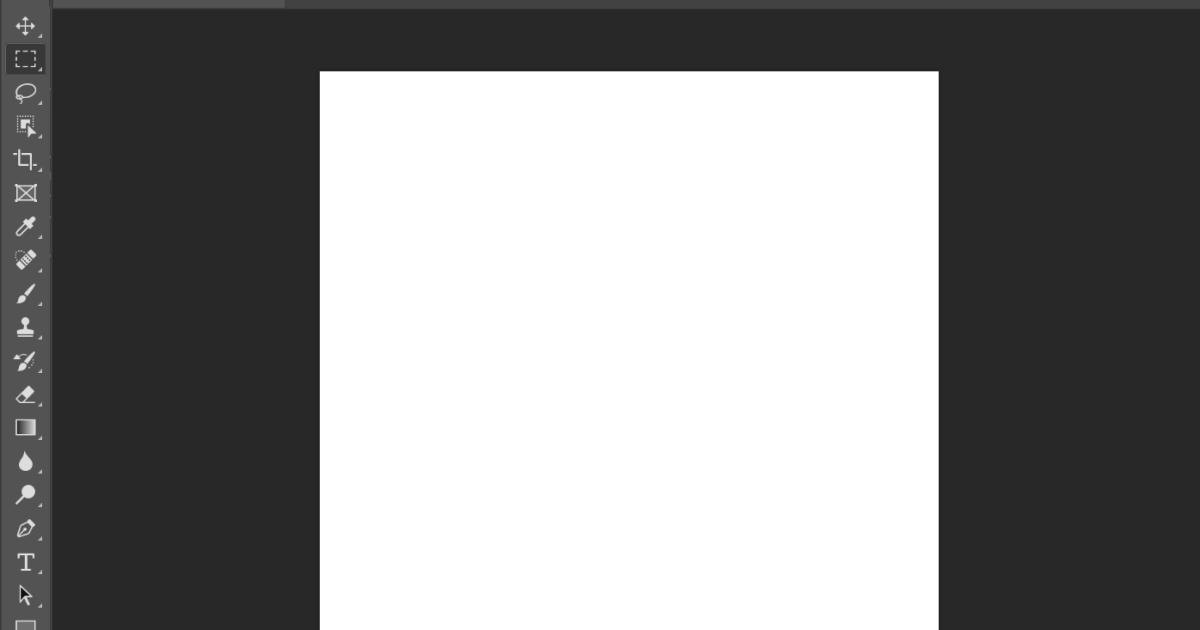
Bạn hãy nhấn phím tắt Ctrl+Shift+N để tạo một layer mới. Layer này sẽ được đặt tên mặc định là Layer 1. Để phân biệt layer này với màu nền trắng, mình sẽ đổ màu đen bằng cách sử dụng tổ hợp phím tắt Shift+Backspace > chọn Contents: Black trong hộp thoại Fill > OK.
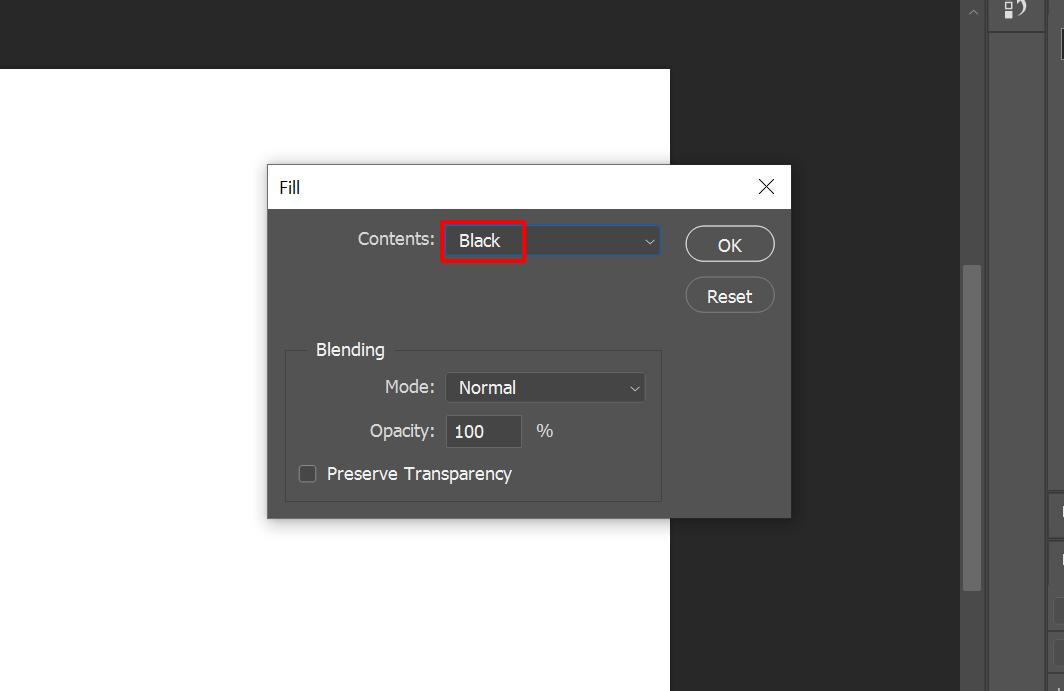
Tiếp theo, bạn nhấn Ctrl+T để điều chỉnh layer 1 về vị trí 1/4 khung ghép ảnh. Tại màn hình Photoshop lúc này, bạn cần để ý đến nút tích trên thanh công cụ phía trên. Hãy đảm bảo rằng bạn đã nhấn chọn ô đó để hiện điểm tham chiếu (reference point). Nếu không có điểm tham chiếu này, việc tạo khung ghép ảnh sẽ khó khăn hơn rất nhiều.
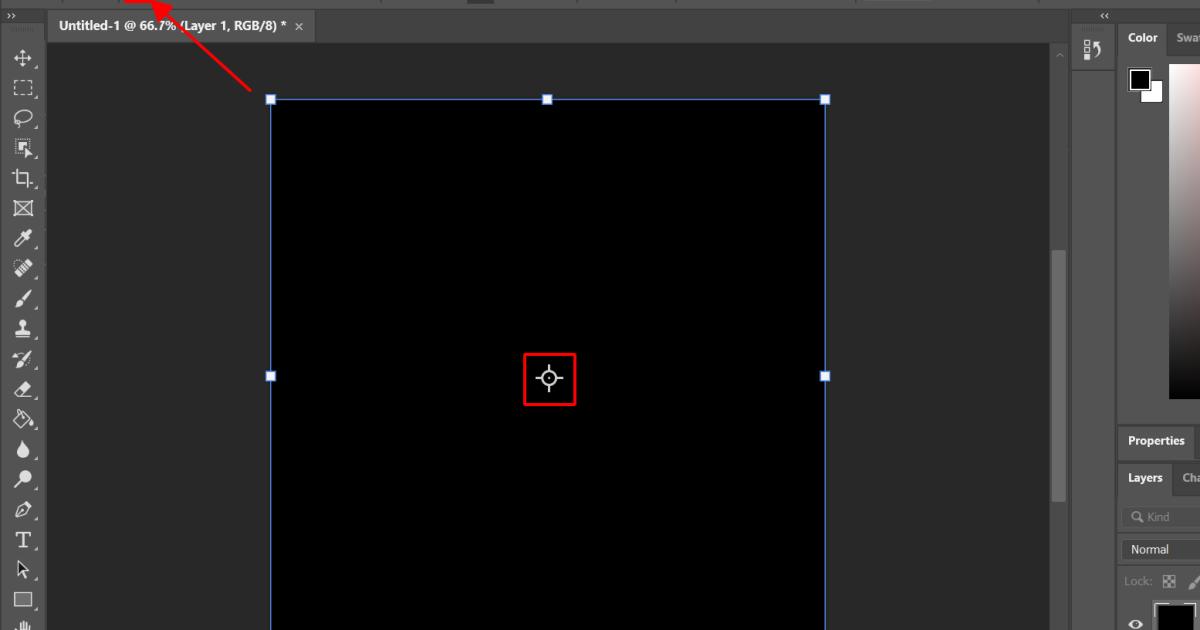
Giờ thì bạn đã thấy trên layer ghép ảnh xuất hiện điểm tham chiếu ở chính giữa. Chúng ta sẽ di chuyển điểm tham chiếu này lên góc trái của ảnh bằng cách điều chỉnh các thông số trên thanh công cụ:
- Chọn vị trí điểm tham chiếu ở góc trái trên cùng.
- Điền W: 50.00%
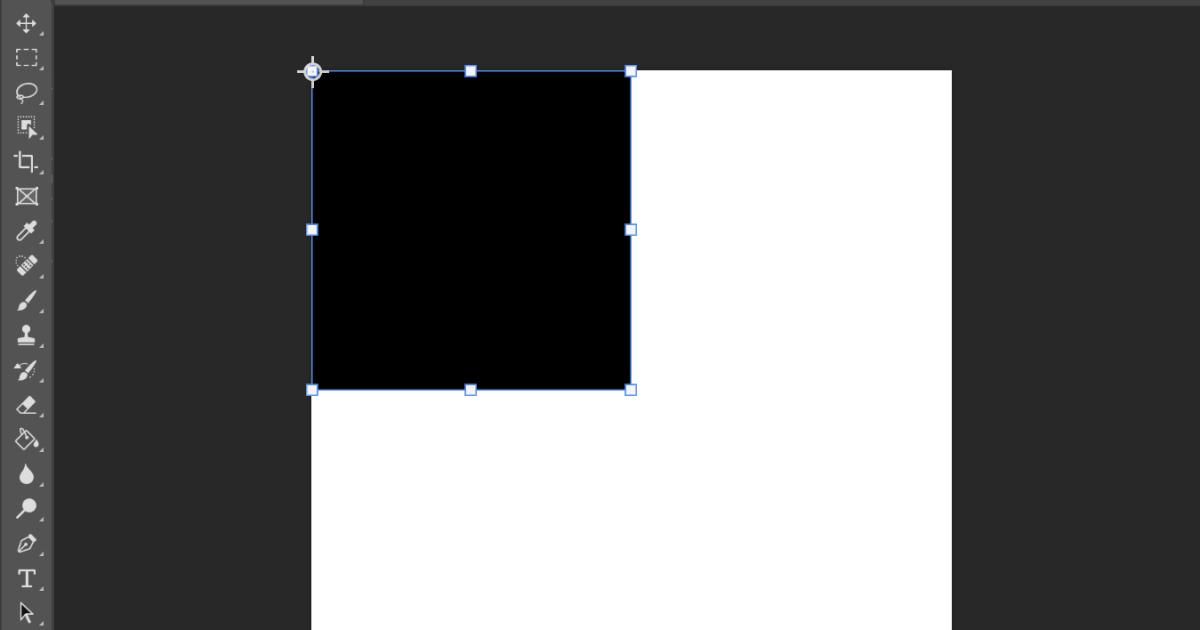
Sau đó, bạn nhấn Enter để lưu lại các thao tác chỉnh sửa ảnh. Vậy là chúng ta đã hoàn thành 1/4 khung ghép ảnh đầu tiên. Các thao tác còn lại sẽ đơn giản hơn rất nhiều.
Bạn không cần tạo một layer ghép ảnh mới từ đầu, mà thay vào đó, bạn hãy thực hiện các thao tác sau nhé.
- Nhấn Ctrl+J tại layer 1 để duplicate layer. Layer mới sẽ có tên mặc định là layer 1 copy.
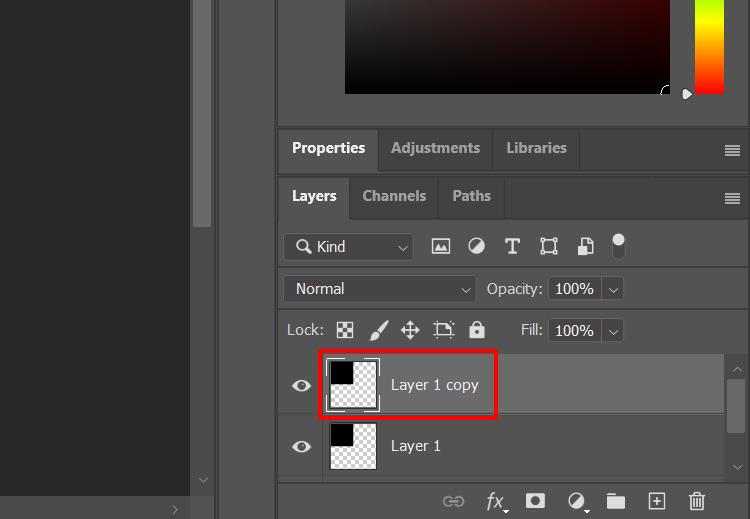
- Nhấn giữ phím Shift và di chuyển layer 1 copy sang góc trên bên phải khung ghép ảnh.
Bạn sẽ thấy các đường chỉ dẫn (guidelines) hiển thị trên màn hình. Bạn có thể dựa vào các đường chỉ dẫn này để điều chỉnh layer 1 copy đến đúng vị trí góc phải phía trên khung ghép ảnh.
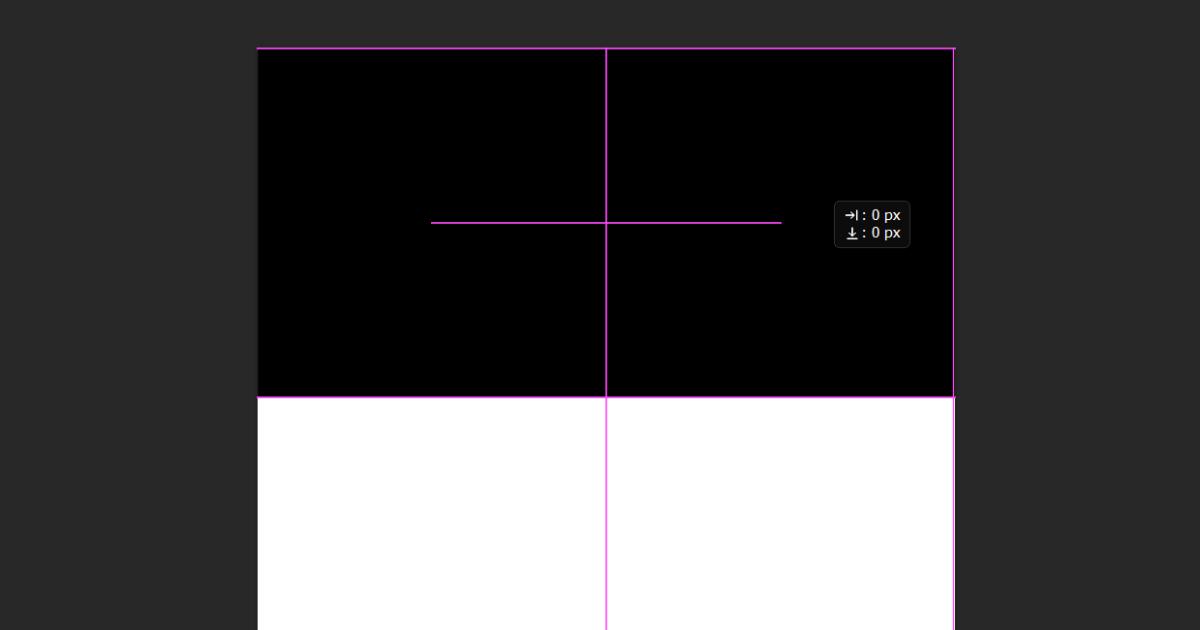
Giờ thì chúng ta đã hoàn thành 1/2 khung ghép ảnh. Với 1/2 khung còn lại, bạn chỉ cần:
- Chọn cả 2 layer đã tạo (layer 1 và layer 1 copy).
- Nhấn Ctrl+J để duplicate cả 2 layer.
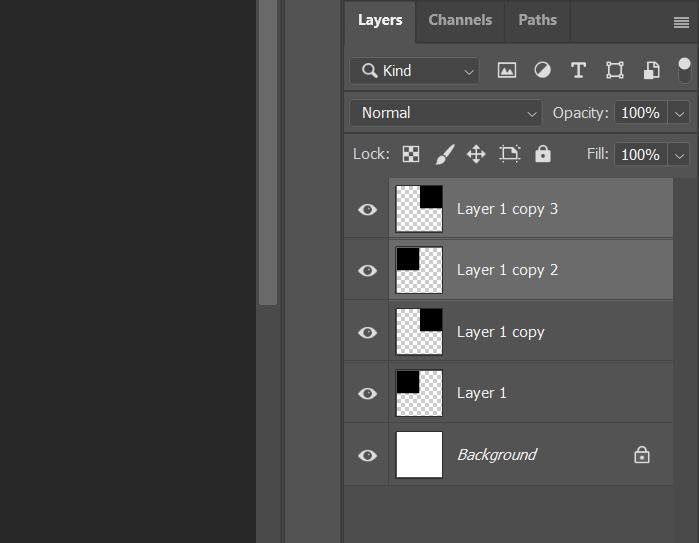
- Di chuyển 2 layer mới (layer 1 copy 2 và layer 1 copy 3) xuống phần dưới của khung ghép ảnh. Bạn hãy dựa vào các đường chỉ dẫn để căn vị trí layer cho chuẩn nhé.
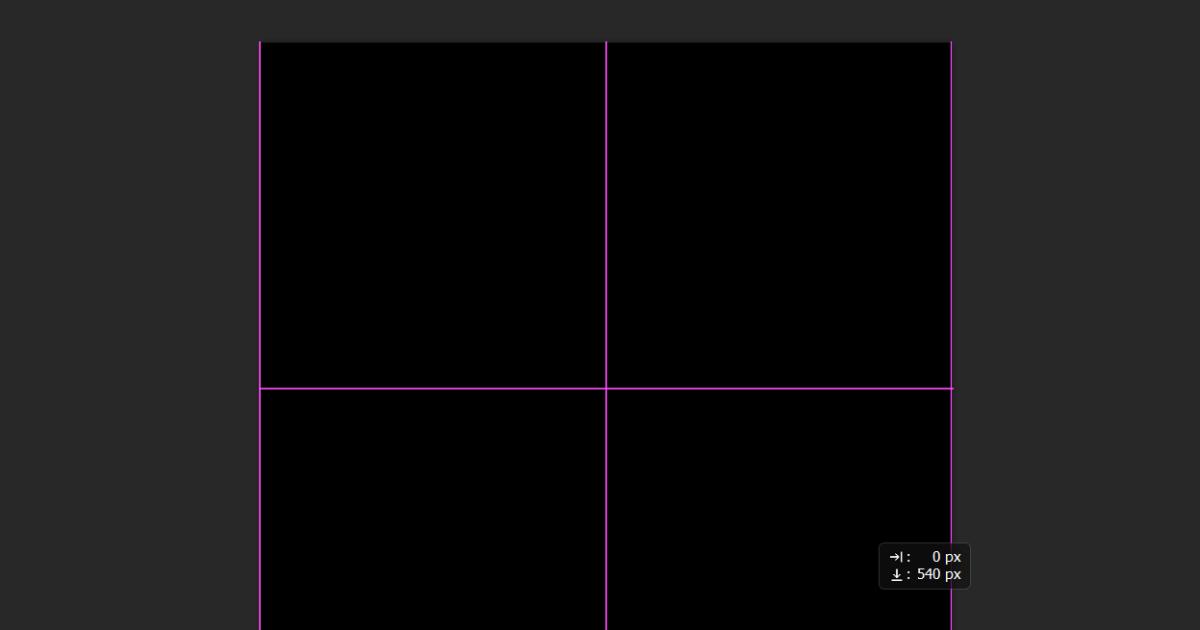
Như vậy, chúng ta đã hoàn thành bước tạo 4 khung vuông để ghép ảnh. Bước cuối cùng còn lại là đưa ảnh vào khung thôi!
Bước 3: Ghép ảnh vào khung
Hãy mở folder chứa các ảnh cần ghép, chọn ảnh đầu tiên và nhấn giữ để kéo thả ảnh vào Photoshop.
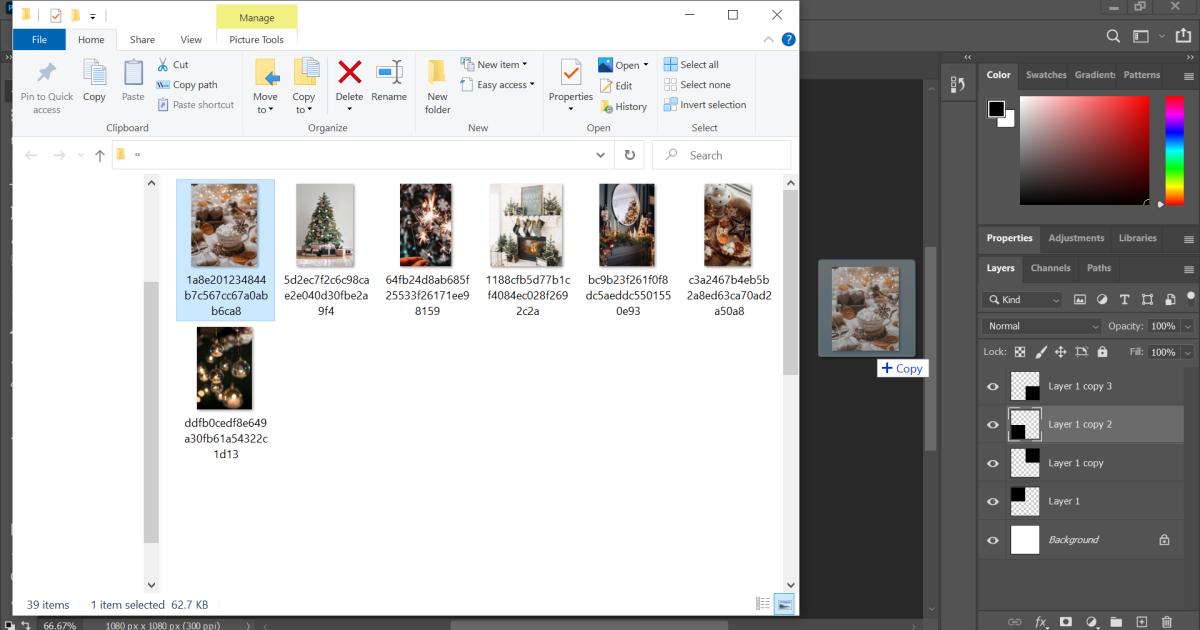
Ngay lập tức, bạn sẽ thấy ảnh đã được thêm vào file Photoshop ở màn hình chỉnh sửa ảnh. Trước hết, hãy nhấn Enter để thoát khỏi trình chỉnh sửa ảnh.
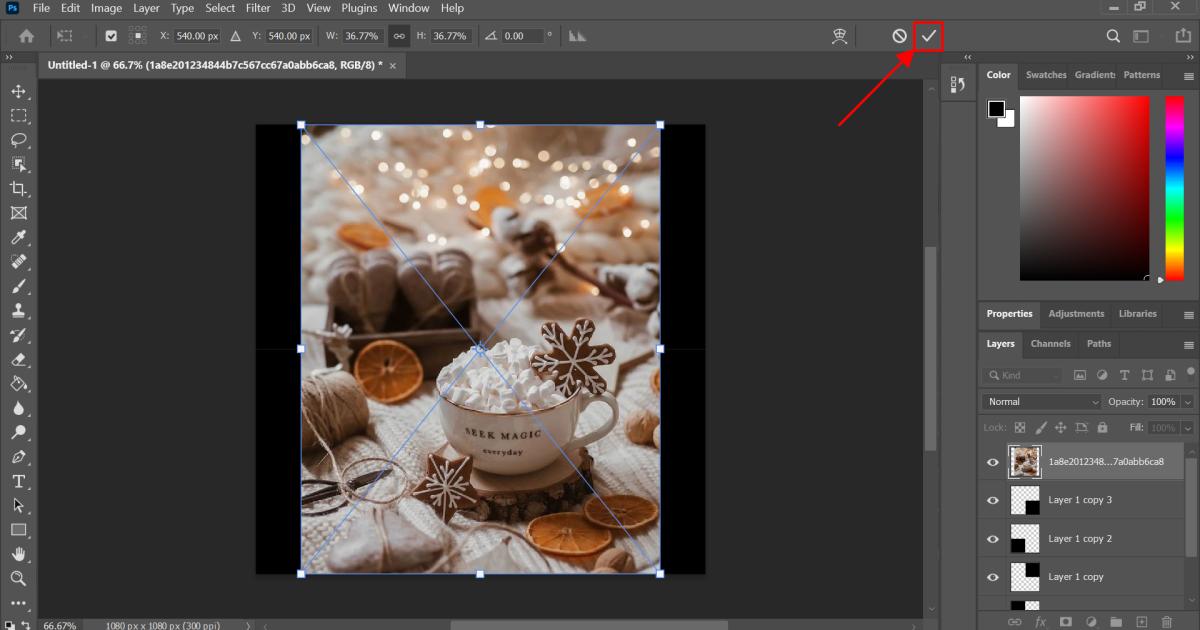
Công việc lúc này của chúng ta là ghép ảnh về đúng layer 1/4 sao cho khi di chuyển vị trí, phóng to thu nhỏ ảnh, vị trí khung sẽ không bị thay đổi. Để hoàn thành yêu cầu ghép ảnh này, chúng ta sẽ thực hiện các thao tác như sau:
- Điều chỉnh vị trí layer ảnh lên trên layer khung cần ghép.
- Nhấn chuột phải tại layer ảnh > Create Clipping Mask.
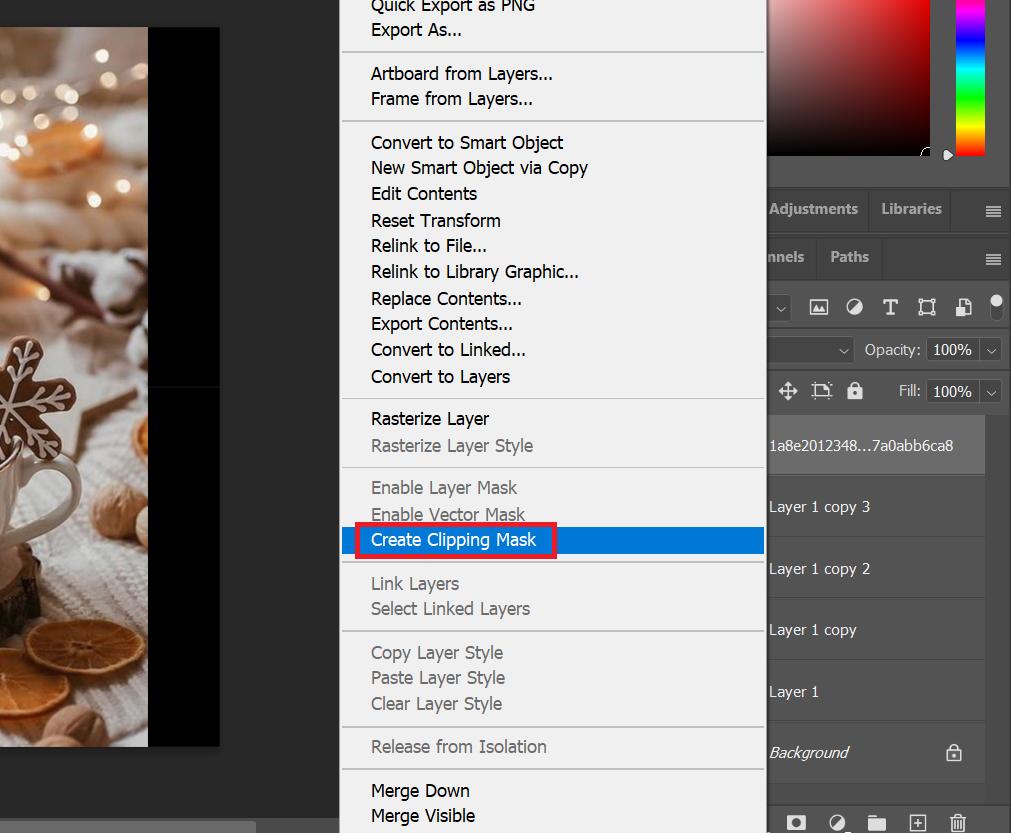
Bạn sẽ thấy bên cạnh tên layer xuất hiện một dấu mũi tên Clipping Mask. Đồng thời, ảnh cũng đã được thu gọn vào trong vị trí khung 1/4. Bây giờ thì bạn có thể thoải mái di chuyển ảnh, phóng to thu nhỏ mà không lo làm hỏng các khung ghép ảnh còn lại.
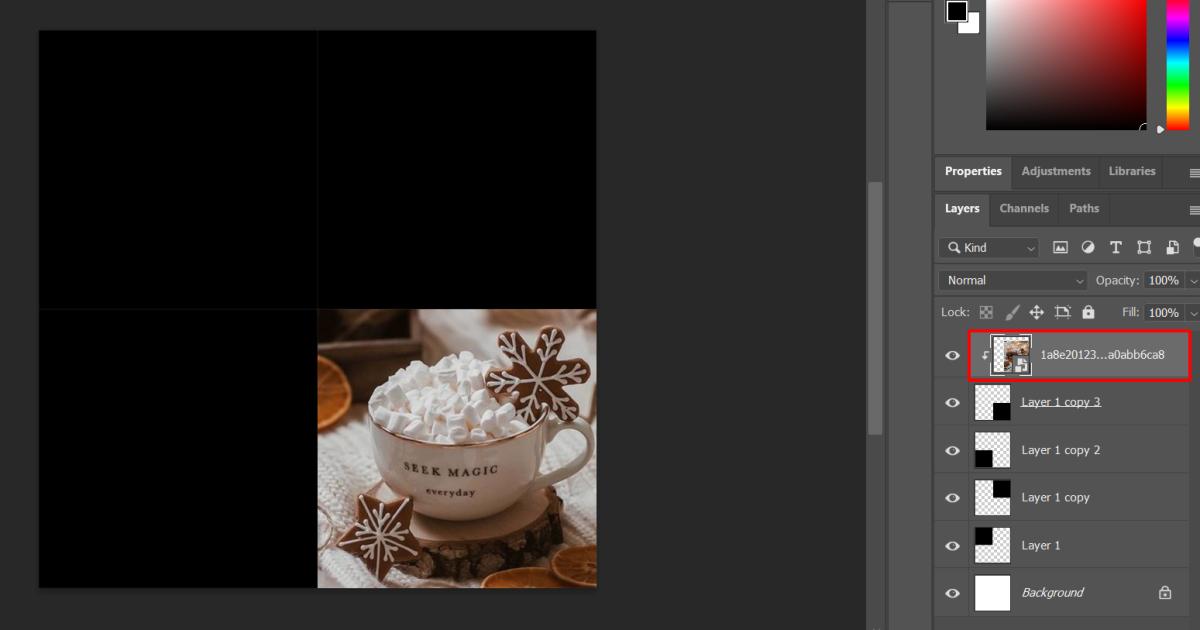
Hoàn toàn tương tự, bạn hoàn thiện các thao tác ghép ảnh với 3 khung còn lại:
- Kéo thả ảnh cần ghép vào Photoshop.
- Di chuyển vị trí layer ảnh lên trên layer khung cần ghép.
- Nhấn chuột phải tại ảnh > Create Clipping Mask.
- Điều chỉnh vị trí, kích thước của ảnh được hiển thị trong khung ghép ảnh.
Kết quả cuối cùng chúng ta thu được của quá trình tạo khung và ghép ảnh như sau là một bức ảnh cực kì nghệ thuật như dưới đây.
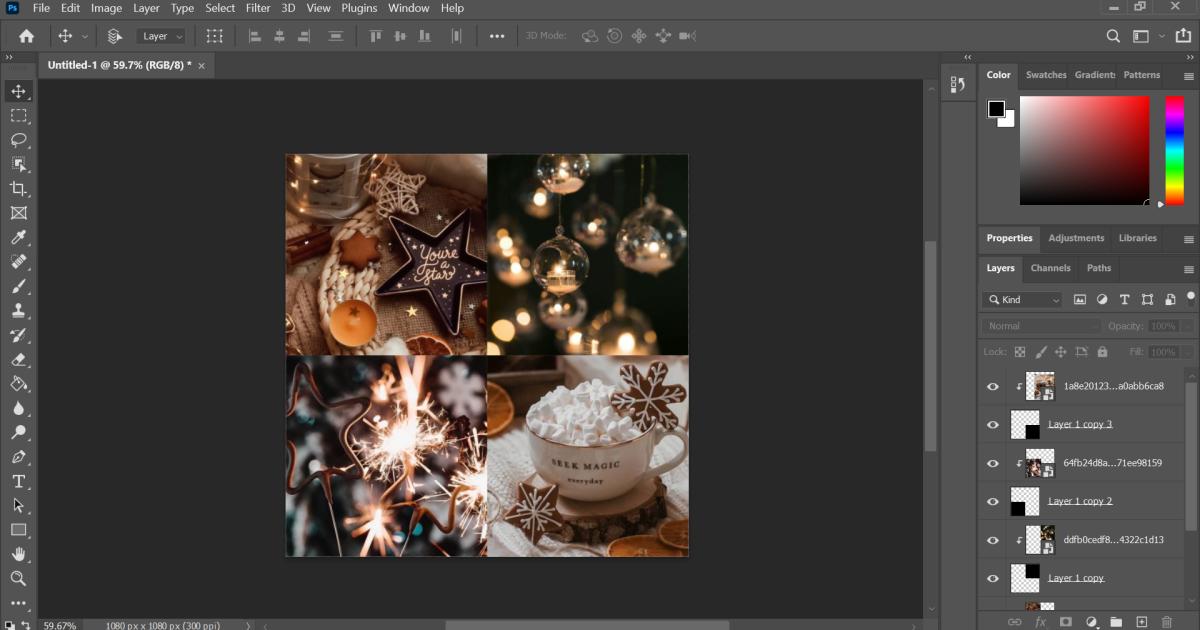
Bước 4: Xuất ảnh
Sau khi đã hài lòng với bức ảnh của mình, bạn hãy nhanh chóng lưu lại file và xuất ảnh dưới định dạng PNG hoặc JPG nhé.
Ghép ảnh bằng các phần mềm online
Ngay cả khi bạn không sử dụng Photoshop, bạn vẫn có thể ghép ảnh nhanh chóng với các phần mềm ghép ảnh online như Photo Joiner, Pic Collage, Ribbet,... Tất cả các phần mềm này đều sẽ cung cấp cho bạn một kho khung ghép ảnh đa dạng kích thước, bố cục. Tất cả những gì bạn cần chỉ là đưa ảnh vào trong khung và tải về thôi, cực kì đơn giản.
Trong bài viết ngày hôm nay, mình sẽ chỉ hướng dẫn bạn cách ghép ảnh với Photo Joiner vì đây là phần mềm ghép ảnh theo khung đơn giản nhất, không cần phải đăng ký tài khoản. Với các phần mềm khác, bạn hãy tự khám phá để biết thêm nhé!
Bước 1: Tạo file mới
Truy cập vào website Photo Joiner tại đây.
Màn hình phần mềm ghép ảnh Photo Joiner hiện lên như trong hình. Để bắt đầu ghép ảnh, bạn hãy nhấn Create Collage nhé.
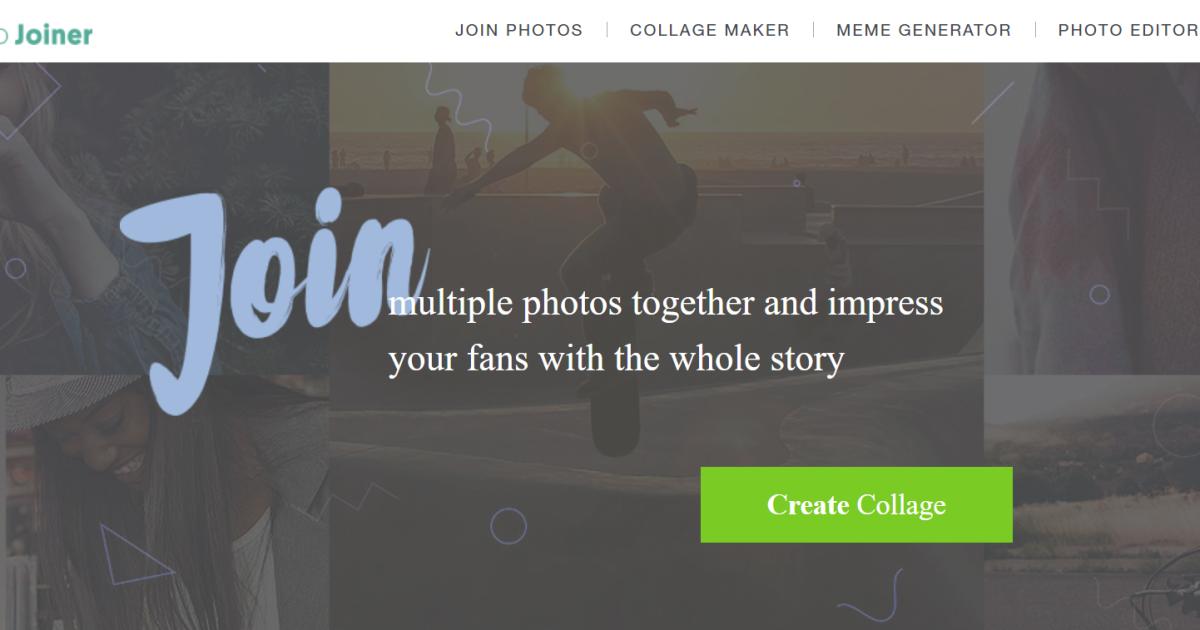
Bước 2: Cài đặt kích thước và bố cục ghép ảnh
Tại giao diện ghép ảnh của Photo Joiner, điều đầu tiên bạn nên để ý là cửa sổ công cụ bên trái. Đầu tiên, bạn hãy lựa chọn số lượng ảnh cần ghép tại phần How Many Photos?. Dựa vào số lượng ảnh bạn chọn, trang web sẽ đưa ra các gợi ý về bố cục ghép ảnh.
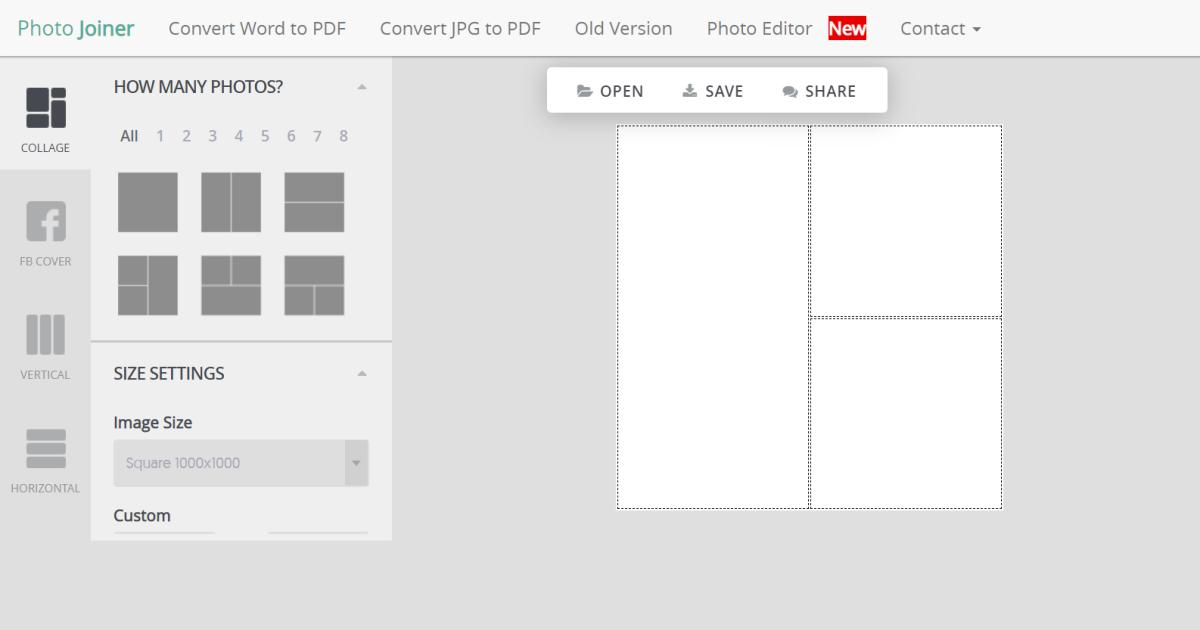
Khi kéo thanh công cụ xuống dưới, bạn sẽ thấy phần Size Settings và Border Background.
- Size Settings: Cài đặt kích thước ảnh ghép.
- Border Background: Cài đặt viền cho khung ghép ảnh.
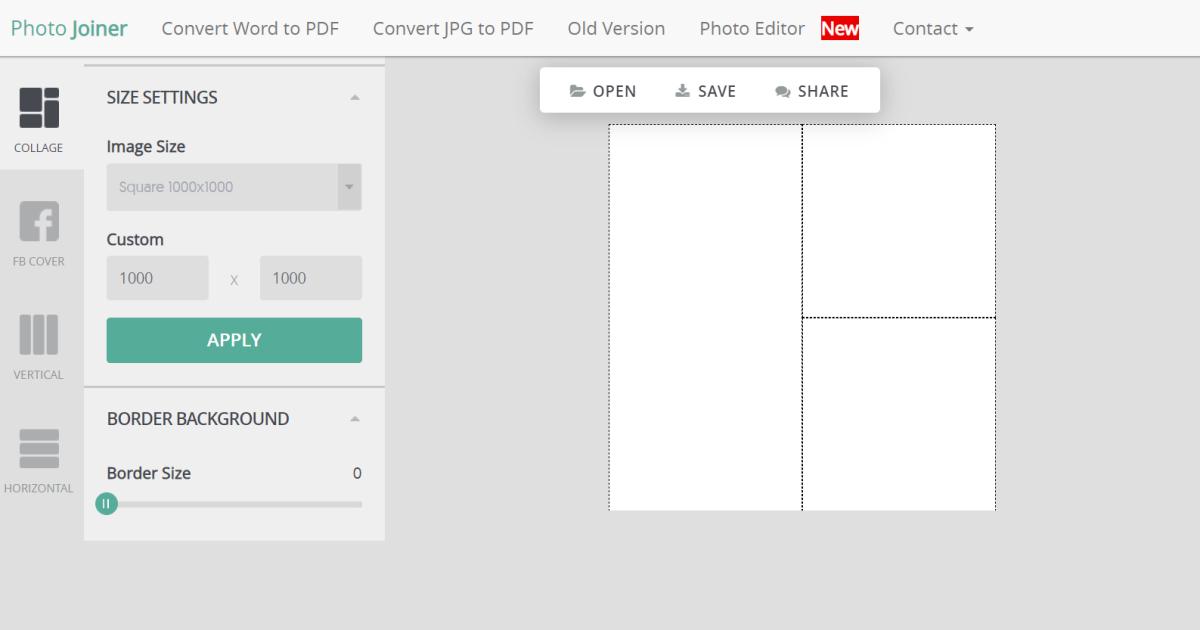
Bước 3: Ghép ảnh
Bước tiếp theo trong cách ghép ảnh trên Photo Joinier là đưa ảnh từ máy tính lên trang web. Bạn hãy nhấn Open > Computer > chọn các ảnh muốn ghép > OK.
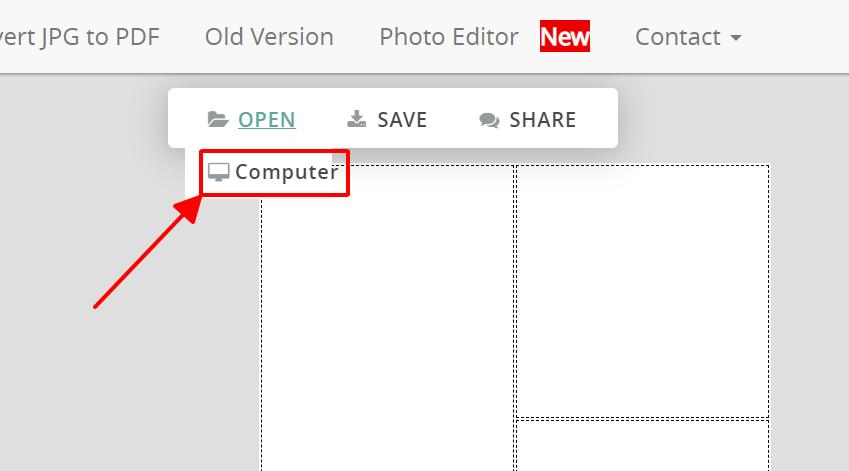
Các ảnh đưa lên Photo Joiner sẽ được hiển thị bên phải màn hình. Bạn chỉ cần kéo thả ảnh để đưa vào đúng vị trị khung ghép ảnh.
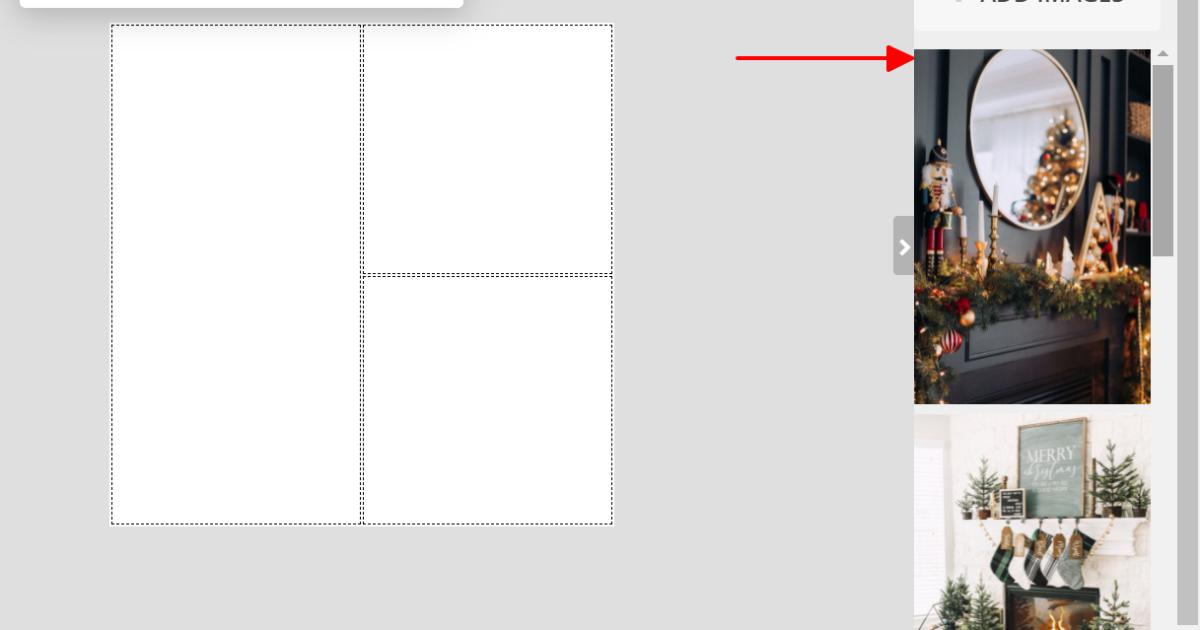
Sau khi đã hoàn thành ghép ảnh vào trong khung, bạn có thể điều chỉnh kích thước, vị trí từng ảnh trong khung của nó bằng cách nhấn vào ảnh và chọn icon con mắt bên cạnh.
Một hộp thoại Image View Settings sẽ hiện ra như hình bên dưới. Tại đây, bạn có thể tùy chỉnh phóng to thu nhỏ, xoay ảnh theo đúng ý muốn.
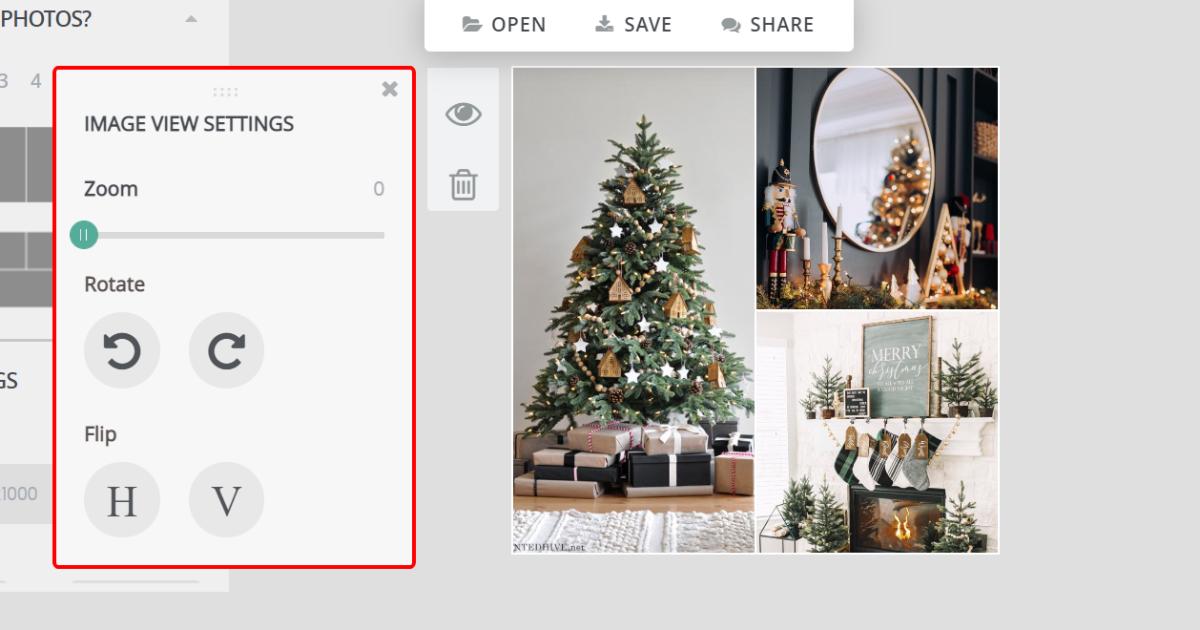
Bước 4: Lưu ảnh
Ghép ảnh và tùy chỉnh xong, bạn nhấn Save để chuyển sang màn hình lưu ảnh.
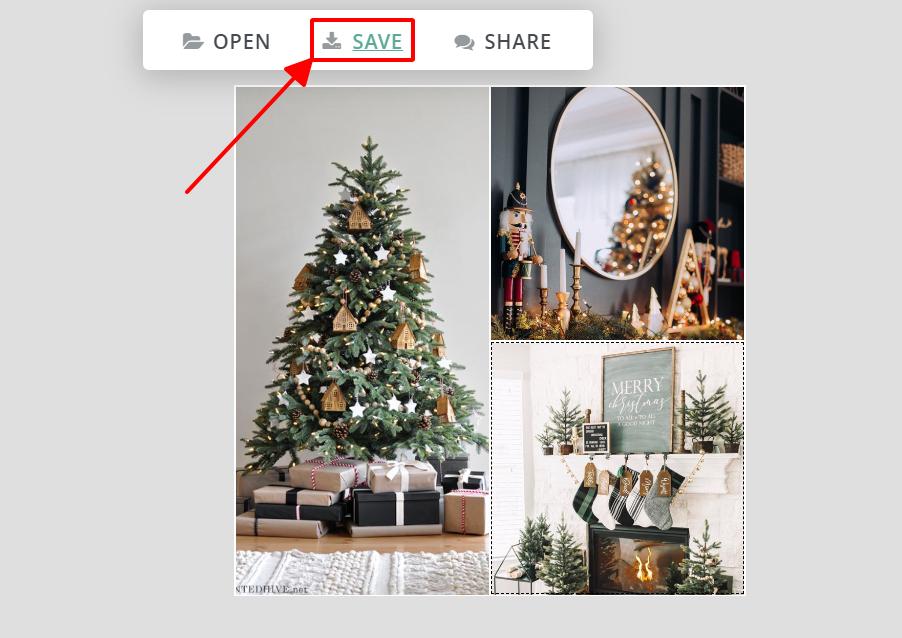
Tại màn hình mới này, bạn hãy nhấn Download Photo để tải ảnh về máy tính của mình nhé.
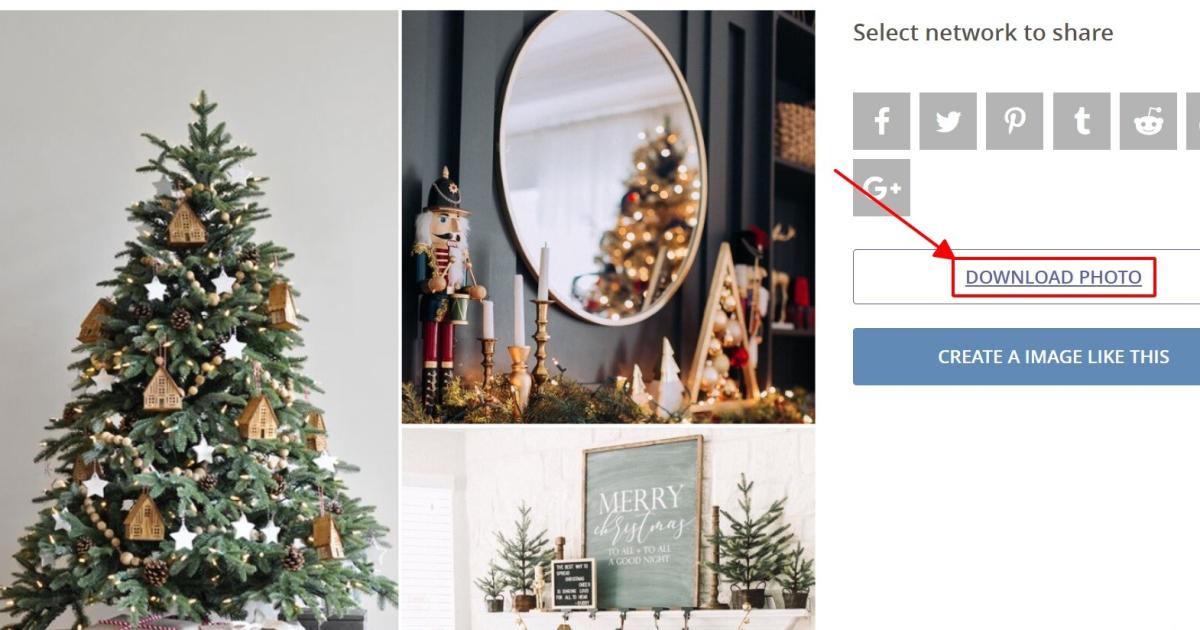
Tổng kết
Như vậy, chúng ta đã hoàn thành 2 cách ghép ảnh vô cùng đơn giản trên máy tính bằng Photoshop và Photo Joiner. Chắc hẳn sau khi thực hiện các bước thao tác ghép ảnh như hướng dẫn, bạn đã có một bức ảnh mỹ mãn rồi đúng không nào? Nếu bạn còn gặp khó khăn thì hãy tải ngay file khung ghép ảnh vuông 4x4 trên Photoshop ở cuối bài viết nhé.
Nếu bạn đang tìm kiếm một khóa học thiết kế trên Photoshop, hãy cùng G-Multimedia tham gia vào khóa học Tuyệt đỉnh Photoshop để làm chủ công cụ thiết kế đình đám này nhé. Nếu như có bất kỳ câu hỏi nào về bài học, bạn chỉ cần bình luận, và giảng viên sẽ giải đáp cho bạn chỉ trong vòng 24 giờ. Vậy thì bạn còn chần chừ gì mà không đăng ký ngay nào!
Gitiho xin cảm ơn bạn đọc và chúc bạn thành công!
Tài liệu kèm theo bài viết
Giấy chứng nhận Đăng ký doanh nghiệp số: 0109077145, cấp bởi Sở kế hoạch và đầu tư TP. Hà Nội
Giấy phép mạng xã hội số: 588, cấp bởi Bộ thông tin và truyền thông