Hướng dẫn cách Import dữ liệu từ file CSV vào Excel chi tiết nhất
Trong hướng dẫn này, chúng mình sẽ giới thiệu cách để nhập (import) dữ liệu từ một tập tin CSV bên ngoài có chứa các khoản thanh toán của khách hàng. Bài học Excel online này sẽ cung cấp sẵn tập tin CSV đính kèm để bạn đọc có thể dễ dàng thực hành và hiểu rõ hơn.
Cách Import dữ liệu từ file CSV vào Excel
Trường hợp 1
Hướng dẫn này có thể áp dụng cho hầu hết các file CSV thông thường, các bạn chỉ cần làm theo những bước sau:
Bước 1: Tải tập tin CSV về máy tính tại đây.
Bước 2: Mở một bảng tính mới
Bước 3: Trên giao diện ribbon của Excel, bạn chọ thẻ DATA
Bước 4: Sau đó bấm nút From Text ở góc trên cùng bên trái, ngay dưới nhóm tính năng Get External Data
Bước 5: Cửa sổ Import File sẽ hiển thị.

Bước 6: Bạn duyệt đến thư mục nơi lưu tập tin CSV đã tải về máy tính ở trên bước 1, sau đó kích chọn tên tập tin định dạng .csv rồi bấm nút Import.
Bước 7: Trình hướng dẫn Text Import Wizard sẽ hiển thị yêu cầu bạn thực hiện tuần tự theo ba bước.
Trước tiên kích vào tùy chọn Delimited (1).

Tiếp theo bấm nút Next (2) để chuyển sang bước 2
Tích vào tùy chọn Comma ngay dưới mục Delimited (1), rồi bấm Next (2)

Kích tùy chọn General dưới mục Column data format (1), sau đó bấm nút Finish (2) để kết thúc

Bước 8: Quay trở ra hộp thoại Import Data, bạn bấm nút OK

Bước 9: Ngay lập tức bạn sẽ nhận được dữ liệu đã được Import vào file.

Để học thêm nhiều mẹo và thủ thuật làm việc khác trên Excel, mời bạn đọc tham khảo khóa học sau của Gitiho:
Trường hợp 2
Trong một số trường hợp, bạn có thể không nhận được tập tin CSV được phân tách bằng dấu phẩy, dấu gạch chéo (\), dấu thẳng (|) hoặc các tập được phân tách bằng dấu phân cách khác. Chúng ta hãy xem làm thế nào để xử lý trường hợp này.
Dưới đây là tập giá trị CSV được phân tách bằng dấu gạch chéo (\) mà bạn có thể tải xuống để thực hành.
Bước 1: Tải tập tin CSV được phân tách bằng dấu gạch chéo (\) về máy tính tại đây
Bước 2: Mở một bảng tính mới
Bước 3: Trên giao diện ribbon của Excel, bạn chọ thẻ DATA
Bước 4: Sau đó bấm nút From Text ở góc trên cùng bên trái, ngay dưới nhóm tính năng Get External Data
Bước 5: Cửa sổ Import File sẽ hiển thị. Duyệt đến thư mục nơi lưu tập tin CSV đã tải về ở bước 1, sau đó kích chọn tên tập tin định dạng .csv rồi bấm nút Import.
Bước 6: Trình hướng dẫn Text Import Wizard sẽ hiển thị yêu cầu bạn thực hiện tuần tự theo ba bước.
Trước tiên kích vào tùy chọn Delimited (1), rồi bấm nút Next.

Sang bước 2, dưới mục Delimiter bạn kích vào tùy chọn Other rồi nhập dấu gạch chéo vào ô trống tương ứng bên phải. Sau đó bấm nút Next để tiếp tục.

Lưu ý: Nếu tập tin CSV được phân tách bằng dấu phẩy hoặc bất kỳ dấu nào khác thì bạn vẫn kích vào tùy chọn Other, rồi nhập dấu tương ứng vào ô bên phải.
Bước 7: Sau đó bấm nút Next > Finish và bây giờ dữ liệu của tập tin CSV đã được nhập vào trong bảng tính Excel hiện có.
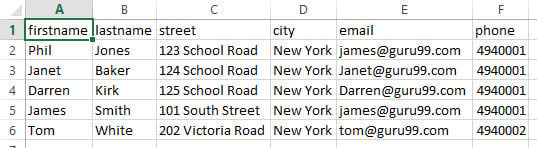
Xem thêm:
Cách khắc phục file CSV bị lỗi font khi mở trong Excel
Hướng dẫn cách phân biệt file CSV và Excel – Giống và khác nhau những gì?
Kết luận
Trên đây, chúng tôi vừa giới thiệu đến các bạn cách để Import dữ liệu CSV sang Excel rất đơn giản. Quá trình sử dụng nếu có thắc mắc gì hãy chia sẻ và bình luận ngay dưới bài viết này để Gitiho sẽ giúp bạn giải quyết mọi thắc mắc nhé.
Trong bài viết tới, chúng tôi sẽ hướng dẫn bạn cách chuyển nhiều file Excel sang PDF, CSV... tự động hàng loạt. Cách này sẽ rất hữu ích nếu như bạn muốn chuyển định dạng của nhiều file cùng lúc đó. Thật tiện lợi đúng không nào.
Chúc các bạn thành công!
Khóa học phù hợp với bất kỳ ai đang muốn tìm hiểu lại Excel từ con số 0. Giáo án được Gitiho cùng giảng viên thiết kế phù hợp với công việc thực tế tại doanh nghiệp, bài tập thực hành xuyên suốt khóa kèm đáp án và hướng dẫn giải chi tiết. Tham khảo ngay bên dưới!
Giấy chứng nhận Đăng ký doanh nghiệp số: 0109077145, cấp bởi Sở kế hoạch và đầu tư TP. Hà Nội
Giấy phép mạng xã hội số: 588, cấp bởi Bộ thông tin và truyền thông







