Cách khắc phục file CSV bị lỗi font khi mở trong Excel
Đã bao giờ bạn gặp trường hợp tải một file CSV về nhưng khi mở lên trong Excel lại thấy bị lỗi font file CSV hoàn toàn, không hiển thị được tiếng Việt chưa?
Nếu gặp trường hợp này thì các bạn hãy làm theo cách khắc phục file CSV bị lỗi font khi mở trong Excel như trong bài học Excel online ngày hôm nay nhé.
Để thành thạo chức năng và hàm trong Excel từ cơ bản đến nâng cao, bạn có thể tham khảo:
499,000đ 799,000đ
CSV (Comma Separated Values) là tập tin giúp lưu dữ liệu dưới dạng bảng tính, dung lượng nhẹ hơn file Excel thông thường nên được dùng cho các bảng tính quy mô nhỏ. Excel có thể mở được file CSV nhưng không phải trên máy nào thì cũng hiển thị bình thường. Có thể các bạn sẽ gặp trường hợp file CSV bị lỗi font tiếng việt trên Excel như sau:
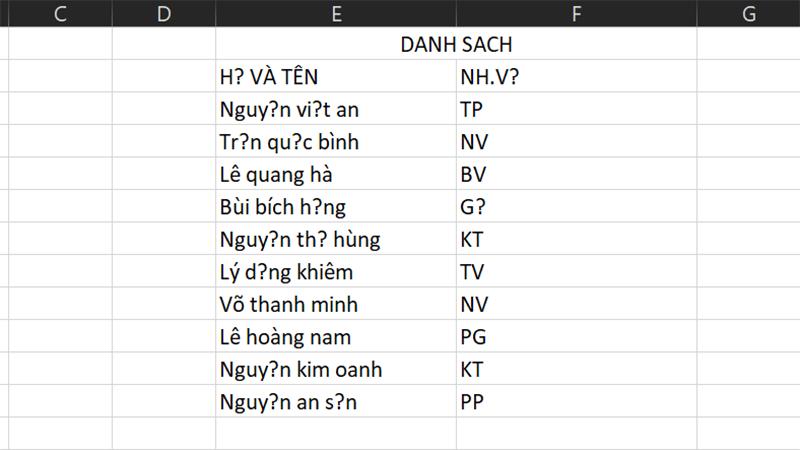
Cách khắc phục file CSV bị lỗi font khi mở trong Excel
Bước 1: Nếu mở file CSV lên trong Excel mà thấy lỗi font như hình ảnh trên thì trước hết các bạn cứ tắt file đó đi. Tiếp theo, các bạn mở một file Excel mới rồi bấm vào thẻ Data.
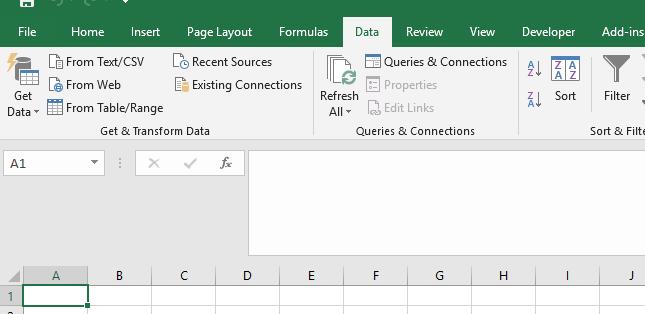
Bước 2: Khi bấm vào thẻ Data, các bạn sẽ nhìn thấy nhóm công cụ Get & Transform Data có một công cụ là From Text/CSV. Hãy bấm vào nó nhé,
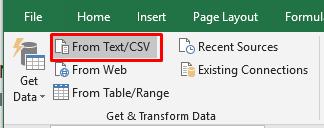
Tiếp theo, các bạn tìm và chọn vào file CSV cần mở rồi bấm Import để nhập dữ liệu CSV vào Excel:
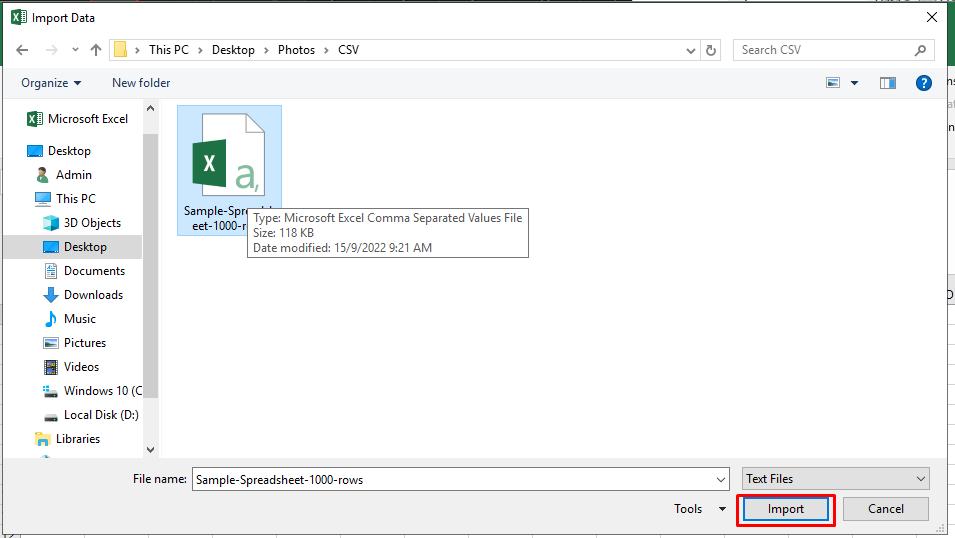
Bước 3: Lúc này Excel sẽ hiện lên một hộp thoại như sau:
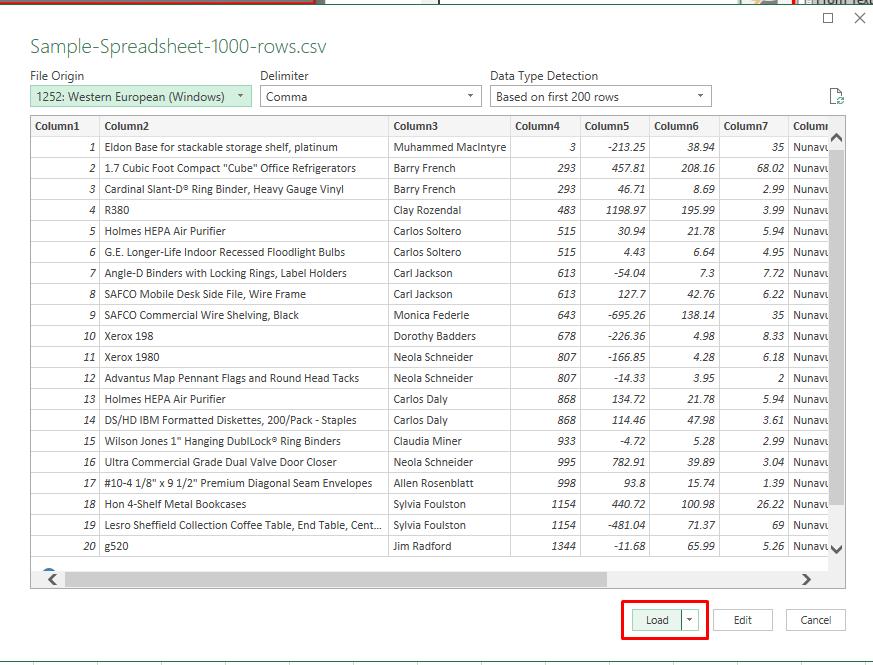
Các bạn bấm vào nút Load là bảng dữ liệu sẽ được tải vào Excel mà không bị lỗi font chữ như khi mở trực tiếp.
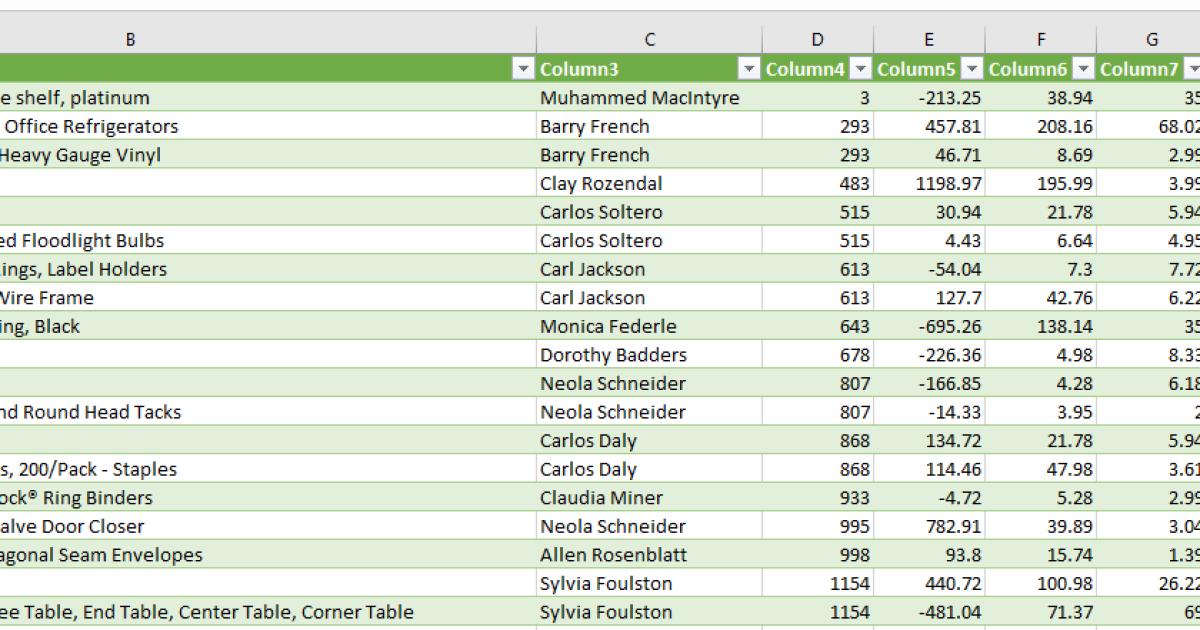
Cách khắc phục file CSV bị lỗi font trong Excel thì rất đơn giản như chúng mình đã giới thiệu ở trên. Tuy nhiên bạn cần biết nguyên nhân file CSV bị lỗi để tránh cho những lần sau. Lý do là vì bạn không chọn bảng mã UTF-8 khi lưu và mở file CSV trong Excel. Cách chuyển file CSV sang Excel không bị lỗi font này chúng mình sẽ hướng dẫn cụ thể ngay dưới đây nhé.
Xem thêm: Cách để sử dụng file dạng CSV trên bảng tính Excel
Cách lưu file CSV không bị lỗi font trong Excel
Đầu tiên, các bạn mở bảng tính Excel mà các bạn muốn lưu dưới dạng file CSV lên sau đó bấm vào thẻ File.
Tiếp theo, các bạn chọn Save As rồi chọn một thư mục để lưu file:
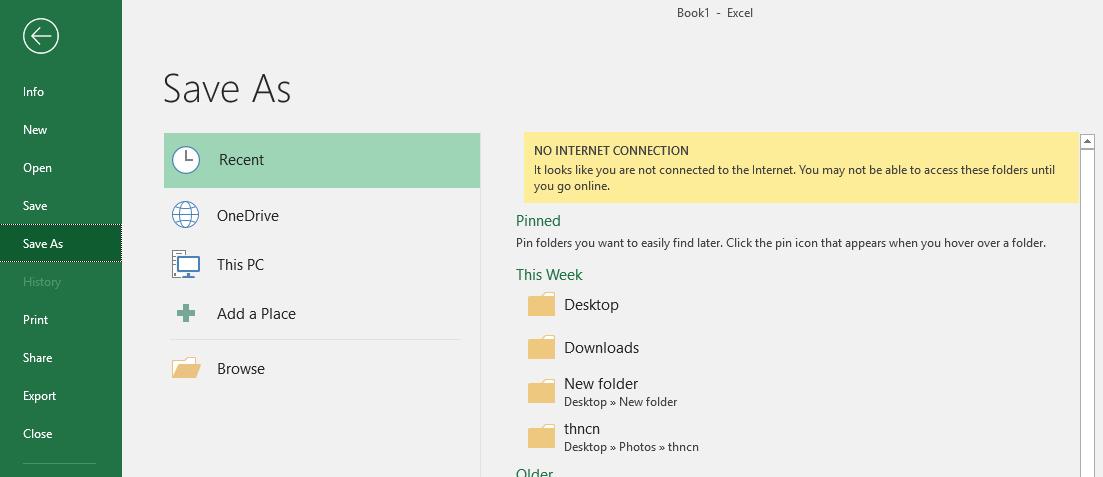
Trong hộp thoại Save As, các bạn bấm vào mũi tên chỉ xuống trong mục Save as type rồi chọn định dạng lưu file là CSV UTF-8 (Comma delimited) rồi bấm Save để lưu file.
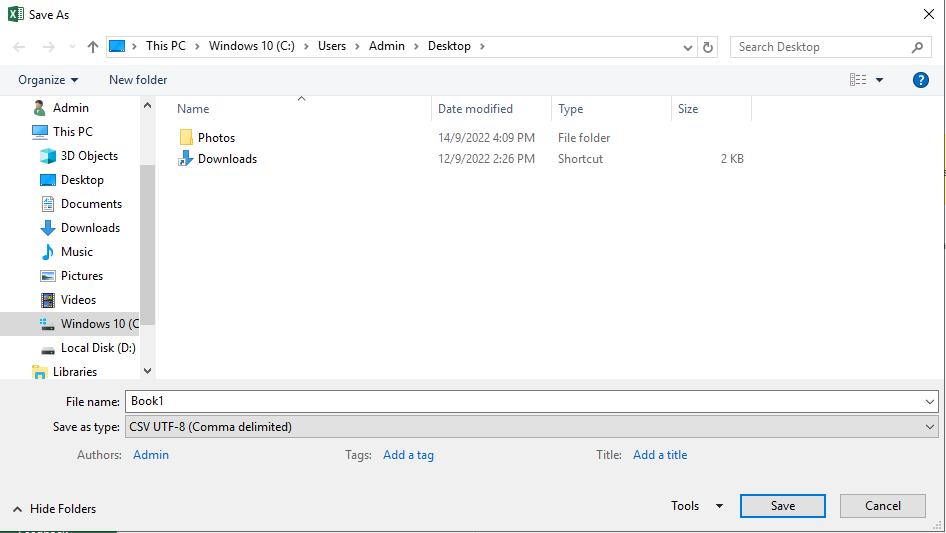
Tiếp theo sẽ có một bảng thông báo hiện lên để hỏi lại xem bạn đã chắc chắc về việc thay đổi định dạng file hay chưa. Các bạn chỉ cần bấm vào Yes là được nhé.
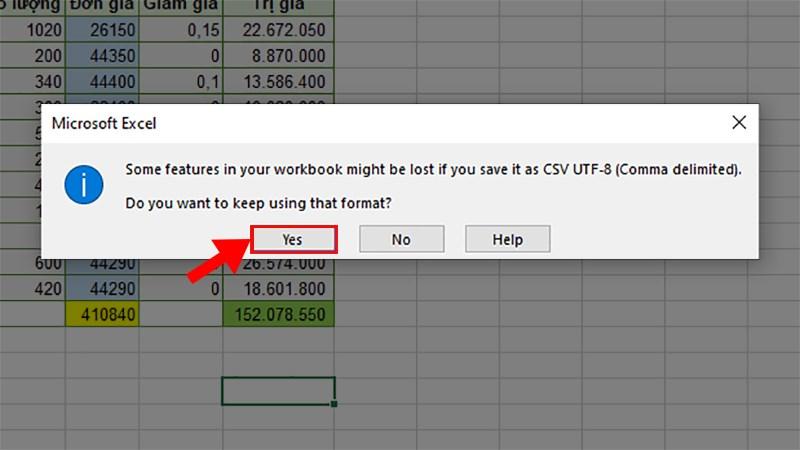
Với cách lưu file này thì lần tới bạn có thể mở file CSV trực tiếp mà không bị lỗi font nữa. Nhưng nếu bạn nhận file CSV từ người khác thì nên dùng cách mở qua thẻ Data được hướng dẫn ở trên nhé.
Xem thêm:
Hướng dẫn cách phân biệt file CSV và Excel – Giống và khác nhau những gì?
Kết luận
Như vậy, chúng mình đã hướng dẫn xong cho các bạn cách khắc phục tình trạng file CSV bị lỗi font khi mở trong Excel. Hy vọng thủ thuật này sẽ hữu ích với các bạn trong công việc.
Khóa học phù hợp với bất kỳ ai đang muốn tìm hiểu lại Excel từ con số 0. Giáo án được Gitiho cùng giảng viên thiết kế phù hợp với công việc thực tế tại doanh nghiệp, bài tập thực hành xuyên suốt khóa kèm đáp án và hướng dẫn giải chi tiết. Tham khảo ngay bên dưới!
Giấy chứng nhận Đăng ký doanh nghiệp số: 0109077145, cấp bởi Sở kế hoạch và đầu tư TP. Hà Nội
Giấy phép mạng xã hội số: 588, cấp bởi Bộ thông tin và truyền thông





