Hướng dẫn cách in các comment, ghi chú trong Excel
Các comment trong Excel giúp người nhận và người gửi nhớ cũng như hiểu rõ hơn các nội dung quan trọng. Vì vậy việc in các commnet kèm theo là điều vô cùng quan trọng và dưới đây là cách thực hiện.
Comment trong Excel là một lựa chọn hoàn hảo nếu bạn cần thêm các ghi chú để nhắc nhở ai đó về những thay đổi đã thực hiện tại các ô, các cột trong file.
Tính năng này cũng rất hữu ích nếu bạn muốn cung cấp thêm thông tin để người nhận file hiểu rõ hơn nội dung mà không phải sửa đổi dữ liệu bảng tính của mình. Nếu các comment trong các ô là một phần quan trọng trong tài liệu Excel của bạn thì in các comment cùng với dữ liệu khác của file Excel cũng quan trọng không kém.
Điều này có thể giải thích rõ ràng hơn, cung cấp nhiều thông tin và hữu ích hơn vào các báo cáo hàng ngày cho người nhận. Dưới đây là 2 cách để in các comment đính kèm trong Excel mà bạn có thể thực hiện.
Cách in các comment ở cuối bảng tính Excel
Nếu các comment trong bảng tính Excel có nhiều thông tin và các nội dung của chúng cơ bản giống nhau, chỉ là khác vị trí và bị ẩn khỏi ô comment thì vẫn có thể dễ dàng in chúng ra giấy ở cuối trang.
Tốt hơn hết là in các comment ở bên dưới phần còn lại của dữ liệu để không ảnh hưởng tới bảng số liệu, vì vậy hãy thực hiện theo các bước dưới đây:
Bước 1: Mở file tài liệu Excel có các comment cần in ra. Từ giao diện ribbon, chuyển đến thẻ Page Layout và tìm đến mục Page Setup.

Bước 2: Bấm vào biểu tượng mũi tên mở rộng dưới cùng bên phải để truy cập vào bảng cài đặt Page Setup.
![]()
Bước 3: Trong hộp thoại Page Setup hiển thị, bạn chọn thẻ Sheet, sau đó bấm vào mũi tên trỏ xuống tại mục Comments và chọn tùy chọn At end of sheet từ danh sách thả xuống.
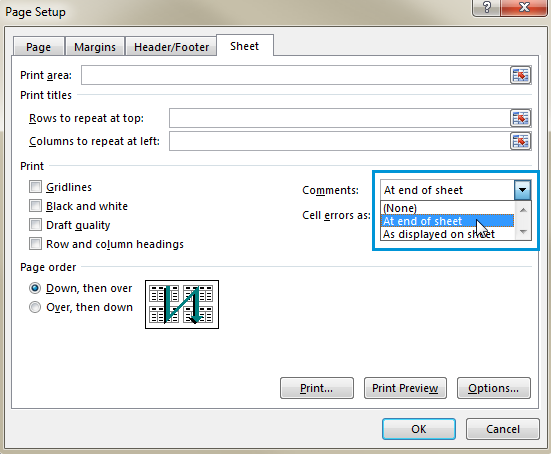
Bước 4: Cuối cùng bấm nút Print …

Ngay lập tức bạn sẽ thấy trang Print Preview trong Excel hiển thị. Nếu cuộn xuống phía dưới cùng của trang, bạn sẽ thấy các comment có địa chỉ rõ ràng đã sẵn sàng để in.

Sử dụng tùy chọn này cho tất cả các comment có chứa thông tin đầy đủ mà bạn cần hiển thị sẽ được in dồn xuống cuối của bảng Excel.
Xem thêm: 7 cách in file Excel đơn giản mà không phải ai cũng biết
Cách in các comment trong Excel như được hiển thị
Nếu các comment của bạn liên quan chặt chẽ đến thông tin của các ô nó sẽ không hiệu quả khi in tất cả ở cuối trang tính.
Trong trường hợp này, bạn có thể in các comment trong Excel 2010-2016 như được hiển thị trong bảng của mình theo cách sau:
Bước 1: Mở file Excel có các comment cần in gắn liền với thông tin của ô, chuyển đến thẻ Review, rồi bấm vào tùy chọn Show All Comments.
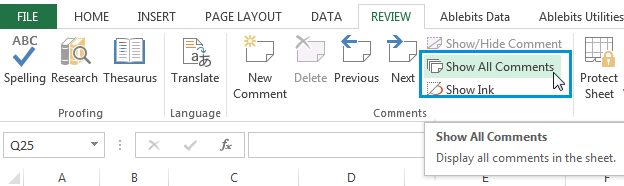
Bước 2: Lúc này file Excel sẽ hiển thị tất cả các comment đính kèm các ô được hiển thị đầy đủ như hình dưới đây.
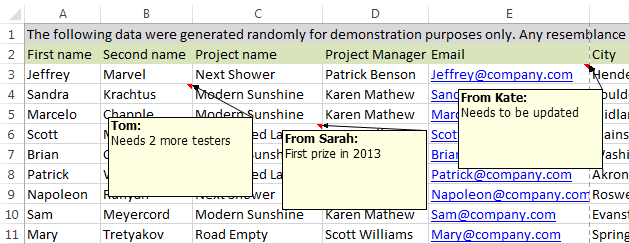
Lưu ý: Ở bước này, bạn cũng có thể thay đổi cách hiển thị các comment bằng cách kéo thả để đảm bảo rằng các chi tiết quan trọng có thể nhìn thấy và không bị chồng chéo nhau.
Bước 3: Chuyển đến thẻ Page Layout và bấm vào nút Print Titles.
![]()
Bước 4: Bạn sẽ thấy cửa sổ Page Setup hiển thị. Bấm vào mũi tên nhỏ trỏ xuống bên cạnh danh sách thả xuống của mục Comments và chọn tùy chọn As displayed on sheet.
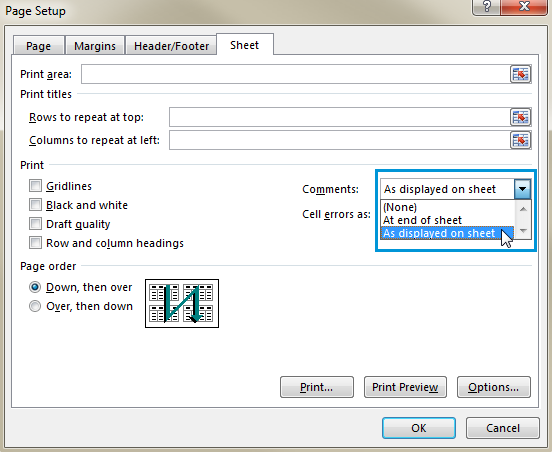
Bước 5: Bấm nút Print để xem trước trang in. Lúc này bạn sẽ thấy tất cả các comment đi kèm các ô được hiển thị cùng trong bản in và tại đúng vị trí của nó.
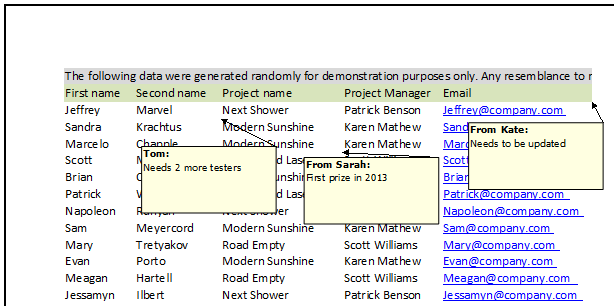
Như vậy Gitiho vừa giới thiệu với các bạn hai cách để in các comment trong Excel 2010-2019. Tuy vào nhu cầu sử dụng mà bạn có thể chọn để in tất cả các comment ở cuối trang hoặc in gắn liền vào các ô để có thể hiểu rõ hơn nội dung của ô đó.
CÓ THỂ BẠN CŨNG QUAN TÂM
- Cách in một hoặc nhiều sheet trong excel
- Cách in 2 mặt trong word thủ công đơn giản
- Cách chọn vùng in trong Excel 2007, 2010, 2016, 2021, 365
Ngoài ra Gitiho.com xin giới thiệu với các bạn khóa học EXG02 – Thủ thuật Excel cập nhật hàng tuần cho dân văn phòng với các giáo viên hàng đầu sẽ giúp bạn làm việc trên Excel tốt và hiệu quả hơn. Chi tiết xem tại: Gitiho.com
Khóa học phù hợp với bất kỳ ai đang muốn tìm hiểu lại Excel từ con số 0. Giáo án được Gitiho cùng giảng viên thiết kế phù hợp với công việc thực tế tại doanh nghiệp, bài tập thực hành xuyên suốt khóa kèm đáp án và hướng dẫn giải chi tiết. Tham khảo ngay bên dưới!
Giấy chứng nhận Đăng ký doanh nghiệp số: 0109077145, cấp bởi Sở kế hoạch và đầu tư TP. Hà Nội
Giấy phép mạng xã hội số: 588, cấp bởi Bộ thông tin và truyền thông






