Hướng dẫn cách kích hoạt và bỏ kích hoạt tính năng AutoFill Excel
Nếu bạn đã và đang thao tác Excel trong học tập và làm việc, chắc chắn không ít lần bạn đã sử dụng tính năng AutoFill Excel để tự động nhập liệu công thức vào các ô trong trang tính. Tuy nhiên, đôi khi bạn sẽ cảm thấy tính năng này trở nên phiền toái. Làm thế nào để bỏ AutoFill? Hãy cùng Gitiho tìm hiểu nhé.
Tìm hiểu tính năng AutoFill Excel
Giới thiệu tính năng AutoFill Excel
Tính năng AutoFill Excel là tính năng tự động điền trong Excel, giúp người dùng tự động sao chép giá trị một hoặc điền một chuỗi giá trị trong một dải ô. Nếu các bạn nhìn vào giao diện trang tính, bạn sẽ thấy tính năng AutoFill hiển thị dưới dạng hình vuông nhỏ nằm ở góc phải bên dưới của một ô hoặc một phạm vi các ô. Hình vuông này còn được gọi là fill handle.
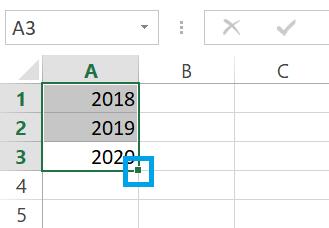
Bằng cách nhấn giữ fill handle và kéo xuống bên dưới, chúng ta có thể áp dụng cùng một công thức cho dải ô hoặc tạo một chuỗi giá trị theo quy tắc.
Để học thêm các cách thao tác với chức năng hoặc hàm trong Excel, mời bạn đọc tham khảo khóa học sau của Gitiho:
Cách kích hoạt và bỏ kích hoạt AutoFill Excel
Để kích hoạt hoặc bỏ AutoFill Excel, chúng ta vào tab File trong các phiên bản Excel 2010 đến 2013 hoặc tab Office với Excel 2007.
Tại giao diện File, chúng ta nhấn Options > Advanced > bỏ chọn Enable fill handlge and cell drag-and-drop. Như vậy, chúng ta sẽ bỏ Autofill trong Excel. Trong trường hợp muốn kích hoạt lại, chúng ta chỉ cần tích lại vào ô.
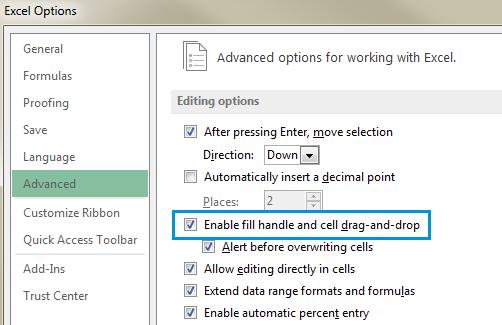
Trong trường hợp bạn sử dụng tính năng AutoFill Excel cho một dải ô đã có nội dung, để tránh tình huống dữ liệu hiện tại của bạn bị thay đổi, bạn hãy đánh dấu ô Alert before overwriting cells. Excel sẽ hiển thị cảnh báo trước khi viết đè dữ liệu vào các ô áp dụng AutoFill. Nếu bạn cảm thấy cảnh báo này phiền toái thì bạn hoàn toàn có thể bỏ tích ô để Excel ngừng hiển thị cảnh báo mỗi lần bạn kéo thả fill handle.
Thông thường khi bạn sử dụng tính năng AutoFill Excel, bạn sẽ thấy ô vuông Paste Options hiển thị sau khi chúng ta đã kéo thả fill handle. Đây là một tùy chọn Excel mặc định cho thao tác cut, copy và paste trên phạm vi trang tính. Nếu bạn muốn bỏ kích hoạt tùy chọn này, hãy vào tab File/Office > Options > Advanced > phần Cut, copy, paste > bỏ chọn Show Paste Options button when content is pasted.
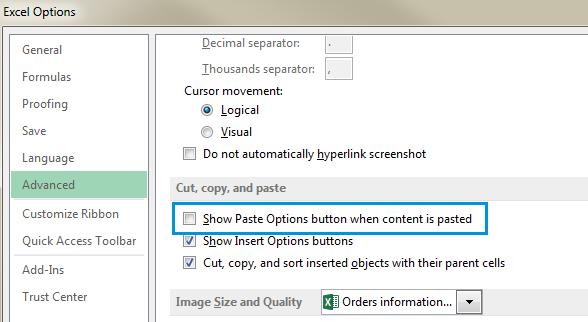
Xem thêm: Cách copy công thức theo ý muốn trong Excel
Tổng kết
Qua bài viết này, các bạn đã biết cách kích hoạt và bỏ AutoFill trong Excel bằng cách cài đặt thủ công. Ngoài ra, tại phần cài đặt, các bạn có thể chỉnh tất cả các tùy chọn sử dụng tính năng AutoFill Excel. Để tìm hiểu nhiều hơn về các công cụ Excel hữu ích trong học tập và làm việc, các bạn hãy tham khảo các bài viết trên blog Gitiho và đăng kí khóa học Tuyệt đỉnh Excel với chúng mình nhé.
Gitiho chúc các bạn áp dụng kiến thức bài viết thành công!
Khóa học phù hợp với bất kỳ ai đang muốn tìm hiểu lại Excel từ con số 0. Giáo án được Gitiho cùng giảng viên thiết kế phù hợp với công việc thực tế tại doanh nghiệp, bài tập thực hành xuyên suốt khóa kèm đáp án và hướng dẫn giải chi tiết. Tham khảo ngay bên dưới!
Giấy chứng nhận Đăng ký doanh nghiệp số: 0109077145, cấp bởi Sở kế hoạch và đầu tư TP. Hà Nội
Giấy phép mạng xã hội số: 588, cấp bởi Bộ thông tin và truyền thông







