Hướng dẫn cách kiểm tra số từ trong PowerPoint trên Windows và MacOS
Như chúng ta đã biết, Word và Excel là hai phần mềm được Microsoft cung cấp chức năng kiểm tra số từ trong mỗi file tài liệu. Đối với Word là chức năng Word Count có sẵn tại góc trái bên dưới màn hình, còn Excel sử dụng hàm LEN hoặc SUBTITUTE để đếm số từ. Để kiểm tra số từ trong PowerPoint, người dùng phải xử lý nhiều bước hơn vì ngoài nội dung chính trên slide sẽ còn có thêm note (ghi chú) thuộc mỗi slide. Khi nắm được số từ trong bản thuyết trình, nó sẽ giúp bạn chỉnh lại nội dung slide sao cho phù hợp, có thể là thêm từ cho nội dung đặc sắc hơn hoặc xóa chữ cho bớt nặng.
Xem thêm: Hướng dẫn cách chuyển đổi tệp PowerPoint đuôi PPT sang PPTX
Kiểm tra số từ trong PowerPoint trên Windows 8.1, 10
Kiểm tra số từ trong slide PowerPoint
Đầu tiên, ta mở File cần xem số từ, chọn tab File > Info.
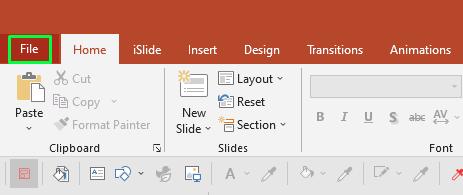
Đây là giao diện của mục Info, tại mục này sẽ thể hiện tên của bản thuyết trình, dung lượng, tác giả, lần cuối chỉnh sửa khi nào,...
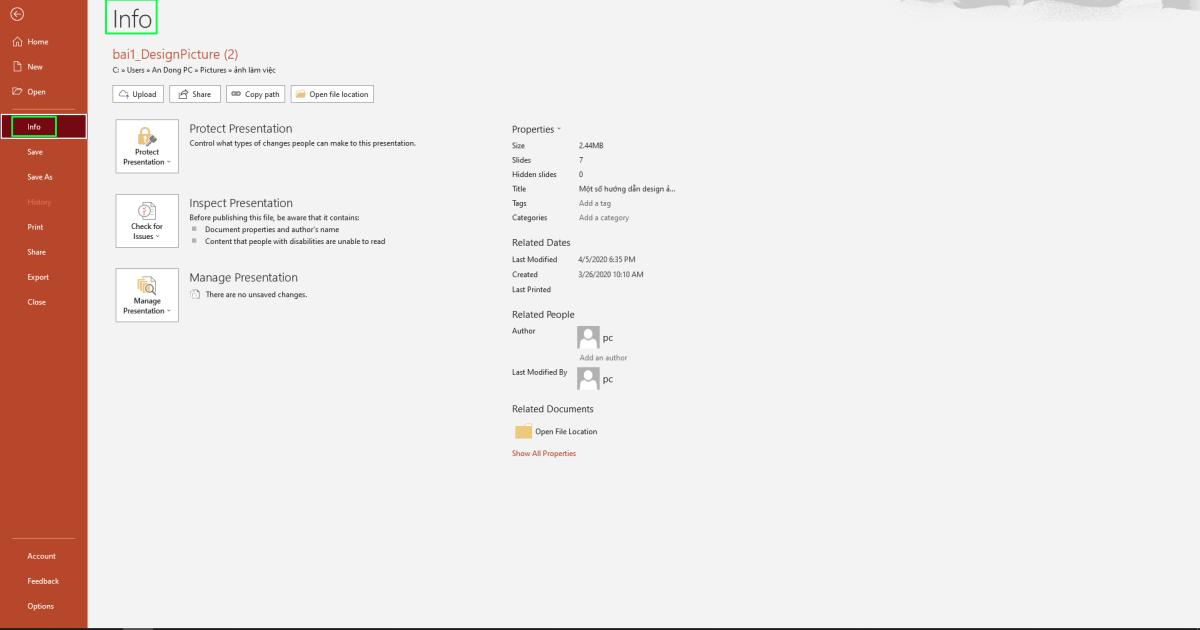
Nhìn kỹ xuống phần giữa màn hình, chúng ta để ý mục Show All Properties rồi nhấn vào đó.

Từ đây mục Properties đã mở rộng ra bao gồm những thông tin như số từ trong PowerPoint, số slides hiển thị, số slides ẩn (Hidden slides),... Cùng với đó là những mục được ghi chú (Notes) trong toàn bộ bản trình chiếu.
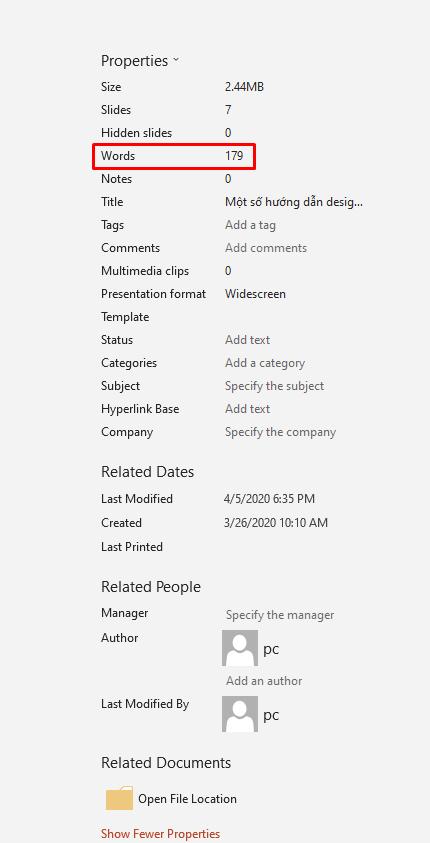
Xem thêm: Thủ thuật giảm dụng lượng slide cho PowerPoint 2021
Kiểm tra số từ trong mục ghi chú của từng slide PowerPoint
Trường hợp bạn muốn kiểm tra cả từ trong mục ghi chú trong slide, chúng ta sẽ phải làm thêm một bước nữa là chuyển đổi bản thuyết trình này sang Word và nhờ Word "đếm hộ". Để chuyển slide sang Word, ta nhấn vào mục Export trong tab File.

Chọn Create Handouts để hiện hộp thoại chuyển đổi slide sang Word.

Hộp thoại Send to Microsoft Word hiện ra thông báo với người dùng là chuyển tất cả slides sang dạng văn bản Word, ta chỉ cần nhấn OK là được.

Bây giờ bạn chỉ cần nhìn xuống góc trái màn hình sẽ nhìn thấy được số từ được hiển thị trong ghi chú slide cũng như số slide được hiển thị.
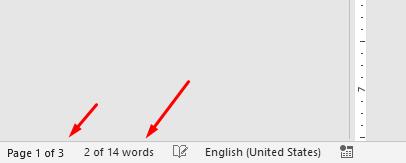
Xem thêm: Thiết lập trang Slide, Xuất File, In ấn các slide đã tạo trên Powerpoint
Kiểm tra số từ trong PowerPoint trên MacOS
Cách kiểm tra số từ trên MacOS đơn giản hơn nhiều so với trên Windows khi chỉ cần 2 bước đơn giản. Tuy nhiên nhược điểm nằm ở chỗ MacOS không cho phép chuyển slide PowerPoint sang Word nên không thể kiểm tra số từ trong bảng ghi chú.
Trước tiên, chúng ta mở một file PowerPoint bất kỳ, nhấn vào phần File > Properties.

Tại cửa sổ mở ra tiếp theo, chúng ta nhấn vào tab Statistics để kiểm tra số từ cùng những thông tin liên quan khác đến slide của chúng ta.

Tổng kết
Qua bài viết này, Gitiho đã cùng bạn tìm hiểu cách để kiểm tra số từ trong PowerPoint. Có thể nói các bước để thực hiện khá mất thời gian khi phải vào từng tab, cửa sổ công cụ để xem được số từ thay vì hiện diện ngay tại góc dưới màn hình như Word. Đối với MacOS thì thao tác nhanh hơn nhưng đánh đổi bằng việc không kiểm tra được số từ ghi chú. Hy vọng rằng trong những bản cập nhật sắp tới, Microsoft sẽ thêm vào PowerPoint chức năng Word Count để người dùng dễ dàng kiểm tra số từ trong PowerPoint.
KHÓA HỌC POWERPOINT MIỄN PHÍ
Với hơn 1400 HỌC VIÊN đang theo học với đánh giá trung bình 4.5 SAO
Khóa học bứt phá PowerPoint chỉ trong 3h
G-LEARNINGGiấy chứng nhận Đăng ký doanh nghiệp số: 0109077145, cấp bởi Sở kế hoạch và đầu tư TP. Hà Nội
Giấy phép mạng xã hội số: 588, cấp bởi Bộ thông tin và truyền thông






