Thủ thuật giảm dụng lượng slide cho PowerPoint
Với sự phổ biến của PowerPoint đi từ trường học đến các doanh nghiệp lớn, dễ hiểu được nhu cầu thiết kế slide thuyết trình đang hấp dẫn thế nào. Bằng óc sáng tạo của con người, các slide thuyết trình không chỉ dừng lại ở hai màu trắng đen, mà còn có các yếu tố khác như âm nhạc, ảnh, hình động gif, đồ thị,... Do đó, bản thuyết trình PowerPoint càng "hoành tráng" dung lượng của slide lại càng lớn. Khiến cho việc lưu trữ trở nên nặng nề, làm chậm tốc độ phát lại, thậm chí là không gửi được qua email bởi dung lượng slide quá lớn. Bài viết này Gitiho sẽ đưa ra một số giải pháp để giảm dung lượng slide cho PowerPoint.
XEM NHANH BÀI VIẾT
- 1 Tắt thông tin cá nhân trên Microsoft Office để giảm dung lượng slide
- 2 Giảm kích thước slide bằng cách nén tất cả ảnh trong slide
- 3 Tắt tự động lưu (Auto Recover) để giảm dung lượng Slide
- 4 Chèn video online để giảm dung lượng slide
- 5 Copy tất cả slide sang một bản thuyết trình mới để giảm dung lượng slide
- 6 Không sử dụng sao chép và dán ảnh trong slide để giảm dung lượng slide
- 7 Giảm dung lượng slide bằng cách lưu ở định dạng PPTX
- 8 Tổng kết
Tắt thông tin cá nhân trên Microsoft Office để giảm dung lượng slide
Thông thường khi sử dụng các dịch vụ của Microsoft Office như PowerPoint, Excel, Word, thông tin của người dùng sẽ được tự động lưu trữ lên hệ thống chung của Microsoft. Bạn có thể tắt hoàn toàn tính năng này để tiết kiệm được dung lượng slide.
Đầu tiên, ta mở sẵn một slide PowerPoint bất kỳ, chọn tab Home.
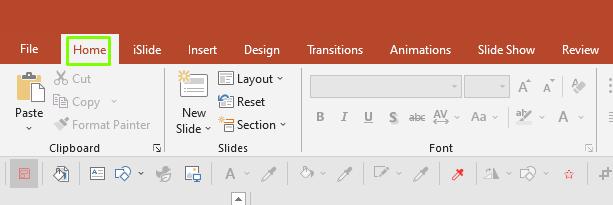
Nhấn vào Check for Issues > Inspect Document
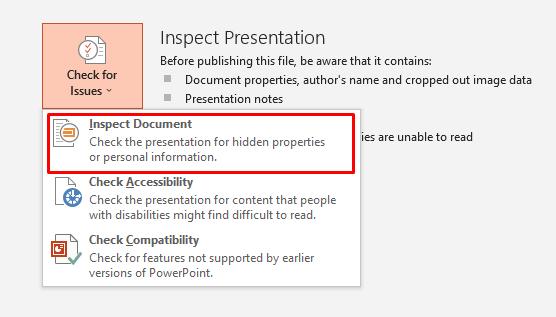
Bỏ tích "Document Properties and Personal Information rồi nhấn Inspect.
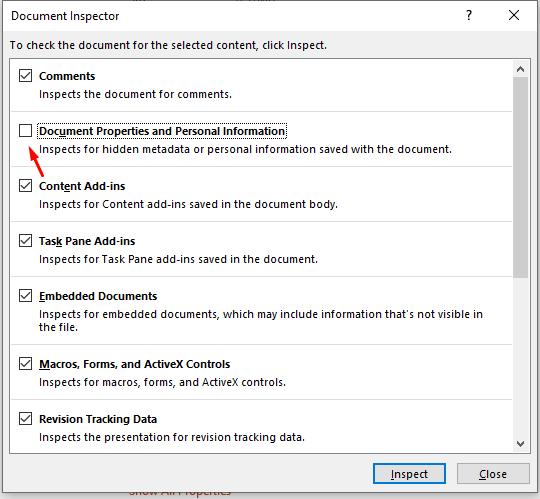
Cửa sổ tiếp theo mở ra, ta chọn Remove All là xong.
Giảm kích thước slide bằng cách nén tất cả ảnh trong slide
Ta truy cập tab File > Save As.
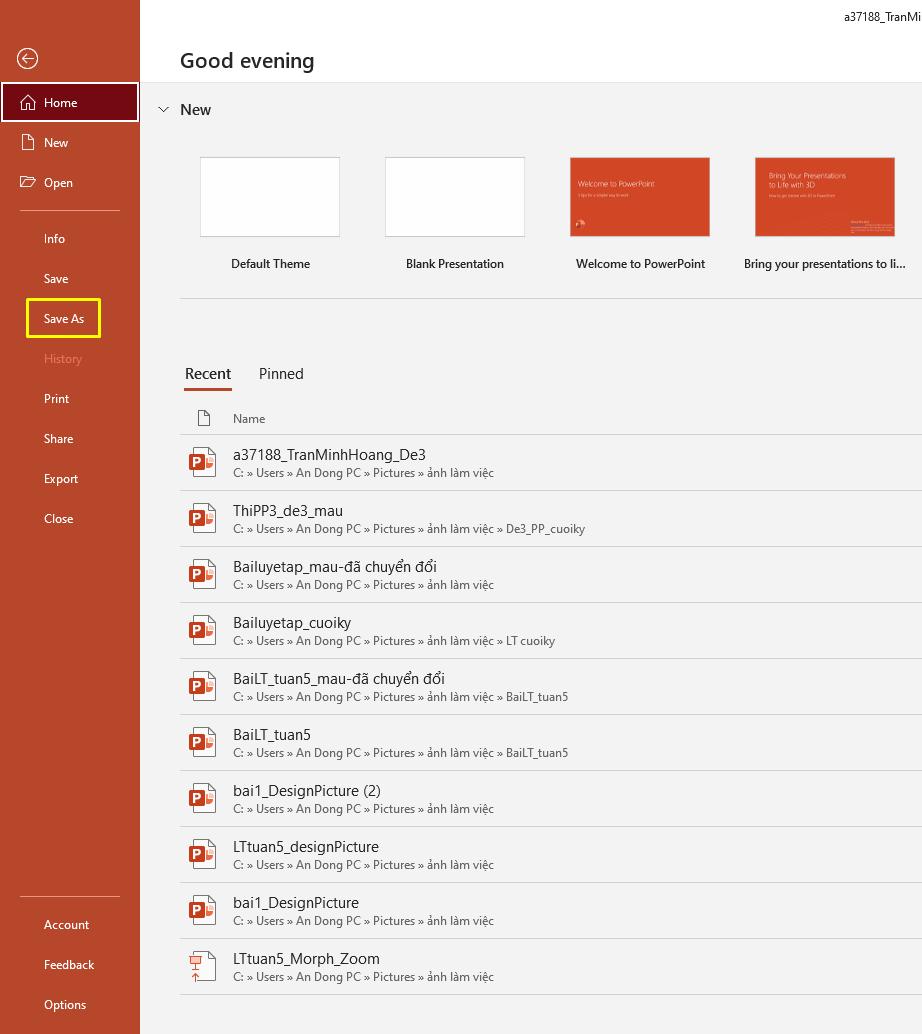
Chọn vị trí bạn muốn lưu file, cửa sổ Save As hiện ra, nhấn vào chữ Tools.
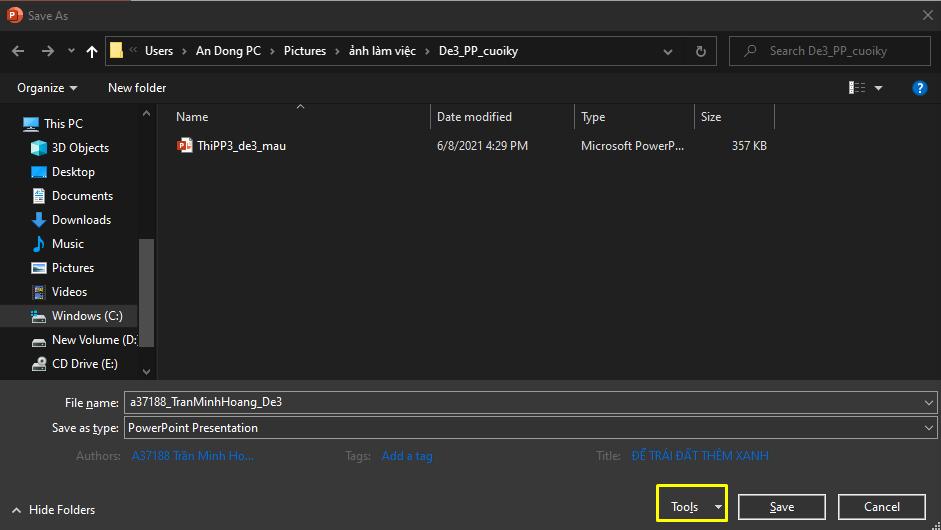
Trong Menu của mục Tools, ta chọn Compress Pictures, dịch ra là "Nén ảnh".
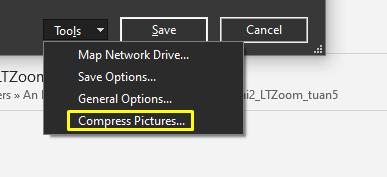
Từ đây các lựa chọn về độ phân giải ảnh xuất hiện. Ảnh chất lượng càng thấp càng giảm dụng lượng slide.
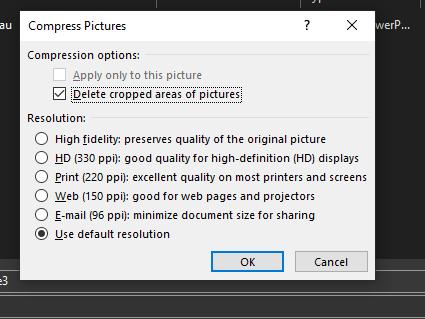
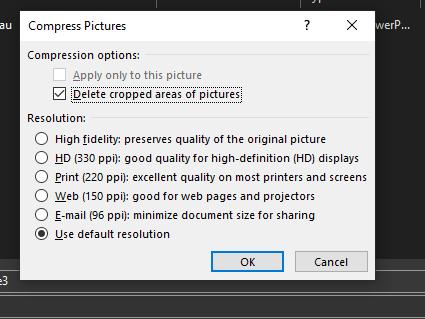
Nhấn OK để hoàn thành tác vụ.
Tắt tự động lưu (Auto Recover) để giảm dung lượng Slide
Chức năng Auto Recover giúp người dùng tự động sao lưu lại tài liệu trong trường hợp mất mạng, hỏng máy, máy tính tắt đột ngột. Vì tính chất ghi đè sau một mốc thời gian nhất định nên Auto Recover sẽ khiến bài thuyết trình của bạn nặng thêm một chút.
Muốn tắt Auto Recover, ta truy cập vào tab File > Options.
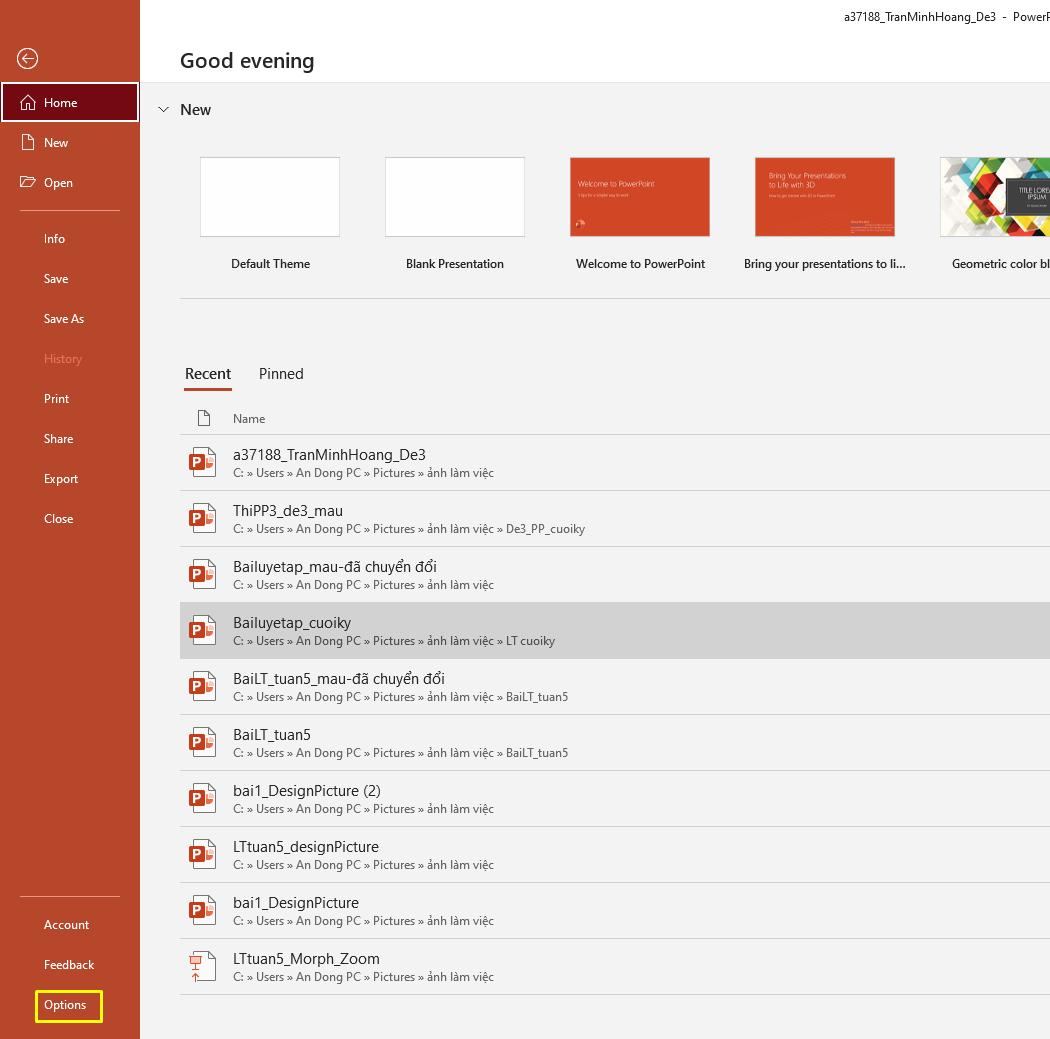
Từ cửa sổ Option, ta chọn tab Save rồi bỏ tích tại dòng như dưới đây.
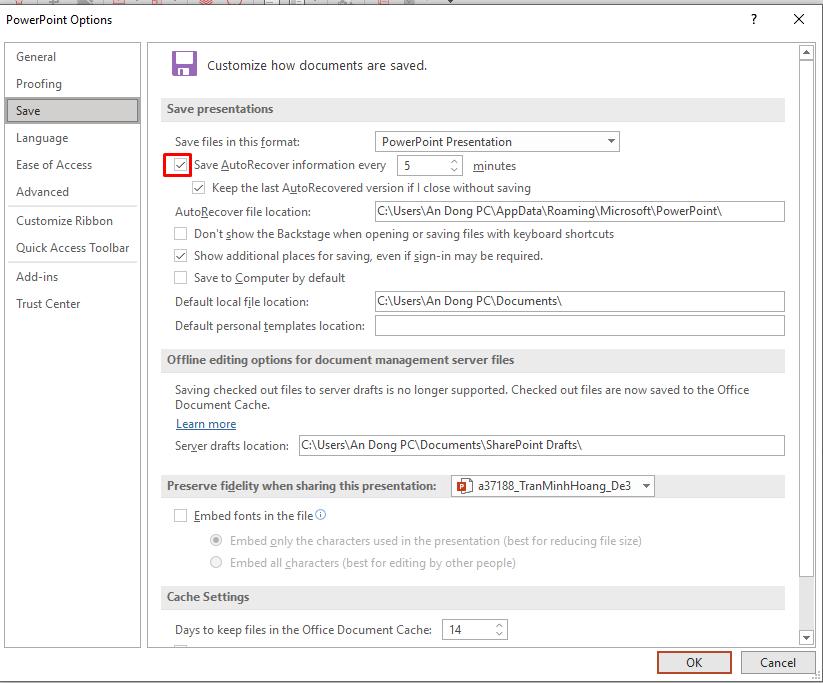
*Lưu ý: Cách này chắc chắn sẽ giảm dung lượng slide của bạn xuống vài chục KB, nhưng đổi lại bạn phải chấp nhận khả năng rủi ro khi làm việc mà không được tự động lưu trong trường hợp mất điện, hỏng máy.
Chèn video online để giảm dung lượng slide
Chèn video online hay còn được gọi là "Nhúng video", tức người dùng cho video từ một trang web nào đó vào slide mà không cần phải tải về bằng cách lấy link video đó cho vào PowerPoint. Tránh việc phải tải video ngoại tuyến về máy rồi cho vào bản thuyết trình. Nhược điểm duy nhất của việc nhúng video là yêu cầu phải có mạng mới chạy được.
Để nhúng video, ta vào tab Insert, chọn mục Video rồi nhấn vào Online Video.
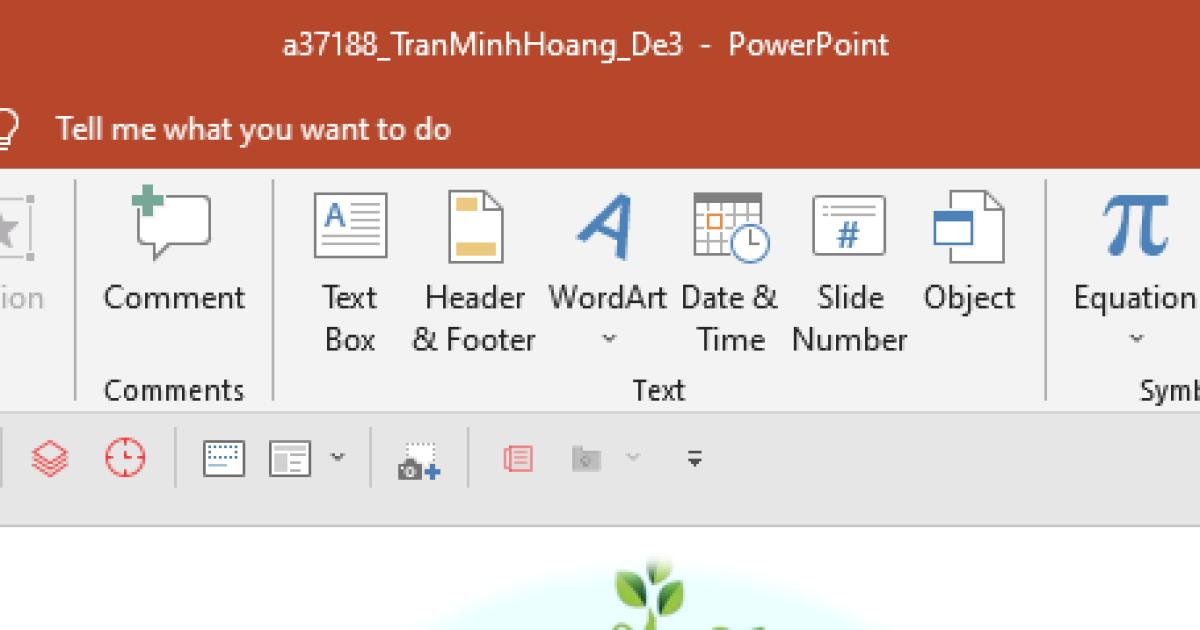
Khi cửa sổ tiếp theo hiện ra, ta chỉ cần điền link video mà mình muốn chèn vào rồi nhấn Insert.
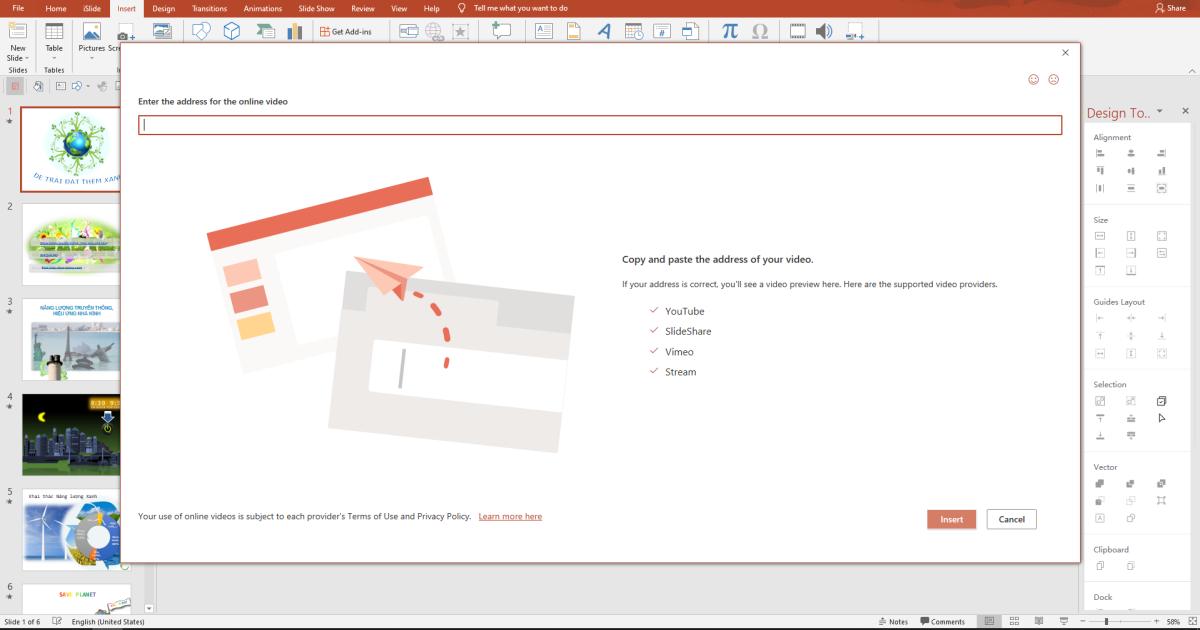
Copy tất cả slide sang một bản thuyết trình mới để giảm dung lượng slide
Cách này khá mất thời gian khi bạn phải sao chép từng slide một, nhất là đối với những slide lên tới vài chục trang. Nhưng đổi lại, Office sẽ không lưu thông tin nền, các thay đổi trước đó của slide hay Auto Recover. Từ đó chúng ta sẽ giảm được dung lượng file.
Không sử dụng sao chép và dán ảnh trong slide để giảm dung lượng slide
Gitiho khuyên các bạn nên sử dụng chức năng Insert ảnh thay vì sử dụng Ctrl + C và Ctrl + V để copy và dán ảnh vào slide. Lí do bởi khi copy ảnh, file ảnh sẽ tự động chuyển từ dạng JPG sang PNG hoặc BMP. Mà hai định dạng ảnh này đều lớn hơn JPG kha khá KB. Vì vậy, sử dụng tính năng Insert sẽ chắc chắn được việc file ảnh bạn sẽ cho vào slide được chèn đúng định dạng.
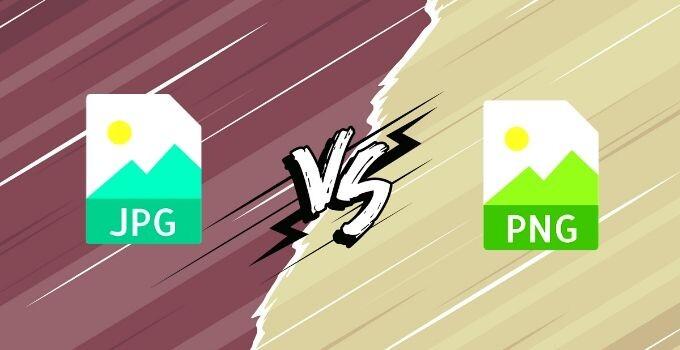
Xem thêm: Hướng dẫn chuyển slide PowerPoint sang ảnh JPG, PNG chất lượng cao
Giảm dung lượng slide bằng cách lưu ở định dạng PPTX
Kể từ Office 2007 trở đi, Microsoft đã trình làng dạng file PowerPoint mới có tên PPTX có khả năng nén tất cả các nội dung xuất hiện trong slide.
Cách chuyển đổi sang định dạng PPTX rất đơn giản, trước tiên bạn hãy mở slide muốn đổi định dạng. Sau đó nhấn Save as để lưu slide vào vị trí bất kỳ.
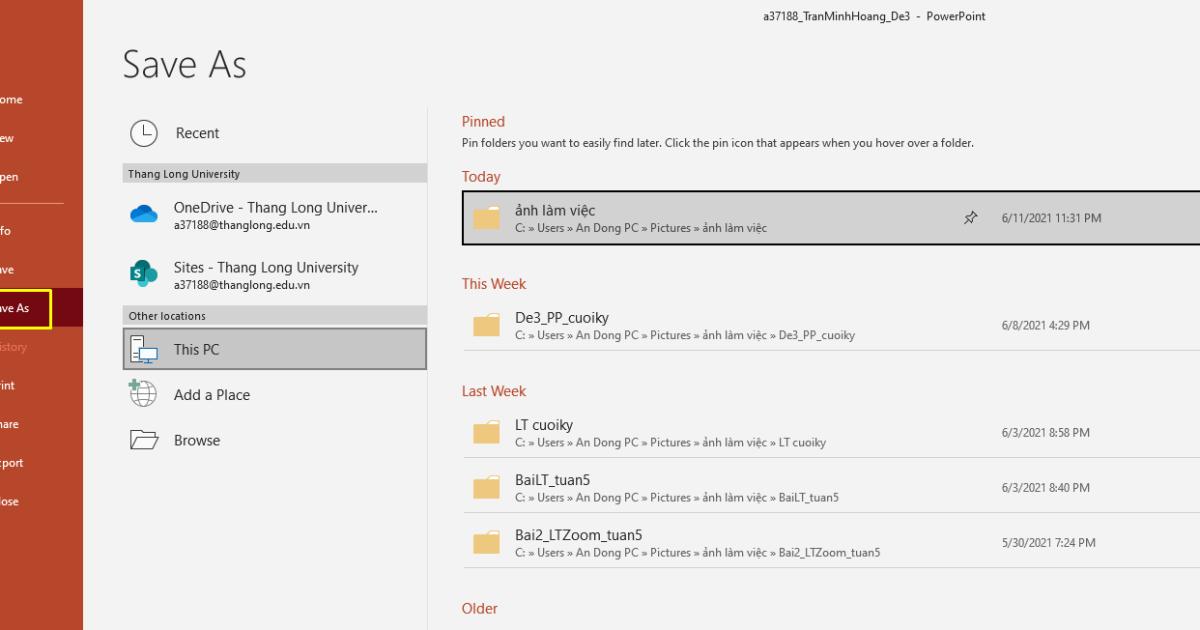
Tại Menu xổ xuống chọn định dạng file trước khi lưu, bạn hãy chọn định dạng PowerPoint Presentation (đuôi file sẽ là .PPTX) rồi nhấn Save.
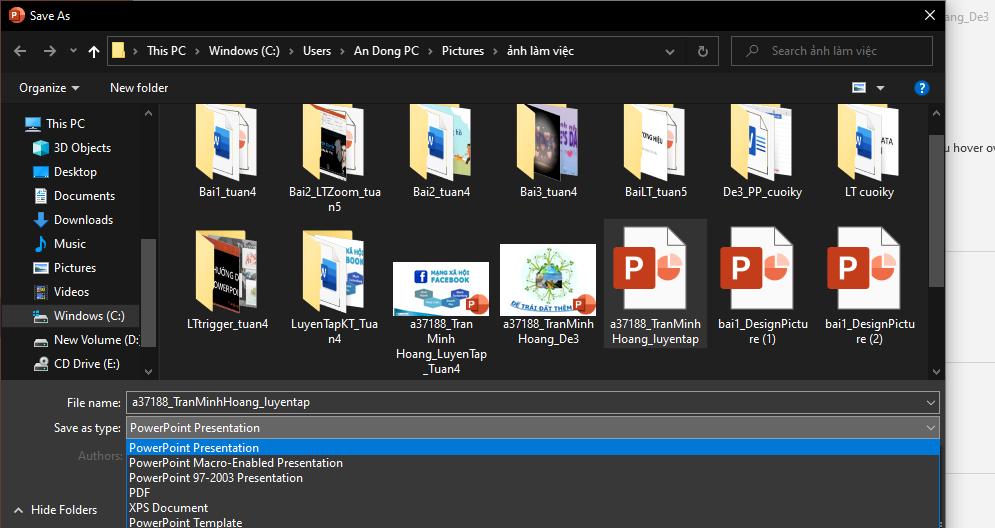
Tổng kết
Trên đây là 7 cách để người dùng giảm dung lượng slide khi sử dụng PowerPoint, gồm:
- Tắt thông tin cá nhân trong Office.
- Nén ảnh trong slide.
- Tắt chức năng Auto Recover.
- Copy slide hiện tại sang slide mới.
- Chèn video online thay vì tải video từ trong máy vào.
- Sử dụng chức năng chèn ảnh thay vì sao chép ảnh.
- Lưu bản thuyết trình dưới định dạng PPTX.
Mỗi cách thức sẽ giảm được một số dung lượng khác nhau và cách thực hiện khác nhau. Đặc biệt là phương pháp tắt chức năng tự động lưu (Auto Recover) có thể sẽ gây ảnh hưởng đến quá trình lưu trữ bản thuyết trình của bạn trong trường hợp rủi ro có thể xảy ra. Vì vậy bạn đọc nên suy nghĩ cách nào tối ưu nhất để giảm dung lượng slide của mình.
KHÓA HỌC POWERPOINT MIỄN PHÍ
Với hơn 1400 HỌC VIÊN đang theo học với đánh giá trung bình 4.5 SAO
Khóa học bứt phá PowerPoint chỉ trong 3h
G-LEARNINGGiấy chứng nhận Đăng ký doanh nghiệp số: 0109077145, cấp bởi Sở kế hoạch và đầu tư TP. Hà Nội
Giấy phép mạng xã hội số: 588, cấp bởi Bộ thông tin và truyền thông






