Hướng dẫn cách làm biểu đồ xương cá trong PowerPoint
Biểu đồ là một công cụ hữu hiệu, giúp trực quan hóa những thông tin khó hiểu, nhiều dữ kiện hoặc các bảng số liệu nhàm chán. Trong bài viết hôm nay, Gitiho sẽ giới thiệu tới bạn cách tạo biểu đồ xương cá - một loại biểu đồ vừa lạ, vừa quen trong PowerPoint. Cùng theo dõi nhé!
Xem thêm: Hướng dẫn cách vẽ và chèn sơ đồ tư duy vào PowerPoint
Ứng dụng của biểu đồ xương cá
Giống như các loại biểu đồ khác trong PowerPoint, biểu đồ xương cá giúp cho bạn có thể trình bày các dữ liệu, đặc biệt là các dữ liệu dạng danh sách, liệt kê, mục lục một cách trực quan, gọn gàng mà vẫn đầy đủ được ý chính. Ngoài ra, biểu đồ xương cá cũng có thể được sử dụng để làm sơ đồ tư duy (mindmap). Loại biểu đồ này vô cùng được ưa chuộng bởi sự đẹp mắt và tính ứng dụng cao của nó.
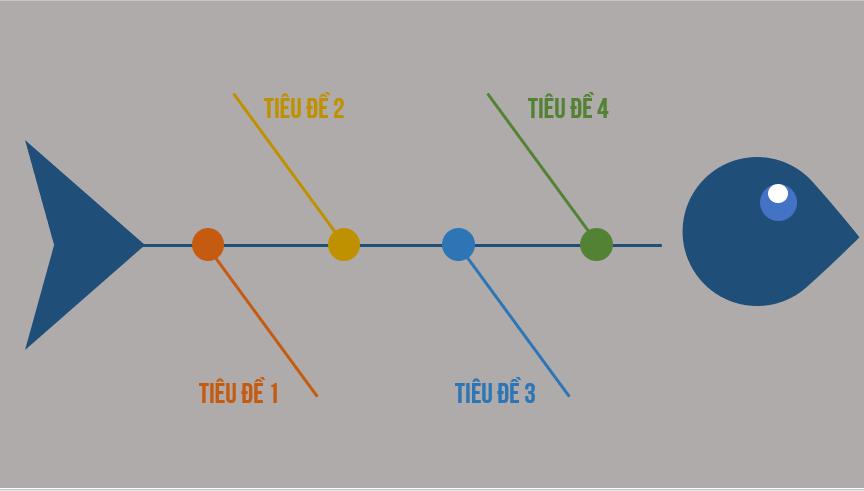
Hãy cùng bắt tay vào làm biểu đồ này ngay với Gitiho nhé!
Hướng dẫn cách làm biểu đồ xương cá trong PowerPoint
Tạo hình dáng cho biểu đồ xương cá trong PowerPoint
Thông thường, để vẽ hình và tạo hình dáng cho các vật thể trong PowerPoint, chúng ta sẽ sử dụng nhiều tới công cụ vẽ hình Shapes, gộp hình ảnh Merge Shapes và chức năng nhóm vật thể Group. Vì vậy, để tạo biểu đồ xương cá trong PowerPoint, chúng ta cũng sẽ sử dụng những công cụ này nhé!
Tại thẻ Home, vào New Slide, chọn Blank để tạo một slide trắng mới
Tiếp tục vào thẻ Design, chọn Format Background để đổ màu nền cho slide. Bạn có thể chọn để nền màu trơn (solid fill) hoặc các loại đổ màu nền slide khác như Gradient Fill (loang màu), Pattern fill (nền có họa tiết).....Hoặc nếu không muốn dùng màu nền, bạn có thể giữ nguyên slide trắng nhé!
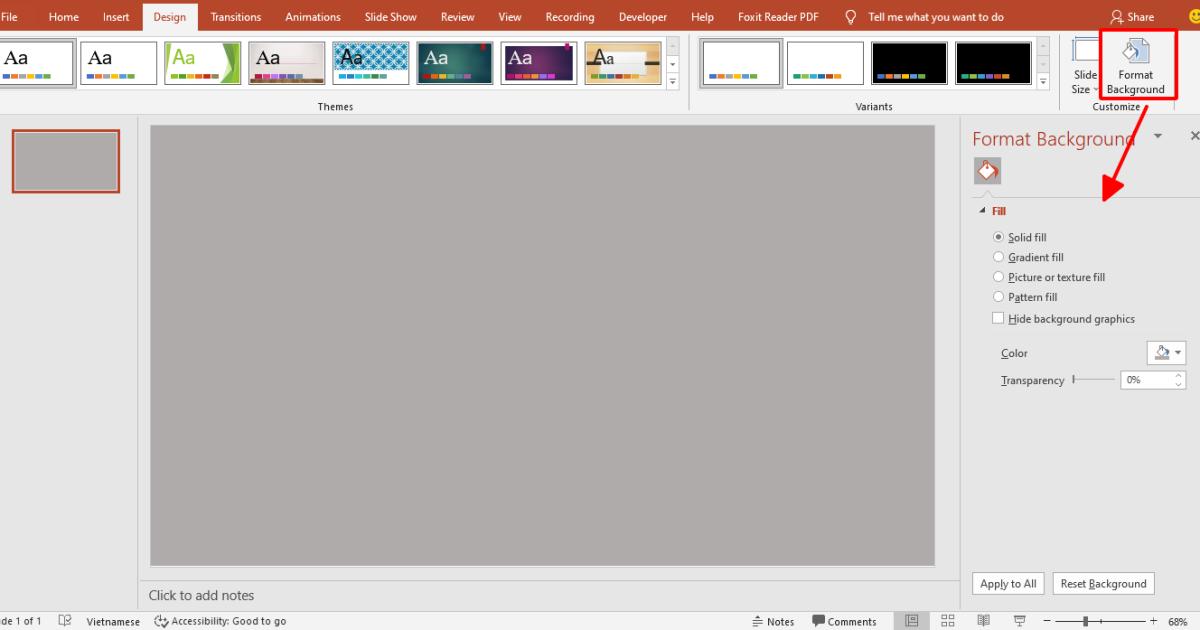
Sau khi đã xong phần màu nền, chúng ta sẽ tới bước tạo hình dáng cho biều đồ xương cá
Vẽ đầu cá: Vào thẻ Insert, chọn Shapes. Ở mục Basic shapes, chọn hình giọt nước mắt (teardrop). Chú ý: Cần quay phần nhọn hơn của hình sang bên phải để tạo hình dáng đầu con cá.
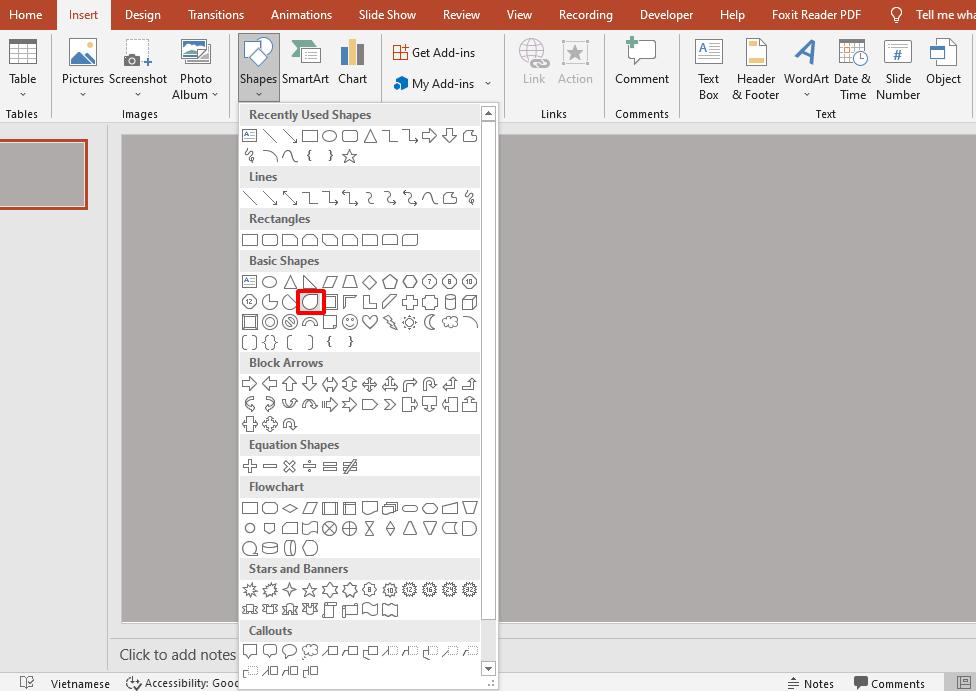
Vào thẻ Shape Format, đổ màu cho đầu cá theo màu mong muốn tại mục Shape fill. Ở mục Shape outline, chọn no outline
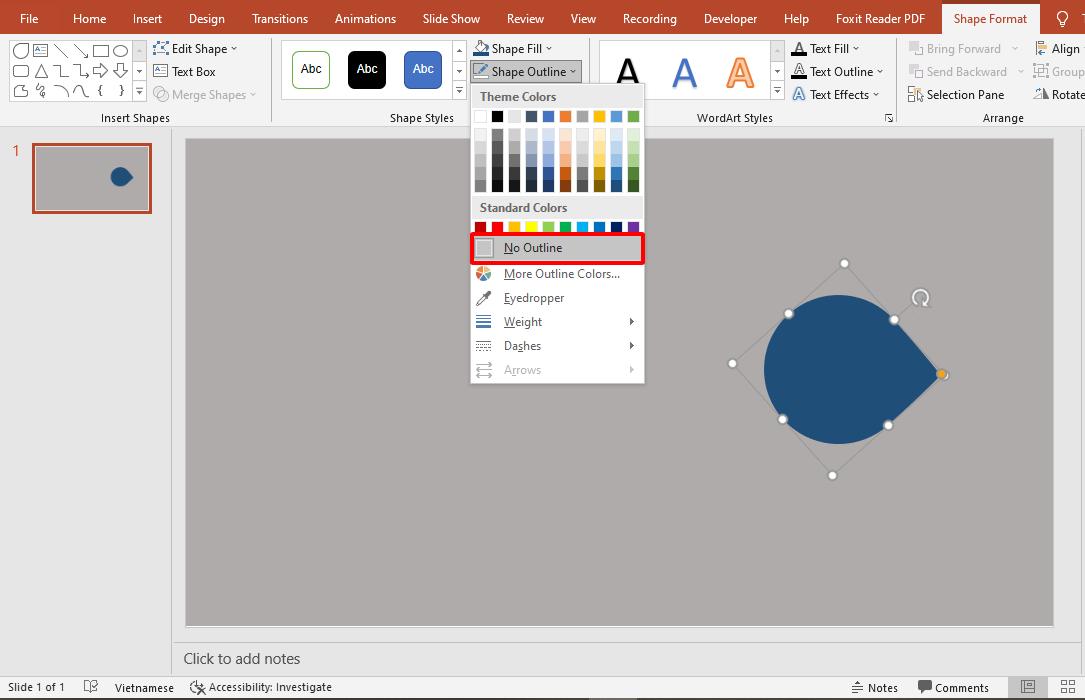
Vẽ thêm 2 hình tròn không viền để làm mắt cá nữa nhé!
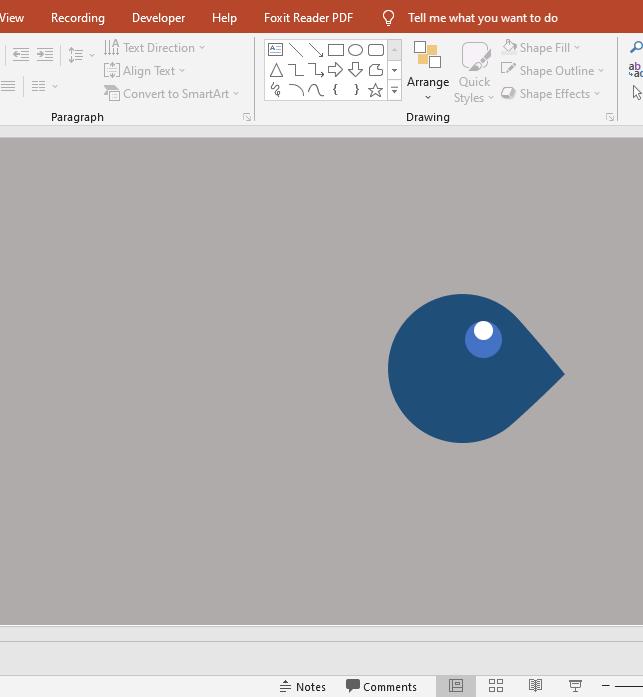
Vẽ đuôi cá: Tiếp tục vào Shapes, chọn triangle (hình tam giác) để vẽ đuôi cá.
Nhấn tổ hợp phím Ctrl + D để nhân đôi hình tam giác vừa vẽ, sau đó điều chỉnh để hình tam giác được nhân bản có chiều cao thấp hơn hình tam giác ban đầu. Đặt 2 hình trùng khít lên nhau
Chọn hình tam giác cao hơn, sau đó chọn tới hình tam giác thấp hơn. Vào thẻ Shape Format, chọn Merge Shapes > Subtract.
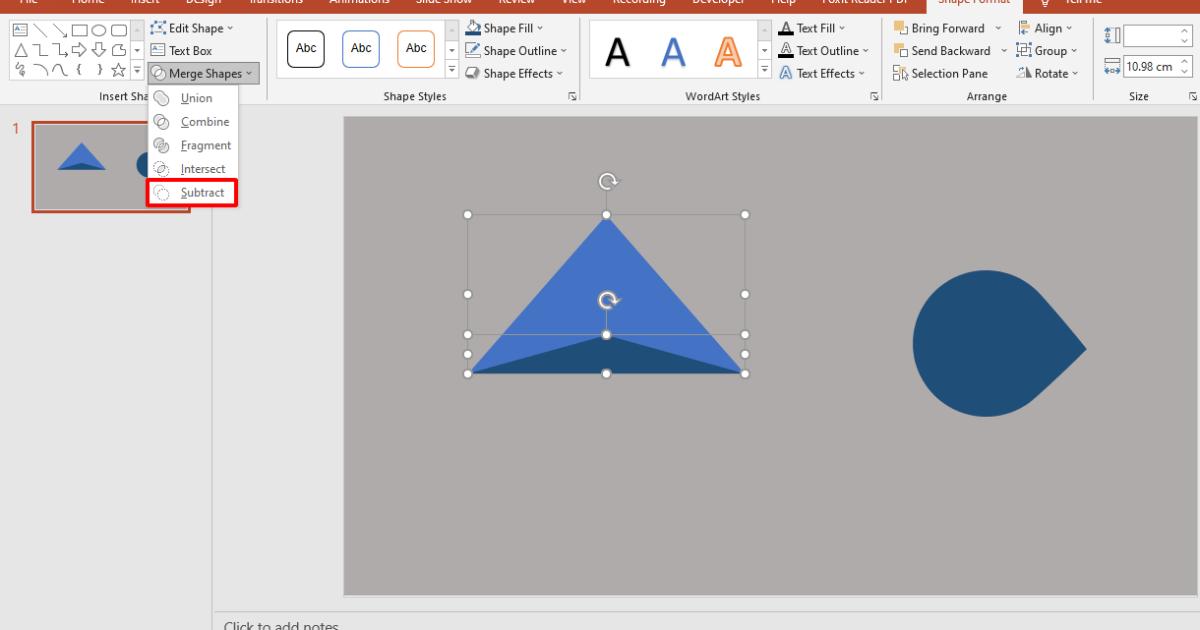
Tiếp tục đổi màu cho đuôi cả ở mục Shape Fill và chọn No outline ở mục Shape outline
Quay ngang hình tam giác để tạo thành đuôi cá và xếp nó thẳng hàng với hình đầu cá của biểu đồ
Xem thêm: 5 cách kết hợp hiệu ứng chữ ấn tượng trong PowerPoint (Phần 1)
Vẽ các phần xương cá:
Tiếp tục chọn Line (đường thẳng) trong công cụ Shape để vẽ xương chính nối liền đầu và đuôi cho cá. Đổi màu sắc cho đường thẳng tại mục Shape Outline và chỉnh độ dày của đường thẳng thành 3pt ở mục Weight (trong Shape Outline)
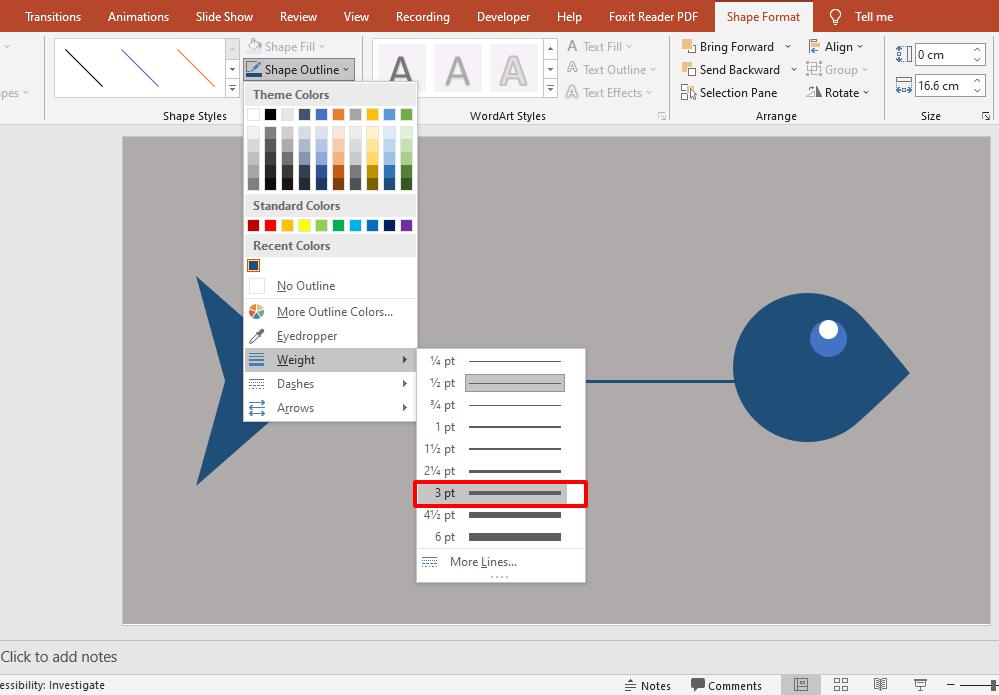
Vẽ 1 hình tròn nhỏ và nhân bản thành 4 hình tròn để làm các đốt cho xương cá. Mỗi đốt này sẽ tương ứng với 1 ý của biểu đồ. Ví dụ ở đây biểu đồ của Gitiho có 4 ý, vì vậy sẽ tạo 4 đốt (4 hình tròn). Bạn có thể dựa vào số lượng ý mong muốn thể hiện trên biểu đồ để tạo ra số hình tròn cho hợp lý. Để biểu đồ nhìn bắt mắt hơn, hãy để cho mỗi hình tròn mang một màu khác nhau nhé!
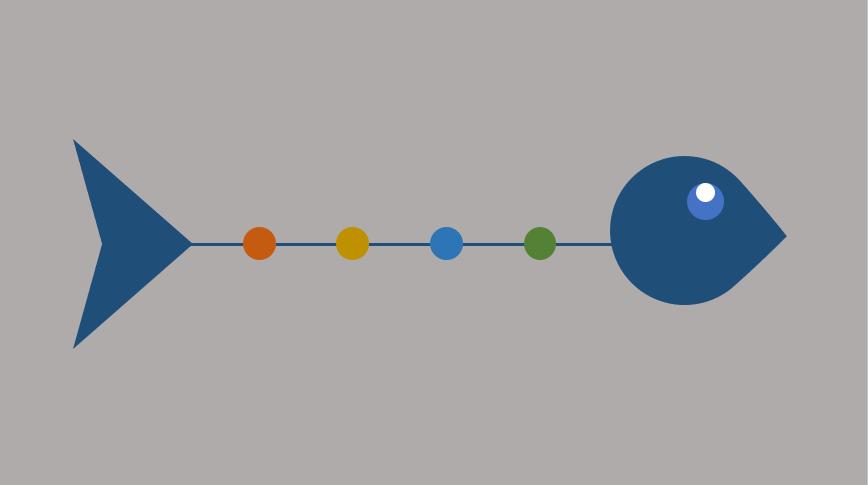
Chọn đường thẳng xương chính của cá vừa vẽ ở bên trên, nhấn tổ hợp phím Ctrl + D nhân đôi để tạo các xương phụ cho biểu đồ xương cá. Đổi màu cho hợp với các đốt của xương cá và sắp xếp các xương phụ so le nhau nhé!
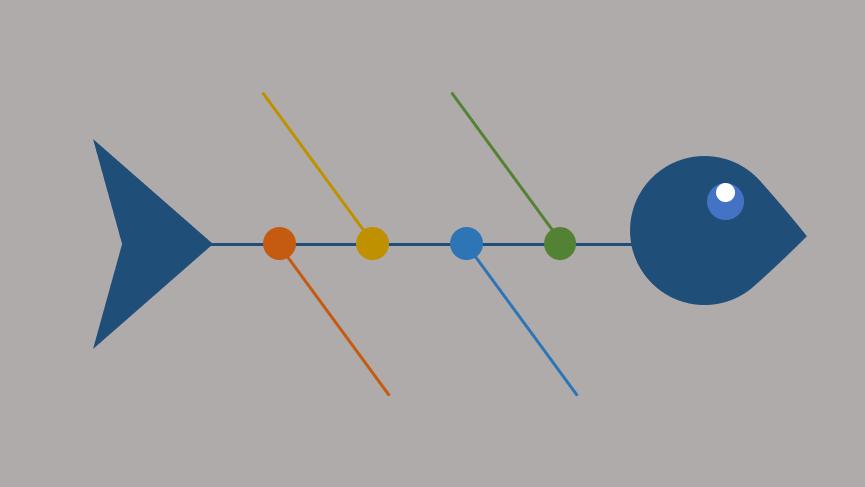
Tạo phần văn bản: Sau khi đã tạo xong hình dáng xương cá cho biểu đồ, giờ bạn chỉ cần thêm văn bản vào thôi là hoàn thành rồi đó! Vào thẻ Insert, chọn Textbox để nhập văn bản. Lưu ý là chỉ nên nhập những ý chính, ý tóm tắt hoặc nhưng từ khóa chính (keywords) lên biểu đồ đề tránh biểu đồ bị rối mắt nhé!
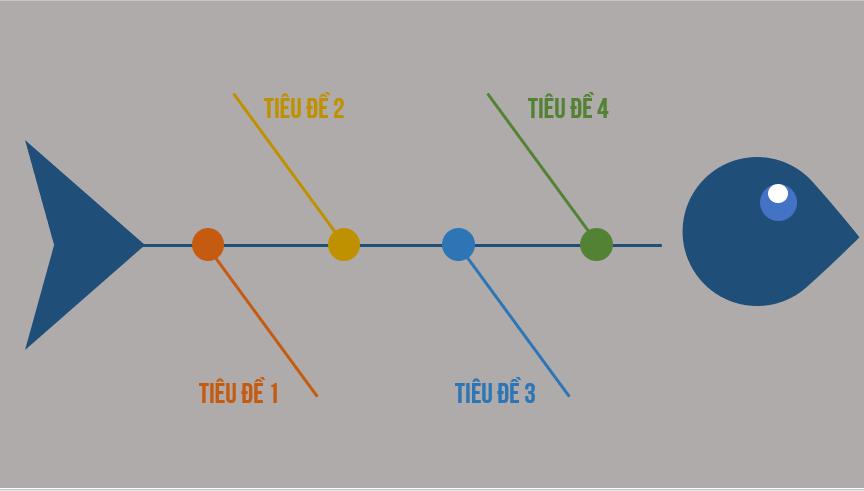
Xem thêm: Cách tạo hiệu ứng chữ viết tay (handwritting) cực hay trong Powerpoint
Thêm hiệu ứng cho biểu đồ xương cá
Đối với dạng biểu đồ xương cá, bạn có thể để biểu đồ dưới dạng tĩnh (không cần thêm Animations chuyển động cho vật thể). Tuy nhiên, nếu muốn thêm hiệu ứng thì bạn chỉ nên thêm hiệu ứng cho phần chữ (Textbox). Để thêm hiệu ứng, bạn làm theo các bước sau:
Chọn phần văn bản trong biểu đồ muốn áp dụng hiệu ứng.
Vào thẻ Animations để lựa chọn các hiệu ứng cho biểu đồ.
Nếu bạn không muốn các phần chữ xuất hiện hết cùng một lúc trên biểu đồ, mà muốn các chữ xuất hiện lần lượt theo trình tự thuyết trình. bạn có thể chọn các hiệu ứng như Fade, Appear để chữ lần lượt xuất hiện
Nếu bạn để các chữ xuất hiện hết một lượt từ đầu trên biểu đồ thì có thể chọn hiệu ứng Pulse để nhấn mạnh phần chữ đang được đề cập tới trong bài thuyết trình.
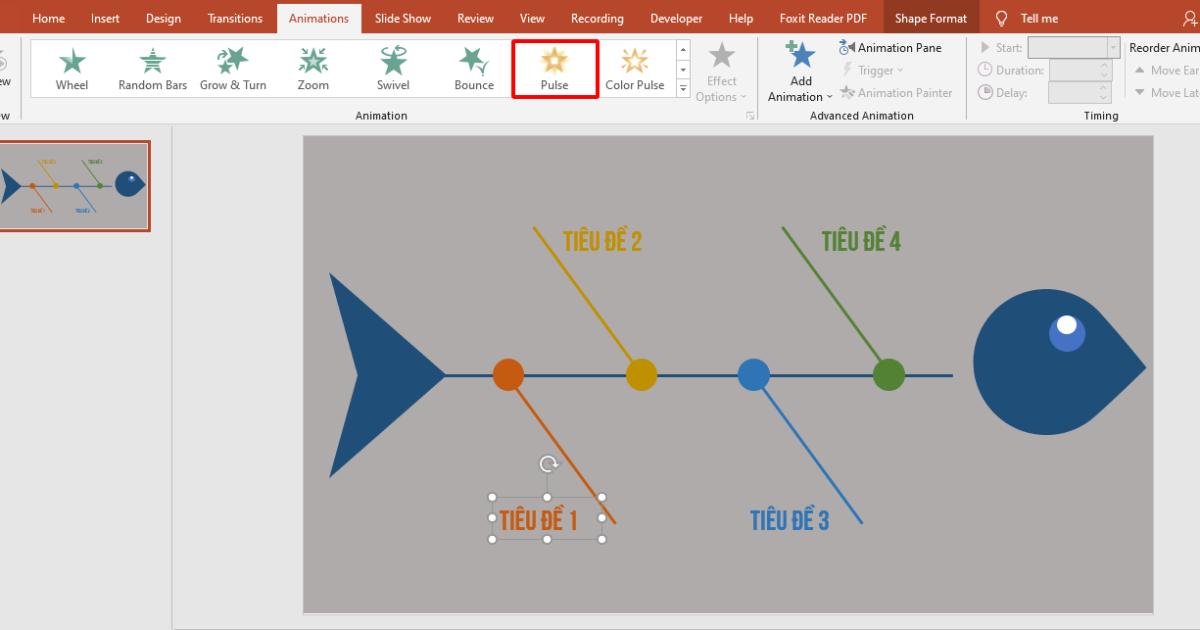
Tổng kết
Trong bài viết này, Gitiho đã giới thiệu tới bạn cách tạo biểu đồ xương cá trực quan, đẹp mắt nhưng rất dễ thực hiện trong PowerPoint. Bạn có thể ứng dụng biểu đồ này vào trong nhiều mục đích khác nhau của bài thuyết trình đó! Ngoài ra, bạn có thể tải mẫu biểu đồ xương cá ở cuối bài viết và sử dụng trong slide của mình.
Chúc các bạn học tốt!
Tài liệu kèm theo bài viết
KHÓA HỌC POWERPOINT MIỄN PHÍ
Với hơn 1400 HỌC VIÊN đang theo học với đánh giá trung bình 4.5 SAO
Khóa học bứt phá PowerPoint chỉ trong 3h
G-LEARNINGGiấy chứng nhận Đăng ký doanh nghiệp số: 0109077145, cấp bởi Sở kế hoạch và đầu tư TP. Hà Nội
Giấy phép mạng xã hội số: 588, cấp bởi Bộ thông tin và truyền thông






