Cách mở file Excel online trực tuyến đơn giản, dễ hiểu
Đôi khi trong lúc làm việc các bạn sẽ cần cách mở file Excel online để xử lý công việc. Nếu không dùng đến các công cụ điều khiển máy tính từ xa thì chúng ta vẫn còn một cách đơn giản hơn. Chúng mình sẽ hướng dẫn chi tiết trong bài viết dưới đây nhé.
Ngoài phần mềm Microsoft Excel trên máy tính thì chúng ta còn có website Excel Online để sử dụng trong một số trường hợp cần thiết. Các bạn có thể truy cập vào Excel Online qua đường dẫn dưới đây:
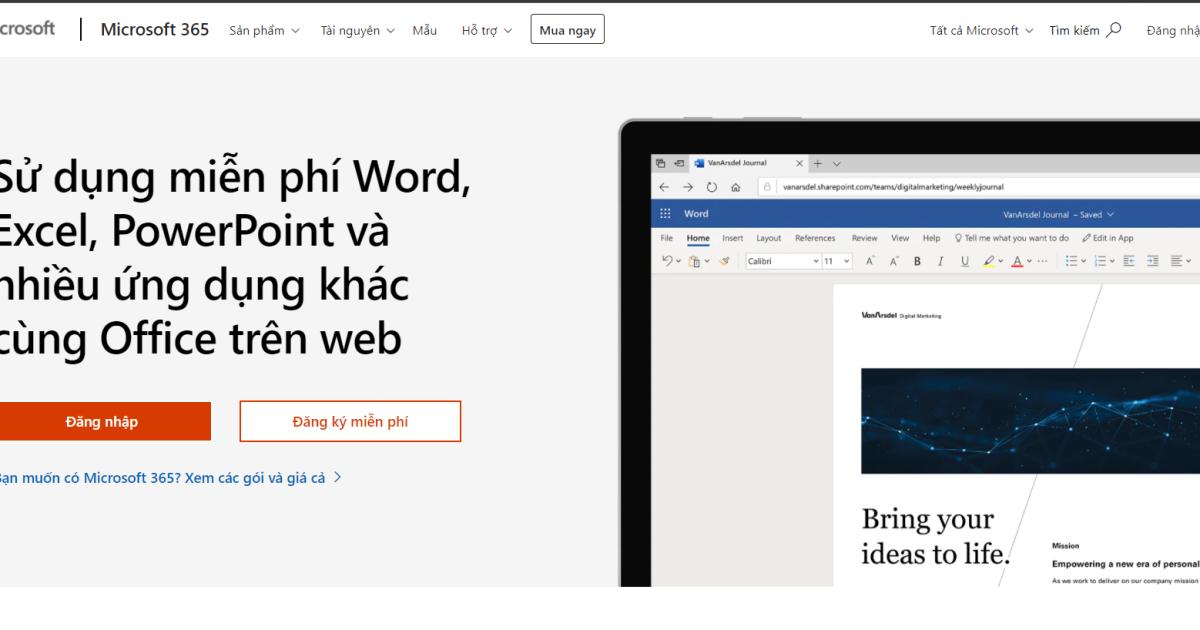
Cách mở file Excel online
Để mở được file Excel của bạn bằng trang Web Excel Online thì các bạn làm theo những bước sau:
Bước 1: Lưu trữ file trên One Drive
Trước hết, các bạn cần biết rằng bộ công cụ văn phòng mà Microsoft cung cấp không chỉ có Excel, Word, Powerpoint như chúng ta thường sử dụng. Bạn đã bao giờ sử dụng đến OneNote,
OneDrive, Outlook hay Microsoft Teams chưa? Nếu chưa thì hãy thử tìm hiểu và sử dụng nhé.
Quay trở lại với vấn đề về One Drive, các bạn có thể hiểu đây là một kho lưu trữ dữ liệu trực tuyến giống như Google Drive. Tại đây bạn có thể lưu được tất cả file mà bạn tạo trên các Word, Excel, Powerpoint, Onenote và hơn thế nữa. Các bạn có thể đăng nhập vào One Drive bằng tài khoản Microsoft để sử dụng miễn phí.

Khi các bạn đã hoàn thành file Excel, ngoài việc lưu trong máy tính của mình thì hãy tạo thêm một bản lưu trên One Drive bằng cách: Vào File => chọn Save As => chọn OneDrive => chọn thư mục lưu rồi đặt tên file cho dễ tìm kiếm là được nhé:
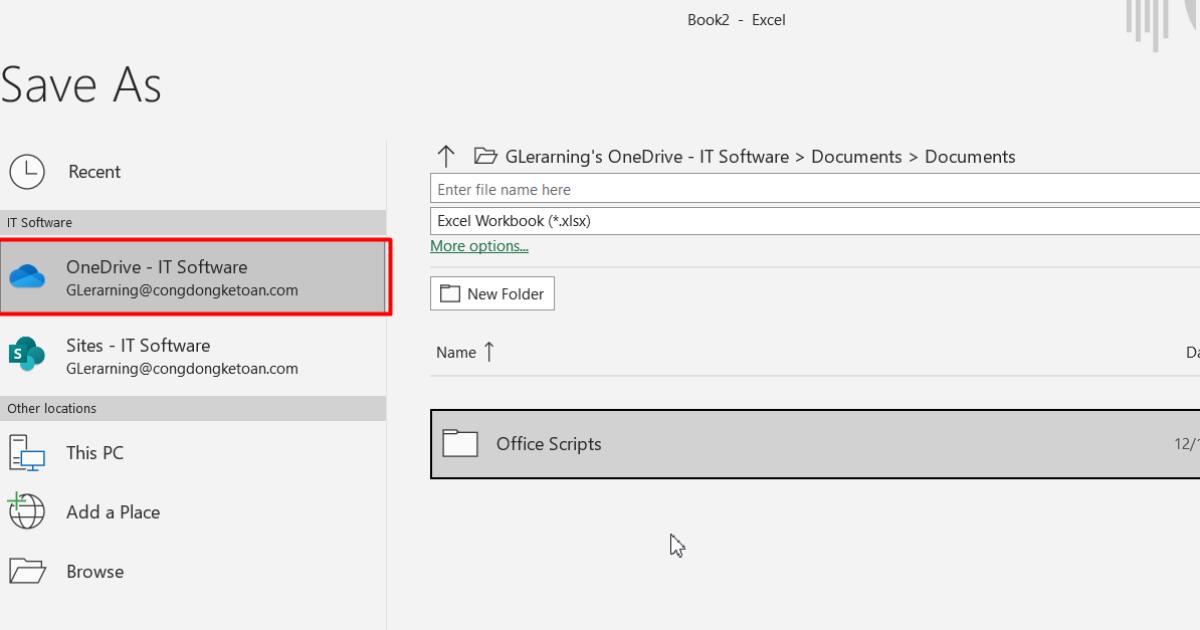
Xem thêm: Hướng dẫn cách tăng tốc, giảm dung lượng cho file Excel
Bước 2: Mở website mở file Excel online
Bây giờ hãy truy cập Excel Online rồi đăng nhập bằng tài khoản Microsoft của bạn. Sau khi truy cập, hãy bấm vào biểu tượng dấu chấm hình vuông ở góc trên bên trái của giao diện. Sau đó các bạn bấm chọn vào Excel:

Lúc này giao diện làm việc của Excel sẽ được mở ra như sau:

Các bạn xem hình ảnh trên có thể thấy, phần phía trên có chữ “Mới” là nơi đê tạo các file Excel trực tuyến theo biểu mẫu có sẵn hoặc làm từ một file trống. Phần phía dưới chính là các file Excel đang được lưu trữ trên OneDrive bằng tài khoản Microsoft của bạn.
Ngoài ra, để học thêm nhiều mẹo và thủ thuật làm việc khác trong Excel, mời bạn đọc tham khảo khóa học sau của Gitiho:
Bước 3: Mở file Excel Online và tiến hành chỉnh sửa
Các bạn chỉ cần tìm đúng file Excel mà mình đang muốn mở rồi nhấp chuột vào nó là có thể mở được file Excel trực tuyến.

Trong trường hợp bạn có nhiều tài liệu Excel được lưu trên One Drive thì hãy dùng cách tìm theo tên bằng cách điền tên file vào ô “Lọc theo dữ liệu”:

Hoặc các bạn cũng có thể dùng bộ lọc để tìm file tài liệu của mình. Ở đây sẽ có 2 chế độ lọc là:
1. Lọc theo hoạt động: Bao gồm các hoạt động như “Được tạo bởi tôi”, “Đề cập đến tôi”, “Chỉnh sửa bởi tôi”, “Nhận xét của tôi”, “Tác vụ được giao cho tôi”, “Bị ẩn bởi tôi”.

2. Lọc theo thời gian: Bao gồm các mốc thời gian như: “Bất kỳ lúc nào”, “Hôm qua”. “Tuần trước”. “Tháng trước”.

Lưu ý: Mọi chỉnh sửa bạn thực hiện trên Excel Online đều được tự động lưu lại trên One Drive và bạn có thể xem lịch sử, khôi phục phiên bản bất kỳ lúc nào.
Để xem được lịch sử chỉnh sửa thì các bạn bấm vào mũi tên chỉ xuống ở mục "Đã lưu" => chọn dòng “Lịch sử phiên bản”:

Sau đó trang web sẽ mở ra trang kiểm tra lịch sử chỉnh sửa file ở một thẻ khác. Bạn có thể chọn phiên bản trước đó để lưu làm bản sao hoặc khôi phục lại.

Xem thêm: Hướng dẫn cách mở 2 file Excel cùng lúc siêu đơn giản
Bước 4: Chia sẻ file làm việc của bạn với người khác
Excel Online cũng giống như Google Sheets ở một điểm là cho phép người dùng chia sẻ tài liệu với người khác qua tài khoản của họ. Các bạn có thể gửi tài liệu đến bạn bè, đồng nghiệp bằng cách bấm vào nút Chia sẻ ở góc trên bên phải giao diện làm việc => điền email của người được chia sẻ vào mục “Đến”:

Tiếp theo các bạn chỉnh quyền của người truy cập bằng cách nhấp vào biểu tượng ở bên phải mục “Đến”. Chúng ta có 2 lựa chọn là cho phép xem và cho phép chỉnh sửa.
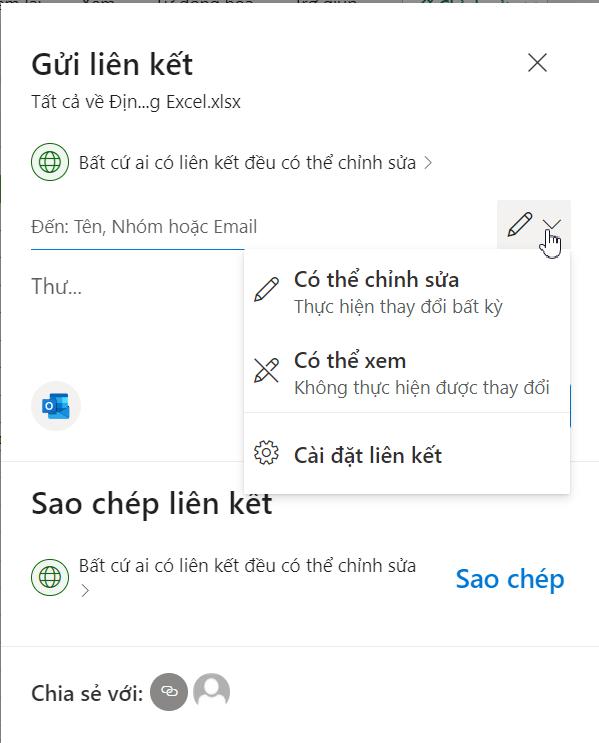
Ngoài ra, bạn có thể nhấp vào “Cài đặt liên kết” để thực hiện một số thiết lập mở rộng. Tại đây bạn có thể đặt mật khẩu vào đặt thời hạn chia sẻ link (có nghĩa là hết hạn thì người nhận sẽ không xem được nữa) để tăng tính bảo mật cho tài liệu của mình:

Xem thêm: 4 nguyên nhân làm file Excel nặng bất thường và cách xử lý
Kết luận
Chỉ với những bước đơn giản là chúng ta là đã có thể mở file Excel online cực kỳ nhanh chóng. Nếu bạn thấy hay và hữu ích thì hãy chia sẻ với bạn bè nhé.
Khóa học phù hợp với bất kỳ ai đang muốn tìm hiểu lại Excel từ con số 0. Giáo án được Gitiho cùng giảng viên thiết kế phù hợp với công việc thực tế tại doanh nghiệp, bài tập thực hành xuyên suốt khóa kèm đáp án và hướng dẫn giải chi tiết. Tham khảo ngay bên dưới!
Giấy chứng nhận Đăng ký doanh nghiệp số: 0109077145, cấp bởi Sở kế hoạch và đầu tư TP. Hà Nội
Giấy phép mạng xã hội số: 588, cấp bởi Bộ thông tin và truyền thông







