Hướng dẫn cách nhập dữ liệu trong Excel chính xác nhất
Việc nhập được dữ liệu vào Excel không phải là điều khó khăn khi chỉ với 1 cú nhấn chuột vào một ô bất ký thì người dùng có thể thỏa sức nhập mọi nội dung vào Excel. Tuy nhiên để nhập dữ liệu làm sao để đúng chuẩn cũng như không bị lỗi - đặc biệt với dạng dữ liệu ngày tháng thì không phải ai cũng biết. Vậy nên trong bài viết này, Gitiho.com sẽ cùng bạn tìm hiểu cách nhập dữ liệu Excel chuẩn nhất hiện nay.
Một số lưu ý trước khi nhập dữ liệu vào Excel
Trước khi chúng ta đi vào việc nhập nội dung Excel, chúng ta cần lưu ý những điều như sau
Thứ nhất: Người dùng cần xác định xem mình đang làm việc tại Sheet nào bởi nếu không để ý thì chúng ta có thể sẽ làm nhầm trên một Sheet khác
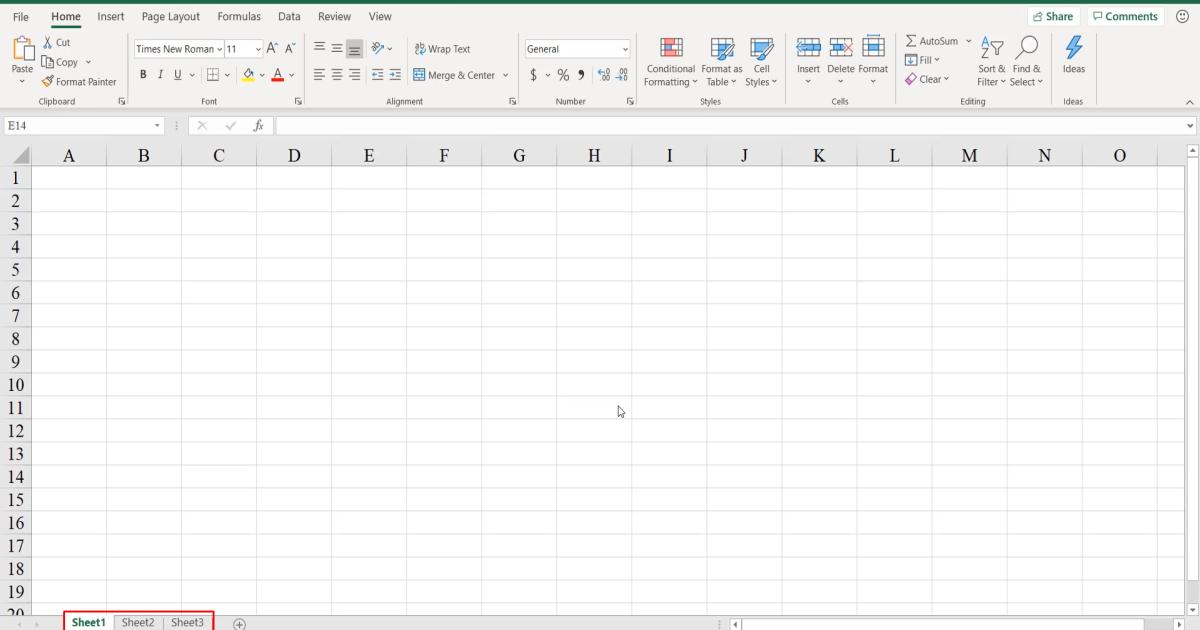
Thứ hai: Kiểm tra lại font chữ mặc định mà chúng ta đang dùng. (Gitiho.com khuyên các bạn nên sử dụng font Times New Roman cùng cỡ chữ 11 hoặc 12)
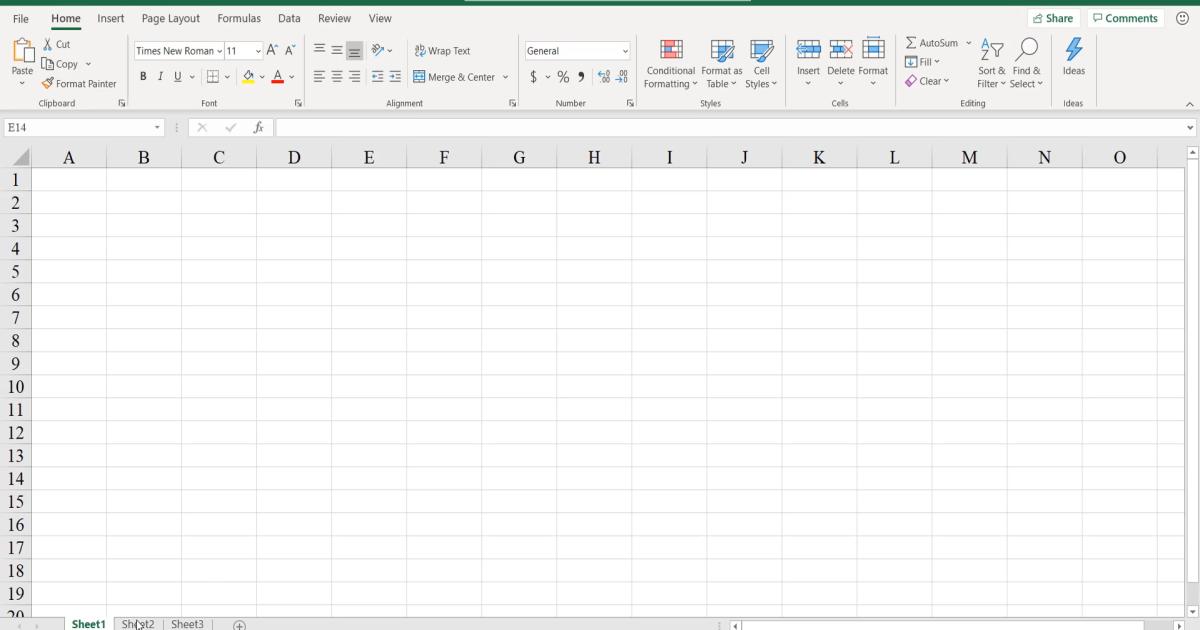
Khi đã xác định xong một số nội dung rồi thì chúng ta sẽ tiến hanh nhập dữ liệu vào Excel.
Thực hành nhập dữ liệu vào Excel
Bước đầu tiên người dùng phải chọn được ô sẽ nhập dữ liêu cho Excel, đặc biệt là phải nhập đúng từ ô. Chẳng hạn như dưới đây chúng ta sẽ có cột "Họ tên" tại vị trí B2, đồng nghĩa các vị trí bên dưới ô B2 sẽ là tên nggười
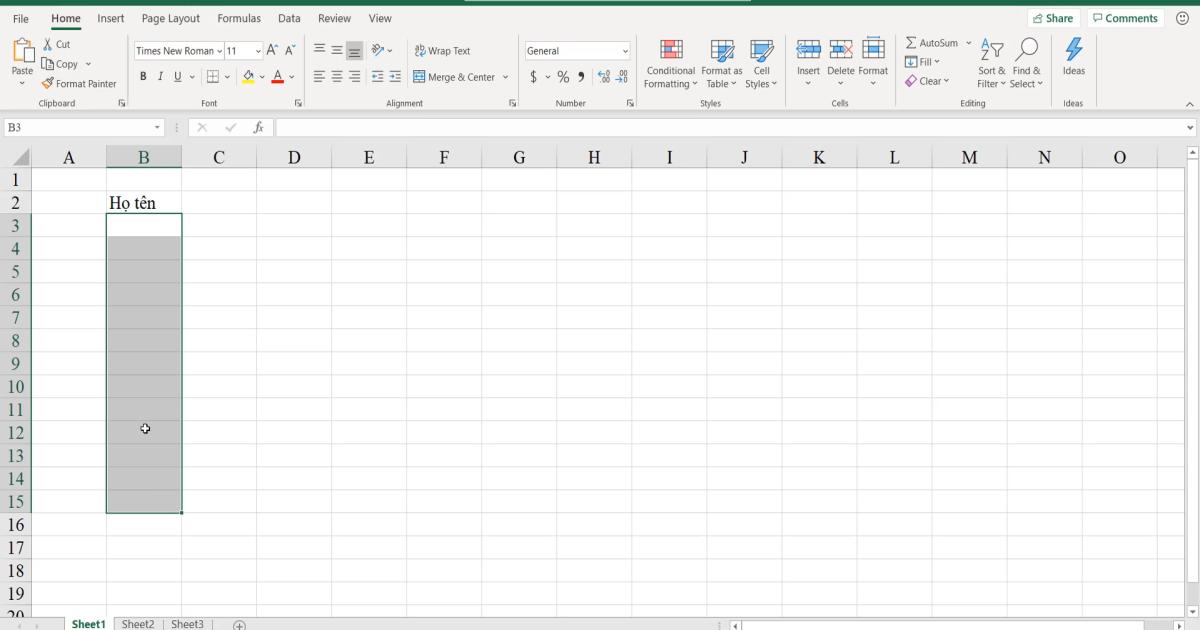
Bên cạnh sẽ là cột "Ngày sinh", "Mức lương" tại cột C2 và D2
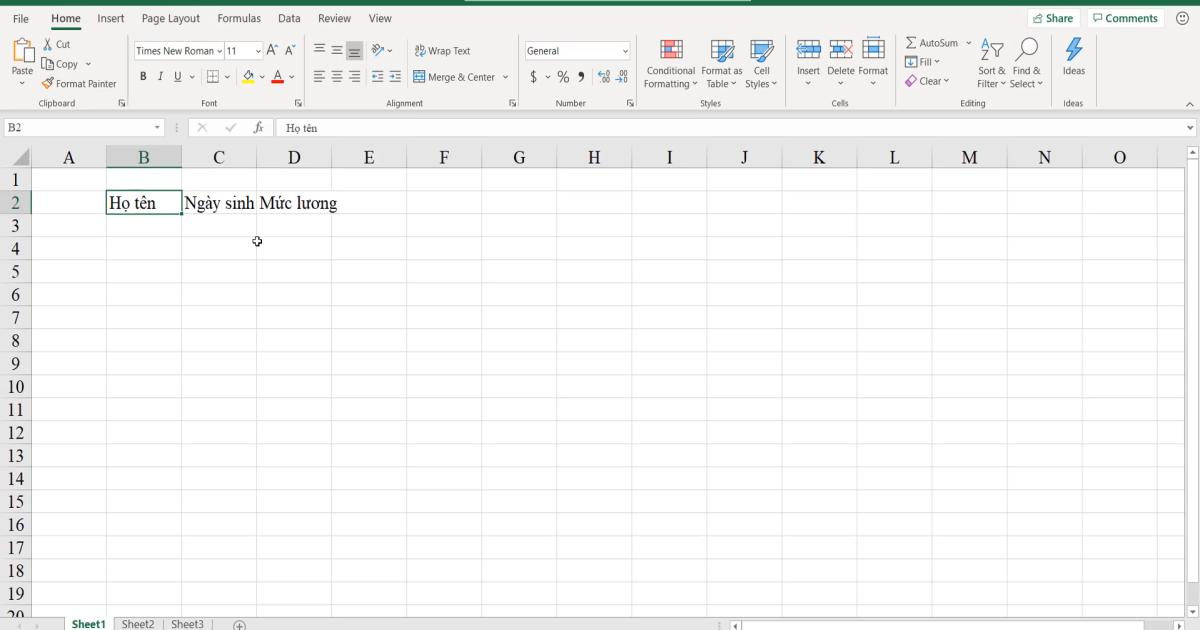
Cách ngắt nội dung khi nhập dữ liệu Excel
Khi nhập dữ liệu vào Excel, để kết thúc thao tác nhập thì chúng ta có thể nhấn chuột vào một ô bên ngoài nội dung vừa nhập, hoặc chúng ta nhấn phím Enter. Ngoài ra, phím Tab cũng có chức năng ngắt khi người dùng vừa nhập xong nội dung vào bảng dữ liệu Excel
Nếu nhấn phím Enter thì vị trí ô nhập sẽ nhảy xuống dưới một dòng trên cùng một cột
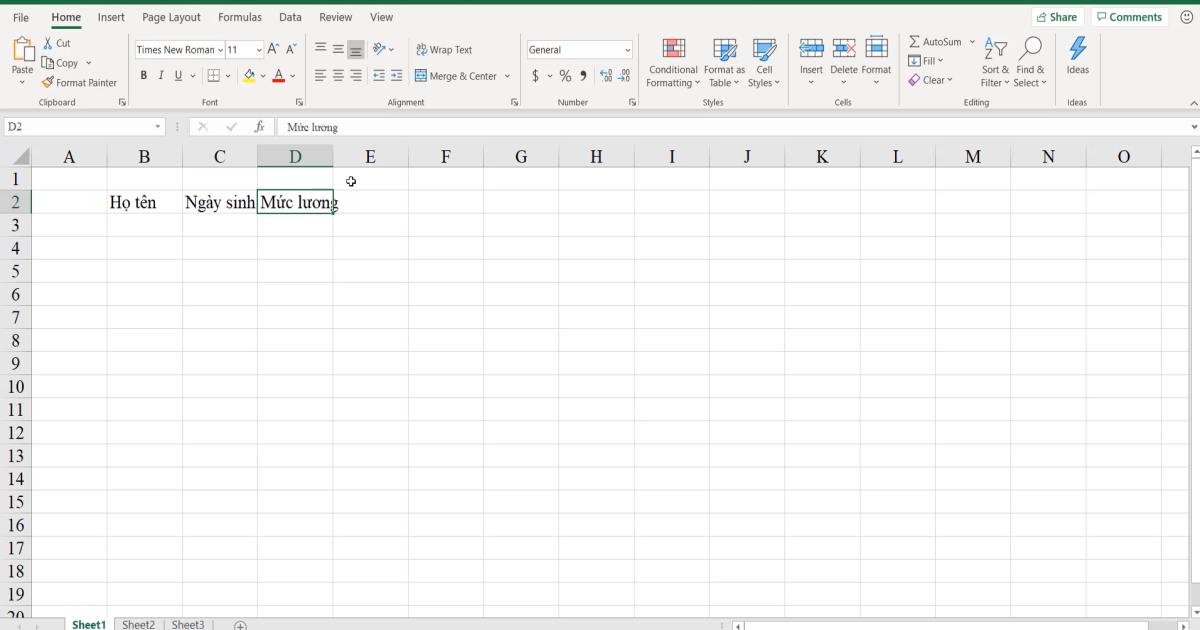
Nếu như nhấn phím Tab sau khi nhập dữ liệu thì nó sẽ nhảy sang bên phải trên cùng dòng
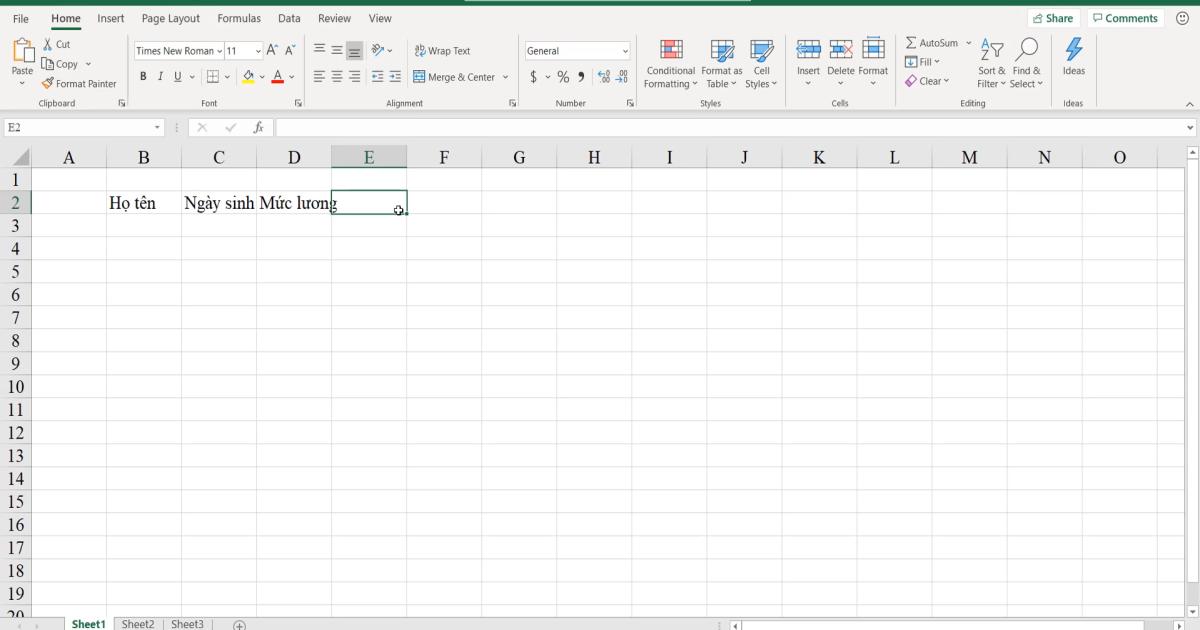
Nhập dữ liệu ngày tháng trong Excel
Khi chúng ta cần phải nhập dữ liệu dưới dạng ngày tháng trong Excel dưới dạng Ngày/Tháng/Năm (Ví dụ: 16/3/80) thì sẽ có hai trường hợp xảy ra
Trường hợp thứ nhất, khi kết thúc bằng phím Tab thì dữ liệu ngày tháng sẽ được chuyển thành 16/03/1980
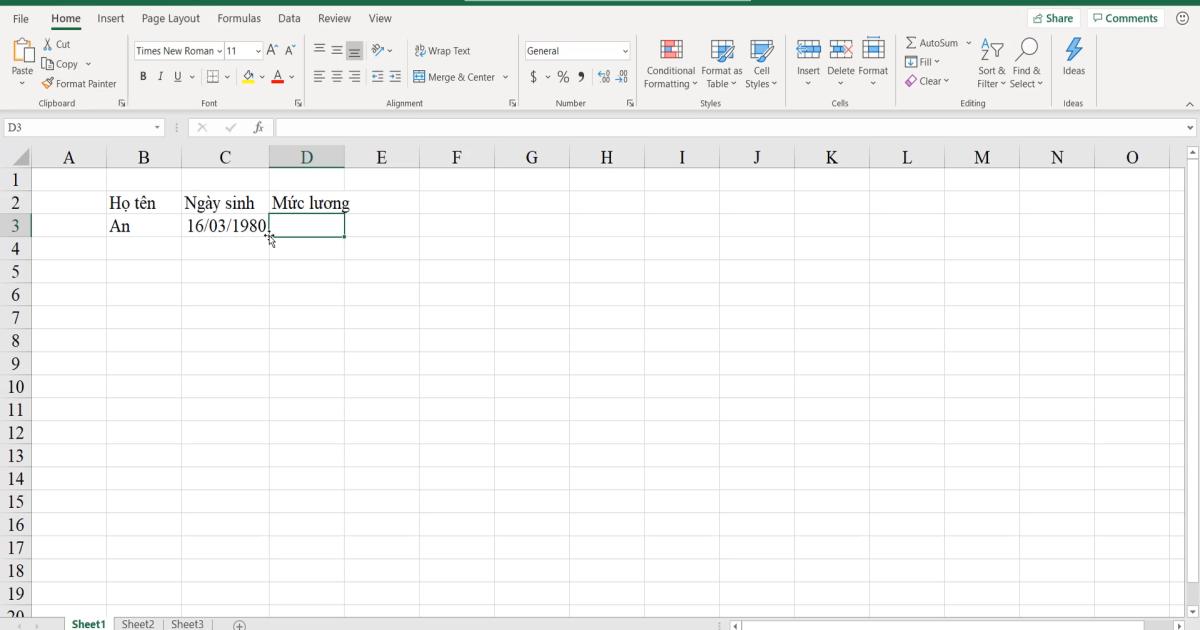
Trường hợp thứ hai, chúng ta sẽ nhập dưới dạng 16/3/80 rồi kết thúc bằng phím Tab nhưng lại không có điều gì xảy ra khi nhập dữ liệu Excel kiểu này.
Vậy điều gì đã xảy ra trong tình huống này?
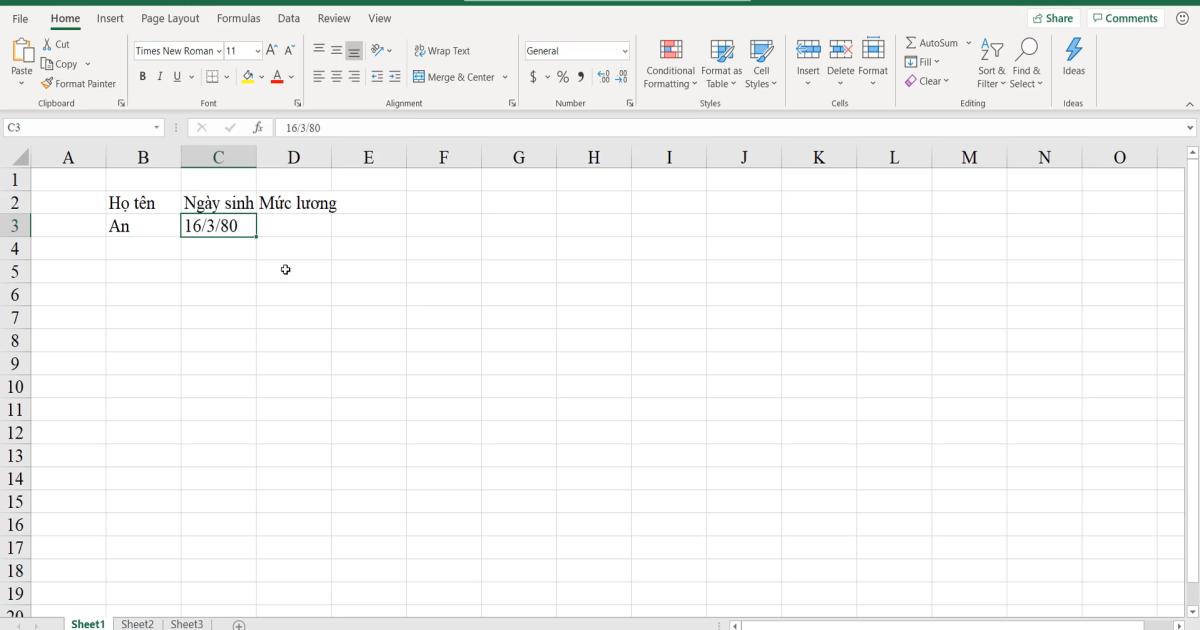
Excel sẽ tự động nhận dạng được dữ liệu người dùng nhập vào - như ở đây là dữ liệu dưới dạng ngày tháng - Excel sẽ tự phỏng đoán được dữ liệu đó bạn đang nhập có ý nghĩa gì. Nếu Excel hiểu được thì sẽ tự động trả về kết quả theo ý hiểu của bản thân Excel. Còn nếu không hiểu được thì nó sẽ giữ nguyên loại dữ liệu đó.
Ví dụ như ở đây chúng ta nhập 16/3/80 khiến Excel không hiểu được bởi có thể Excel quy định nhập tháng trước, ngày sau. Vì vậy Excel sẽ không hiểu được tháng 16 có phải giá trị ngày tháng hay không và coi luôn là bạn nhập giá trị Text thì nó sẽ trả về đúng giá trị bạn vừa nhập
Còn khi bạn nhập dữ liệu vào Excel bằng con số <12, chẳng hạn như 3/16/80 và bấm Enter thì Excel sẽ tự động ghi lại đúng dữ liệu dạng ngày tháng cho chúng ta
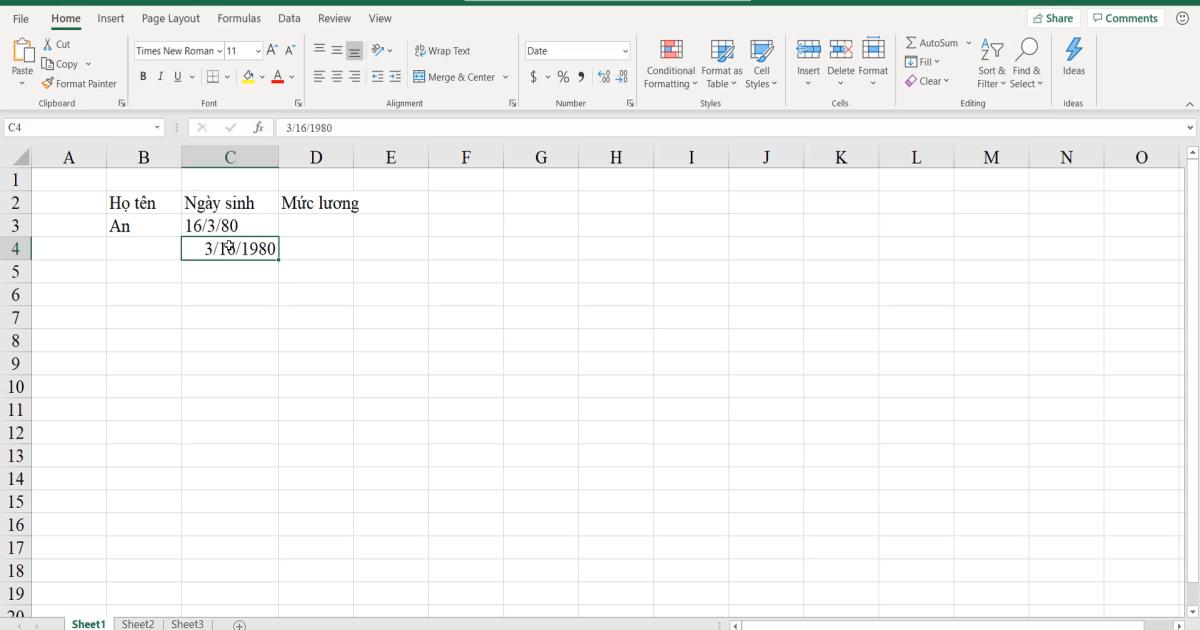
Trong một số máy tính chúng ta nhập 16/03/80 mà Excel tự động nhận dạng được luôn đây là dạng ngày tháng thì Excel đã nhận dạng được là ghi Ngày trước rồi đến tháng. Cách nhận dạng này sẽ liên quan đến một vài tùy chỉnh trong Legion (Khu vực sư dụng) của Excel.
Đọc thêm:
Hướng dẫn cách copy chỉ những giá trị hiển thị sau khi lọc trong Excel
Tài liệu kèm theo bài viết
Khóa học phù hợp với bất kỳ ai đang muốn tìm hiểu lại Excel từ con số 0. Giáo án được Gitiho cùng giảng viên thiết kế phù hợp với công việc thực tế tại doanh nghiệp, bài tập thực hành xuyên suốt khóa kèm đáp án và hướng dẫn giải chi tiết. Tham khảo ngay bên dưới!
Giấy chứng nhận Đăng ký doanh nghiệp số: 0109077145, cấp bởi Sở kế hoạch và đầu tư TP. Hà Nội
Giấy phép mạng xã hội số: 588, cấp bởi Bộ thông tin và truyền thông






