HƯỚNG DẪN CÁCH SỬ DỤNG CÔNG CỤ TÌM KIẾM VÀ THAY THẾ TRONG EXCEL
Trong quá trình soạn thảo tài liệu trên Excel, việc tìm kiếm và thay thế dữ liệu là điều thường xuyên bắt gặp và xảy ra. Việc này sẽ mất rất nhiều thời gian của người thực hiện vì phải tiến hành dò lại từng dữ liệu một. Đối với những tài liệu nhỏ, thì việc dò lại này có thể làm được, tuy nhiên đối với những tài liệu lớn thì đây là điều bất khả thi. Việc dò lại từng dữ liệu một sẽ khiến cho bạn mất rất nhiều thời gian. Chưa kể việc rà soát đó có thể bị sót dữ liệu, dữ liệu bị sai, … và rất nhiều rủi ro khác. Vì vậy để tiến hành tìm kiếm hay thay thế dữ liệu excel, người ta sẽ dùng công cụ Find and Replace. Vậy thế nào là Find and Replace? Hãy cùng chúng mình tìm hiểu trong bài viết này nhé.
Xem thêm: Hàm ISNA là gì? Cách thay thế lỗi trong Excel với hàm ISNA
- 1 THẾ NÀO LÀ TÌM KIẾM VÀ THAY THẾ TRONG EXCEL?
- 2 LỢI ÍCH CỦA CÔNG CỤ TÌM KIẾM VÀ THAY THẾ TRONG EXCEL
- 3 CÁCH SỬ DỤNG CÔNG CỤ TÌM KIẾM TRONG EXCEL
- 3.1 Tìm dữ liệu tại một vùng nhất định hoặc một bảng tính cụ thể
- 3.2 Tìm kiếm dữ liệu nâng cao trong Excel
- 3.3 Tìm kiếm các vùng dữ liệu có định dạng trong Excel
- 3.4 Tìm kiếm các ô có công thức trong Excel
- 4 CÁCH SỬ DỤNG CÔNG CỤ THAY THẾ TRONG EXCEL
- 5 KẾT THÚC
Mục lục
THẾ NÀO LÀ TÌM KIẾM VÀ THAY THẾ TRONG EXCEL?
Khái niệm tìm kiếm trong Excel
Tìm kiếm (Find) trong Excel là một công cụ lọc, giúp người soạn thảo, người đọc văn bản có thể dễ dàng tìm kiếm dữ liệu mà mình mong muốn trong tài liệu với một thao tác đơn giản và nhanh chóng mà không phải mất quá nhiều thời gian ngồi dò tìm từng dữ liệu, từng dòng một.
Khái niệm thay thế trong Excel
Tương tự như tìm kiếm, thay thế (Replace) giúp người soạn thảo thay thế toàn bộ dữ liệu cụ thể nào đó trong tài liệu sang một dữ liệu mới. Công cụ này giúp người soạn thảo rất nhiều trong việc sửa dữ liệu chỉ bằng vài thao tác đơn giản.
Cả hai công cụ trên đều là những tiện ích trong Excel được sử dụng rất nhiều vì sự tiện lợi mà nó mang lại. Vì vậy trong bài viết này, Gitiho sẽ hướng dẫn bạn chi tiết cách để sử dụng hai công cụ trên một cách hiệu quả nhất nhé.
LỢI ÍCH CỦA CÔNG CỤ TÌM KIẾM VÀ THAY THẾ TRONG EXCEL
- Giúp bạn tìm thấy dữ liệu cần thiết một cách nhanh chóng trong những file Excel có quá nhiều dữ liệu;
- Dễ dàng thay thế hoặc sửa những lỗi bị lặp lại nhiều lần;
- Có thể tìm kiếm nhiều loại dữ liệu khác nhau trong Excel.
Xem thêm: Hướng dẫn 2 cách thay thế từ trong Word đơn giản nhất
CÁCH SỬ DỤNG CÔNG CỤ TÌM KIẾM TRONG EXCEL
Để có thể sử dụng công cụ tìm kiếm trong Excel, việc đầu tiên bạn cần làm đó là mở được hộp thoại Find and Replace. Bạn có thể mở hộp thoại bằng những cách sau:
- Cách 1: Nhấn tổ hợp phím Ctr + F
- Cách 2: Trên thanh công cụ bạn chọn tab Home, sau đó tại mục Editing bạn chọn Find and Replace và chọn Find.
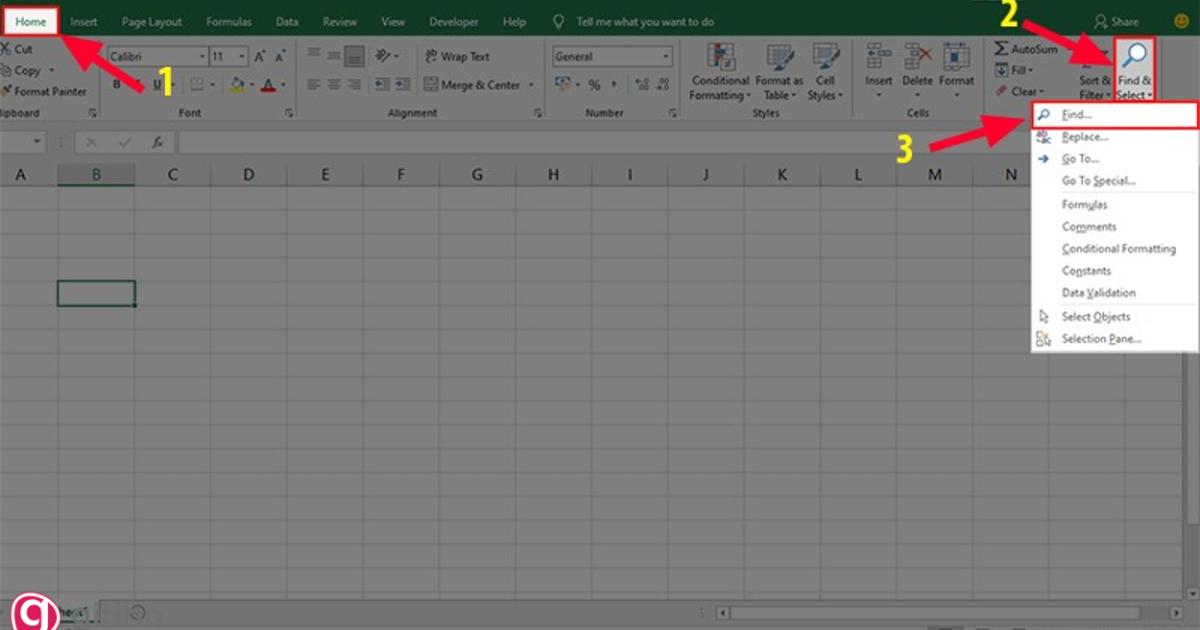
Tìm dữ liệu tại một vùng nhất định hoặc một bảng tính cụ thể
Bước 1: Tiến hành mở hộp thoại Find and Replace.
Bước 2: Tại giao diện của trang Find, bạn sẽ thấy những công cụ sau:
- Find what: Điền dữ liệu bạn muốn tìm kiếm;
- Find all: Giúp bạn tìm toàn bộ dữ liệu mà bạn muốn tìm kiếm trong Excel;
- Find next: Giúp bạn tìm lần lượt từng vị trí của dữ liệu.
Tiến hành gõ dữ liệu cần tìm tại Find what và bấm Find all hoặc Find next để tìm kiếm dữ liệu.
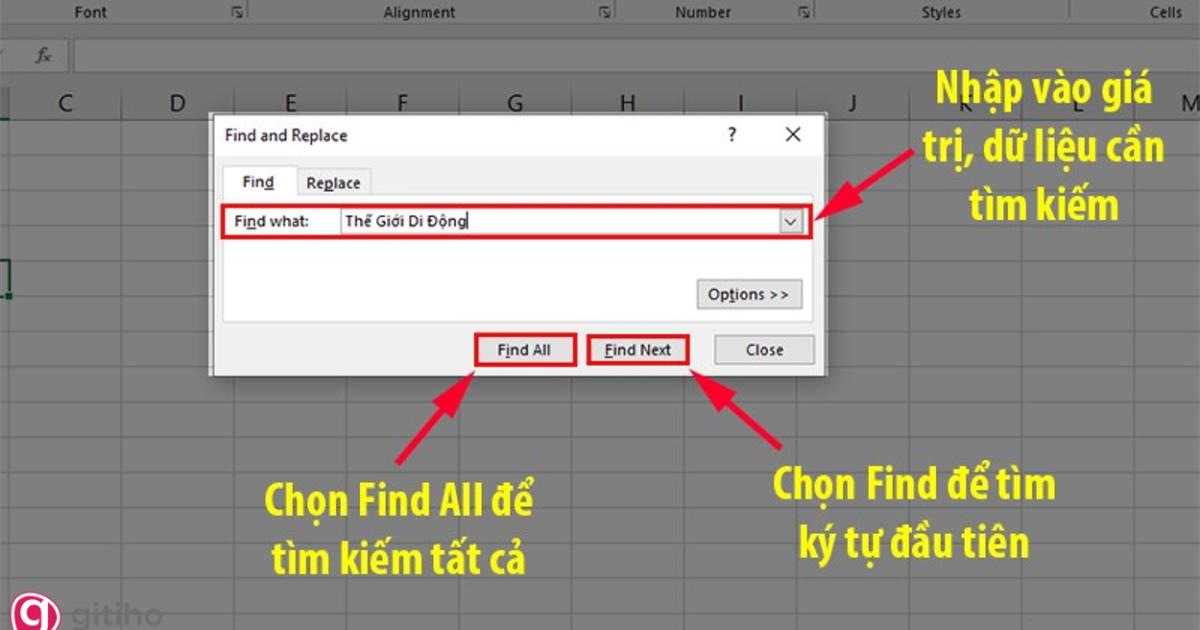
Tìm kiếm dữ liệu nâng cao trong Excel
Tiến hành mở hộp thoại Find and Replace và chọn Option, bạn sẽ thấy những công cụ sau:
- Within: Tìm kiếm dữ liệu tại những vị trí cụ thể như tại từng Sheet hoặc toàn bộ file Workbook.
- Search: Tìm kiếm dữ liệu theo hướng trái qua phải (By Rows) hoặc trên xuống dưới (By Columns).
- Look in: Tìm kiếm dữ liệu theo các dạng như: Công thức (Formulas), Giá trị (Values), Bình luận (Comments).
- Match case check: Tìm dữ liệu chính xác cả chữ in hoa và in thường.
- Match entire cell contents: Tìm kiếm những vị trí có duy nhất dữ liệu cần tìm.
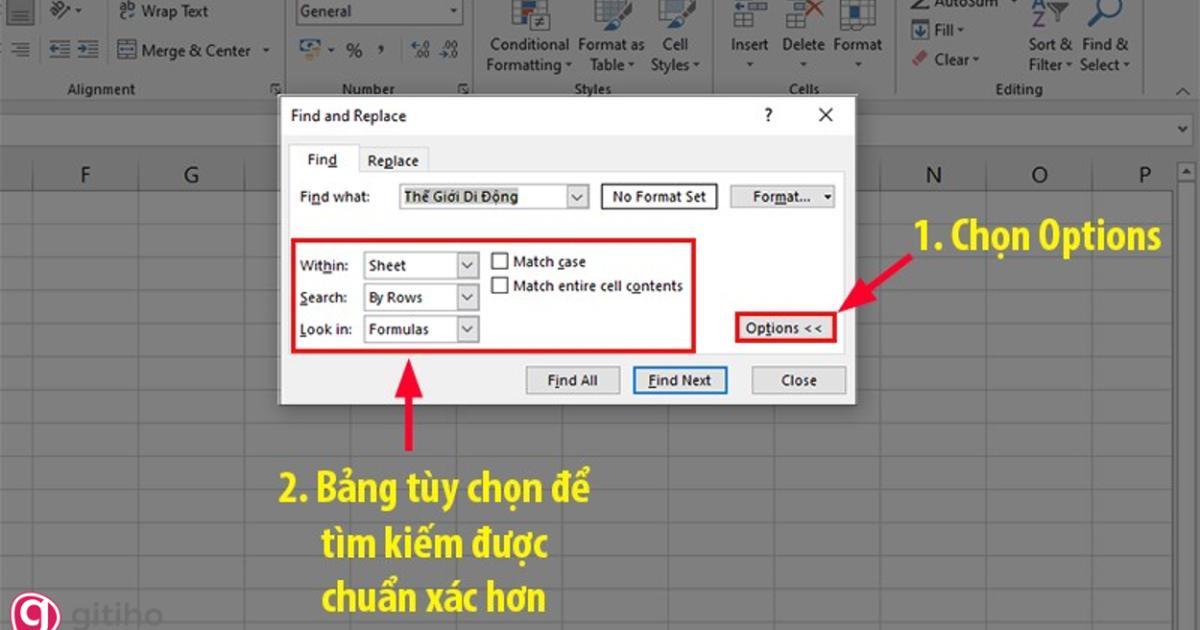
Tìm kiếm các vùng dữ liệu có định dạng trong Excel
Bước 1: Mở hộp thoại Find & Replace và chọn Option, sau đó bấm vào Format… Tại ô Find Format chọn kiểu dữ liệu bạn muốn tìm và nhấn OK để hoàn tất.
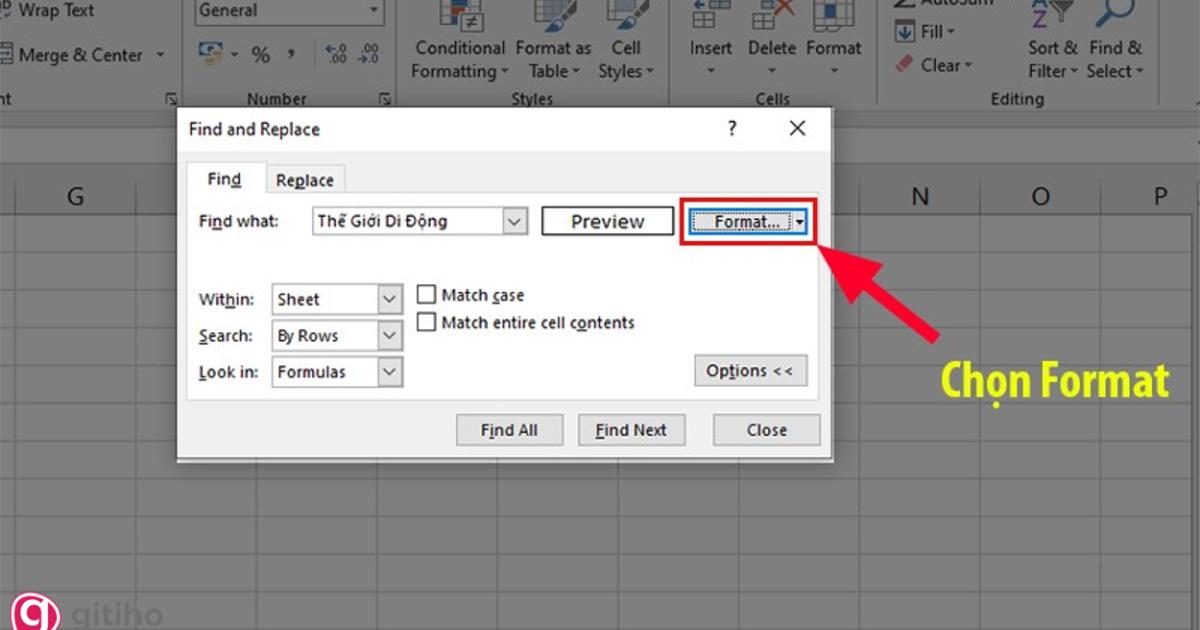
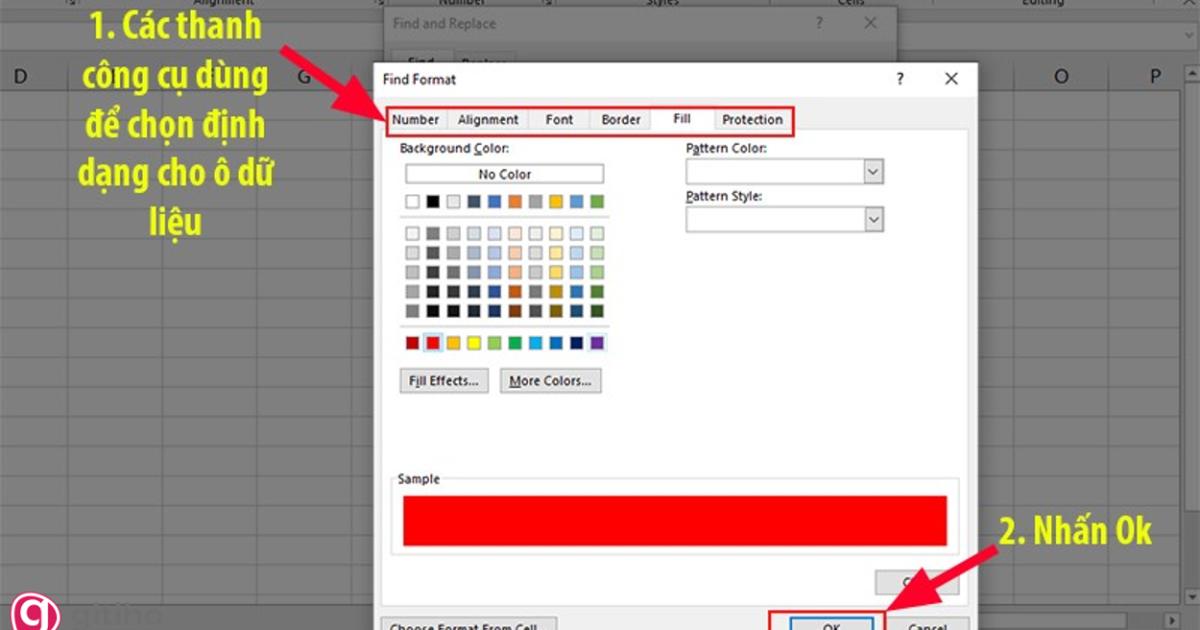
Bước 2: Tại ô Preview bạn sẽ được xem trước dữ liệu mẫu được định dạng.
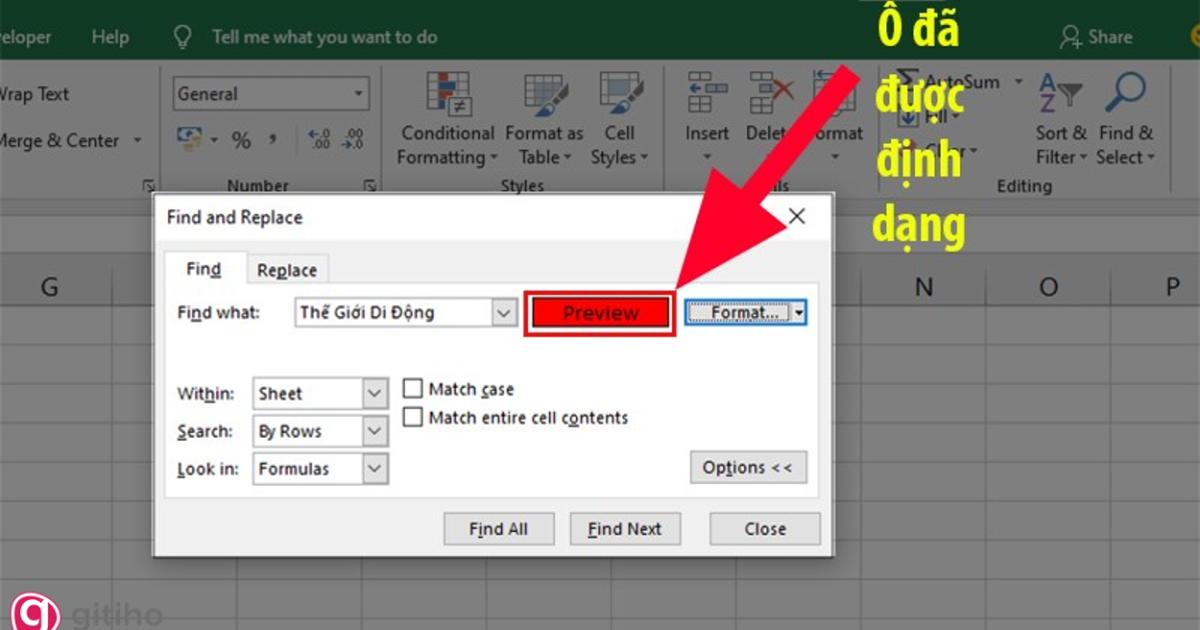
Tìm kiếm các ô có công thức trong Excel
Bước 1: Chọn vùng dữ liệu cần tìm kiếm bằng cách bôi đen và chọn Find & Select tại tab Home trên thanh công cụ sau đó nhấn vào Go to Special.
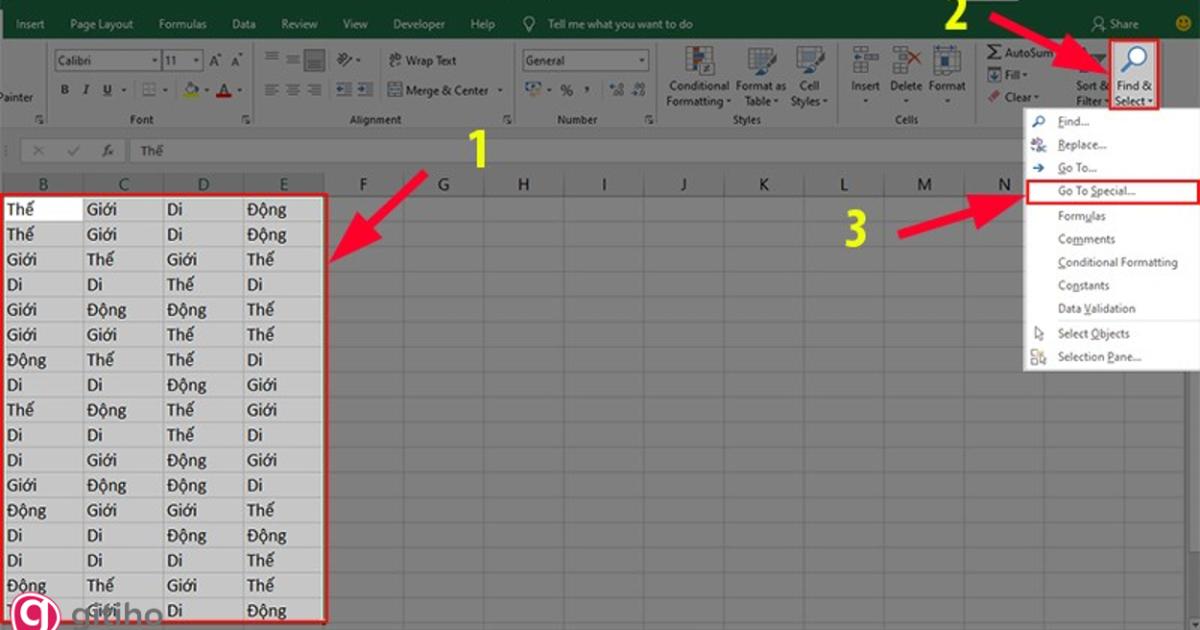
Bước 2: Tại hộp thoại bạn tích chọn Formulas sau đó đánh dấu vào những ô dữ liệu mà bạn muốn tìm và nhấn OK để hoàn tất. Các giá trị bao gồm:
- Numbers: Tìm kiếm dữ liệu định dạng số;
- Text: Tìm kiếm dữ liệu định dạng chữ;
- Logicals: Tìm dữ liệu định dạng theo TRUE hoặc FALSE
- Errors: Tìm các ô dữ liệu bị lỗi #N/A, #NAM ?, #REF!, #VALUE!, #DIV/0 !, #NULL! và #NUM!.
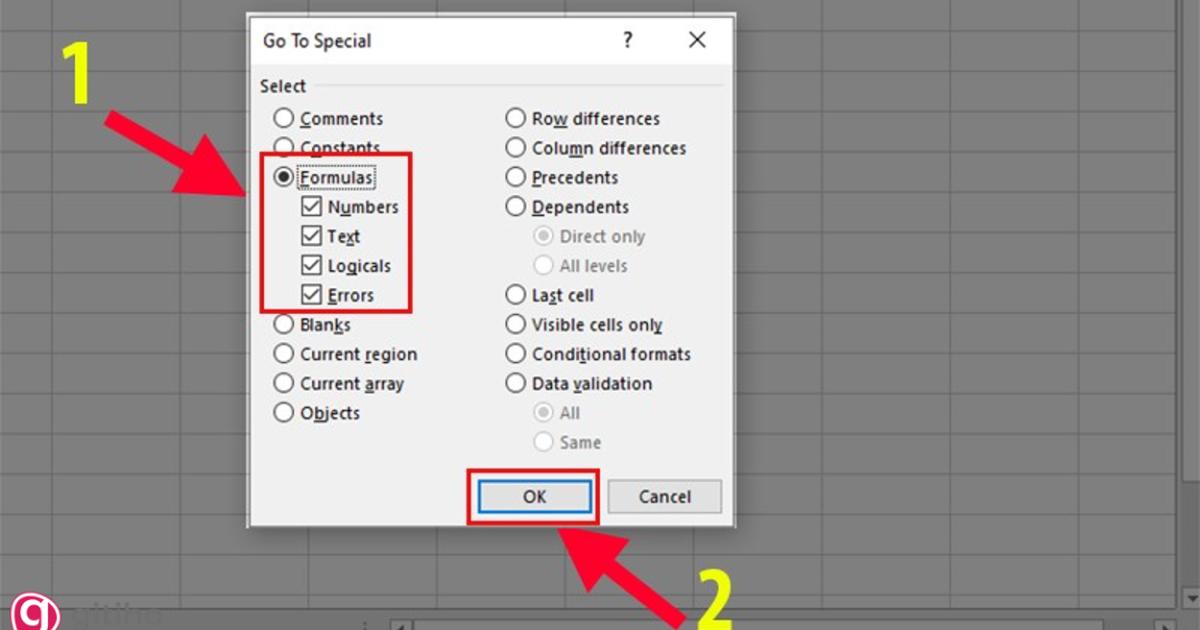
CÁCH SỬ DỤNG CÔNG CỤ THAY THẾ TRONG EXCEL
Tương tự như trên, để sử dụng bạn cần phải mở được hộp thoại Replace, có thể sử dụng một trong hai cách sau:
- Cách 1: Nhấn tổ hợp phím Ctr + H
- Cách 2: Trên thanh công cụ bạn chọn tab Home, sau đó tại mục Editing bạn chọn Find and Replace và chọn Replace.
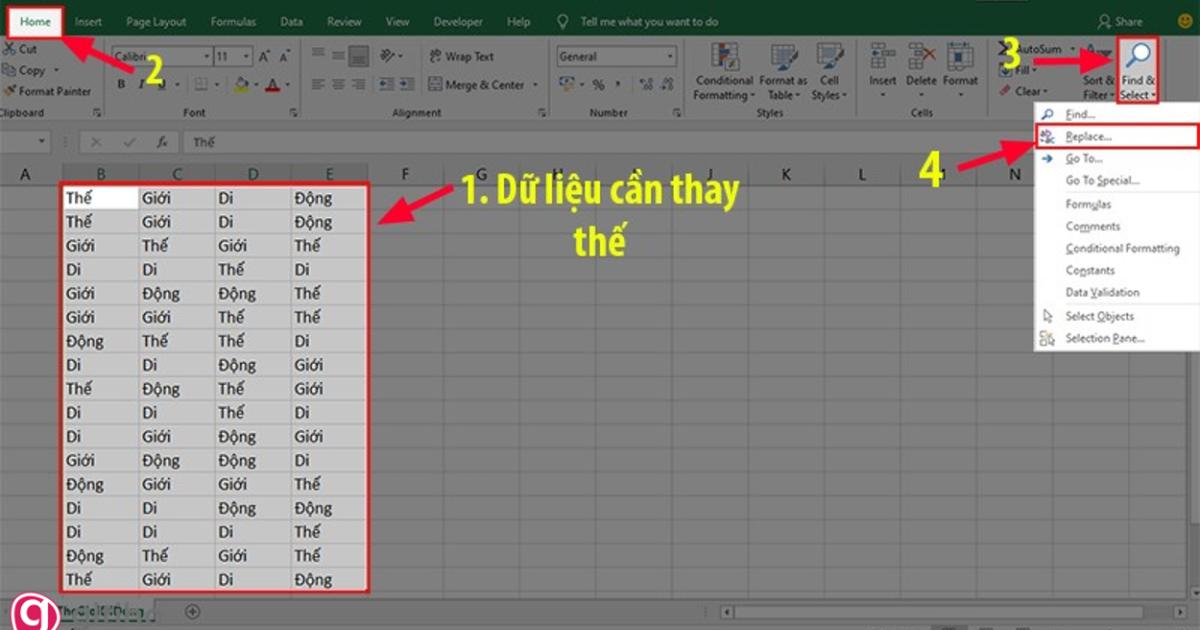
Thay giá trị cũ bằng một giá trị khác
Bước 1: Mở hộp thoại Find and Replace theo hướng dẫn.
Bước 2: Hộp thoại hiện lên bạn sẽ tiến hành thực hiện như sau:
- Gõ giá trị cũ cần thay thế tại Find What;
- Gõ giá trị mới để thay thế giá trị cũ tại Replace with;
- Nhấn vào Replace để thay thế lần lượt;
- Nhấn vào Replace All để thay thế toàn bộ kết quả tìm được.
Thay thế dữ liệu cũ bằng khoảng trắng
Cách làm rất đơn giản đó là bạn chỉ việc mở hộp thoại Find and Replace sau đó gõ giá trị cần thay thế tại Find what và để trống Replace with sau đó nhấn Replace All để thay thế toàn bộ.
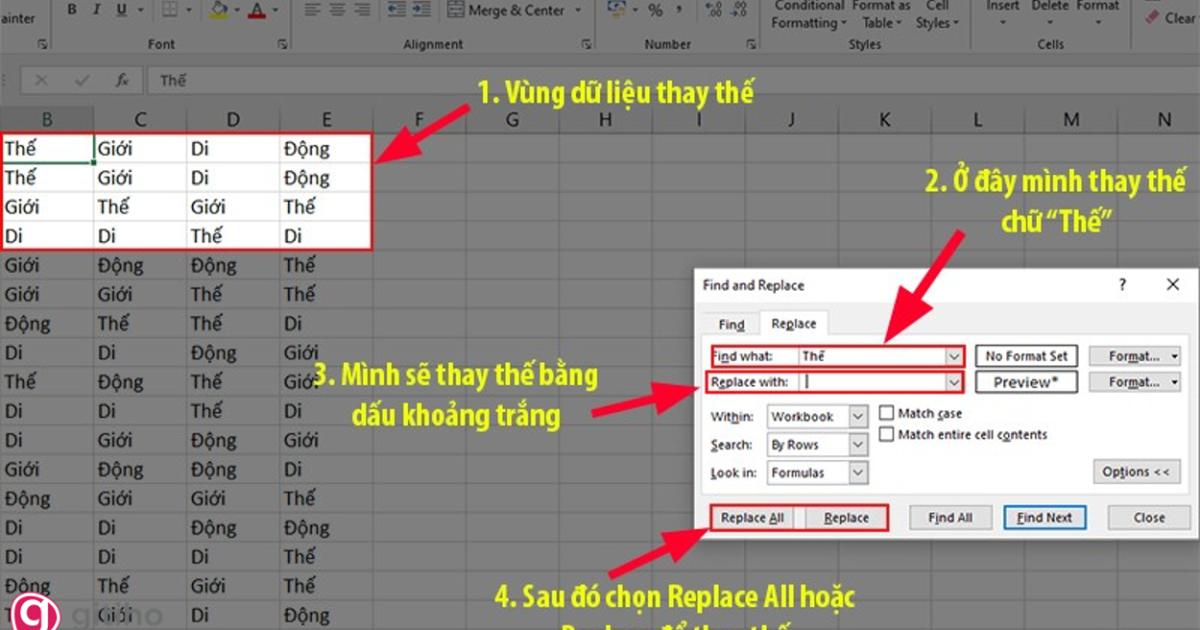
Xem thêm: Cách thay thế lỗi công thức bằng số 0 hoặc khoảng trắng trong Excel
KẾT THÚC
Như vậy là Gitiho đã hướng dẫn bạn xong cách tìm kiếm hoặc thay thế dữ liệu trong Excel rồi đó. hy vọng rằng bài viết này hữu ích và giúp bạn giải quyết được công việc của bạn. Hãy nhớ thường xuyên ghé thăm blog của chúng mình mỗi ngày để có thêm nhiều kiến thức bổ ích bạn nhé. Gitiho cảm ơn bạn và chúc bạn thực hiện thành công.
Khóa học phù hợp với bất kỳ ai đang muốn tìm hiểu lại Excel từ con số 0. Giáo án được Gitiho cùng giảng viên thiết kế phù hợp với công việc thực tế tại doanh nghiệp, bài tập thực hành xuyên suốt khóa kèm đáp án và hướng dẫn giải chi tiết. Tham khảo ngay bên dưới!
Giấy chứng nhận Đăng ký doanh nghiệp số: 0109077145, cấp bởi Sở kế hoạch và đầu tư TP. Hà Nội
Giấy phép mạng xã hội số: 588, cấp bởi Bộ thông tin và truyền thông




