Hướng dẫn cách sử dụng DAX trong Power Pivot trên Excel
Bài viết này sẽ chia sẻ với các bạn kiến thức về cách sử dụng DAX trong Power Pivot để các bạn có thể thấy được điểm mạnh của công cụ này trong phân tích dữ liệu. Hãy cùng tìm hiểu nhé.
DAX không còn là khái niệm xa lạ với các bạn sử dụng Excel để phân tích dữ liệu. Nhưng không phải ai cũng hiểu chính xác về DAX.
DAX trong Power Pivot là gì?
DAX là viết tắt của cụm từ Data Analysis Expresions là tập hợp các hàm, toán tử và hằng số được sử dụng để giải quyết những bài toán từ cơ bản đến phức tạp. Từ đó, trả về một hoặc một trường dữ liệu nhiều giá trị từ các trường dữ liệu có sẵn.
Nói một cách đơn giản hơn thì các bạn có thể hiểu DAX là biểu thức hàm trong Power Pivot, tương tự với các hàm Excel mà bạn sử dụng để tính toán. Tuy nhiên cách hiểu này là không hoàn toàn đúng vì DAX vượt xa khả năng của các hàm thuần túy như trong Excel, với các chức năng được xây dựng chuyên biệt để làm việc với các data model nên tính năng của DAX sẽ rất mạnh mẽ và linh hoạt.
Có 2 cách để sử dụng DAX là:
- Thông qua Calculated Columns
- Thông qua Measures
Các bạn có thể hiểu một cách chính xác về DAX là một biểu thức phân tích. Các nhóm hàm DAX phổ biến thì các bạn tham khảo trong hình ảnh dưới đây:
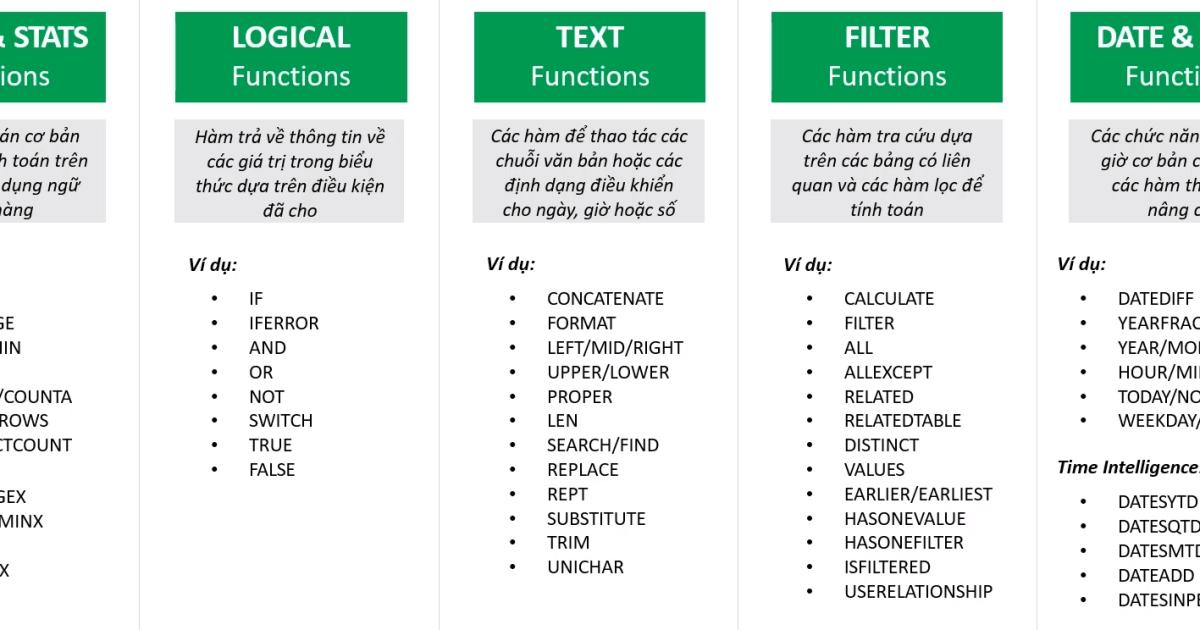
Xem thêm: Hướng dẫn phân biệt và sử dụng Power Query, Power Pivot và Power BI
Phân biệt Calculated Columns và Measures
Calculated Columns
Calculated Columns tồn tại trong Power Pivot nên chúng ta cần vào cửa sổ Power Pivot for Excel để có thể tạo ra một nó.
Trước hết bạn quan sát bảng dưới đây:
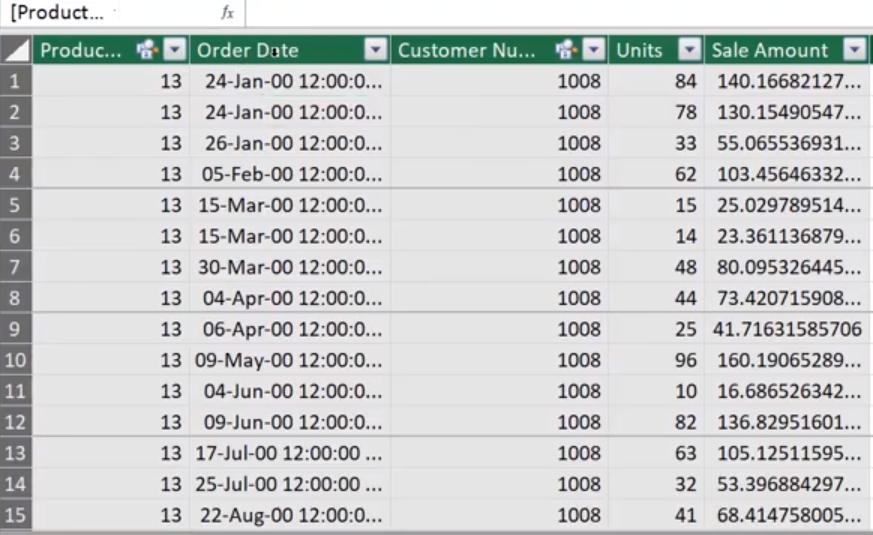
Ở đây các bạn có thể thấy cột Order Date thể hiện thời gian chi tiết của các giao dịch được sắp xếp không có trật tự cụ thể. Nhưng chúng mình muốn biết về phân bổ doanh số bán hàng theo các thứ trong tuần nên sẽ cần tạo ra Calculated Columns dựa trên trường dữ liệu Order Date.
Cách làm rất đơn giản như sau: Đầu tiên các bạn nhấp chuột phải vào cột Order Date rồi chọn Insert Column.
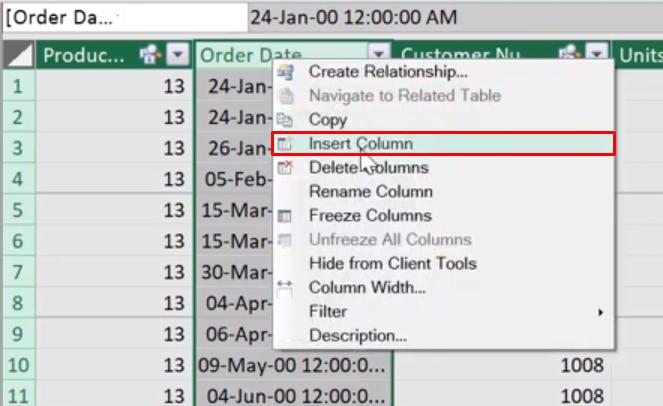
Sau đó các bạn có thể thấy Calculated Column được tạo ra như sau:
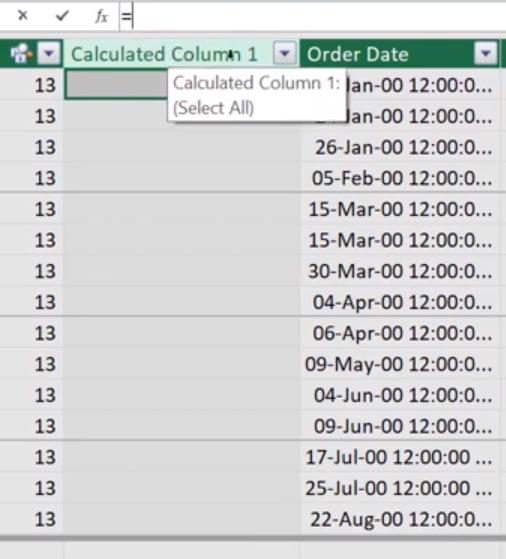
Tiếp theo, sử dụng hàm WEEKDAY để xác định thứ trong tuần. Nhưng chúng ta không dùng tọad dột ham chiếu đến một ô cụt hể như với công thức Excel thông thường mà sẽ dùng tham chiếu đến toàn bộ trường dữ liệu Order Date.
Công thức cụ thể là: =WEEKDAY(Sales[Order Date],1)
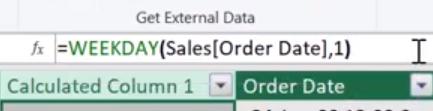
Kết quả thu được cho cột này sẽ như trong hình dưới đây:
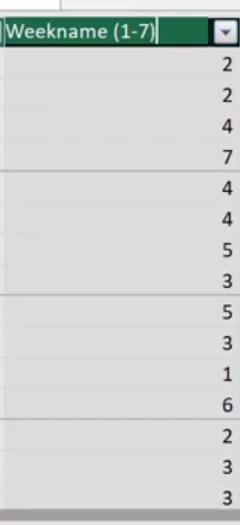
Các con số này đại diện cho thứ trong tuần với quy ước Chủ Nhật là số 1, Thứ hai là số 2,…
Xem thêm: Hướng dẫn cách chèn dữ liệu từ file Excel vào Power Pivot
Measures
Một cách sử dụng khác của DAX là chúng ta có thể tạo các Measures trong những bảng dữ liệu đã được tạo Pivot Table.
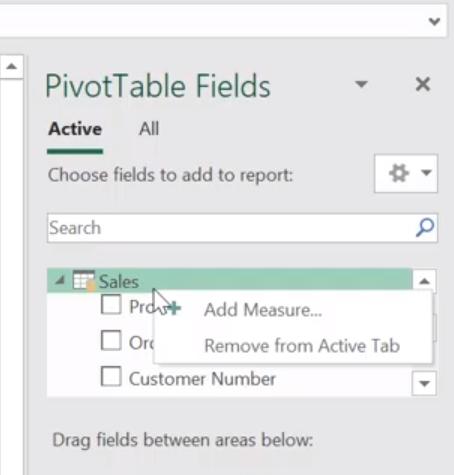
Sau đó chúng ta cũng dùng công thức được tham chiếu đến một trường dữ liệu để tạo ra trường mới. Trong hình ảnh dưới đây chúng mình dùng hàm SUM để tính tổng doanh thu Total Sale.
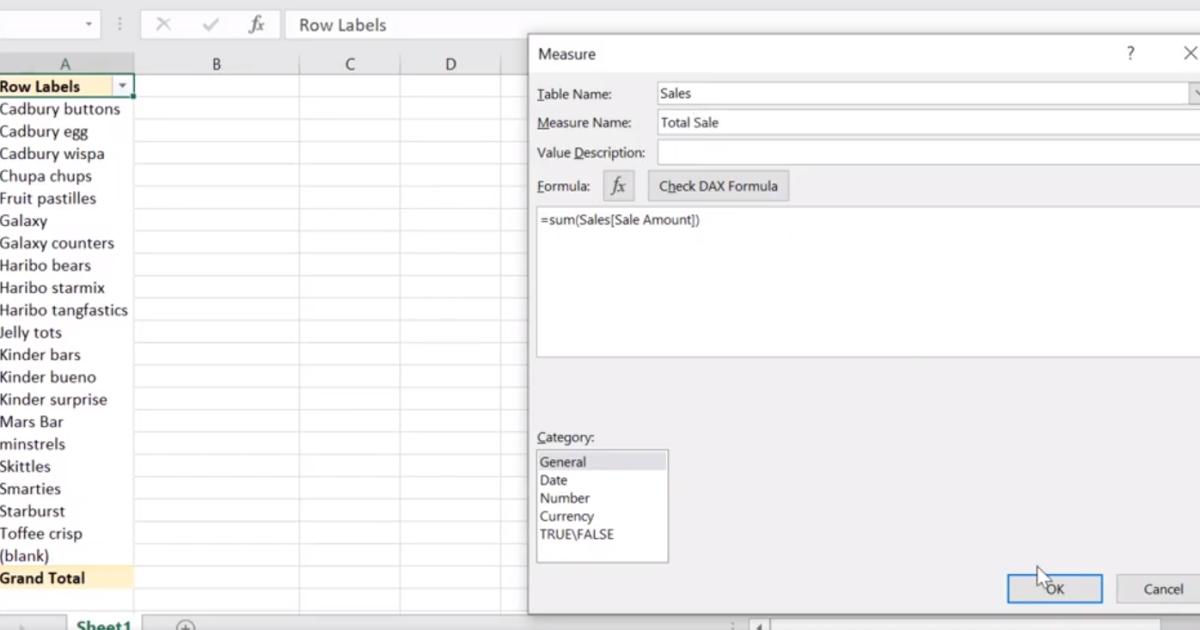
Khi đã tạo xong trường Total Sale thì có thể thấy nó hiển thị như sau:
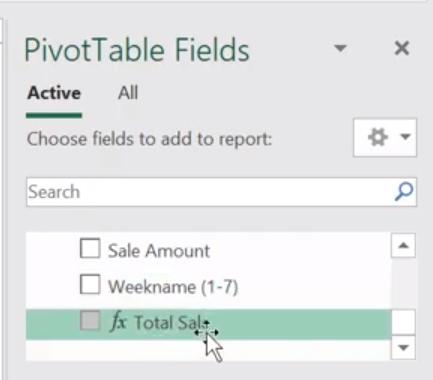
Qua các ví dụ chúng mình lấy ở trên, các bạn đã hiểu được Calculated Columns và Measures được sử dụng như thế nào. Bây giờ hãy tham khảo bảng so sánh sau đển thấy được sự khác biệt của hai phương pháp dùng DAX này.
Calculated Colum | Measures |
 |
 |
Xem thêm: Hướng dẫn cách mở thẻ Power Pivot trên thanh Menu của Excel
Kết luận
Qua bài viết này, các bạn đã hiểu được cơ bản về DAX trong Power Pivot và phân biệt được xem trường hợp này nên dùng DAX thông qua Calculated Colum, trường hợp nào nên dùng DAX thông qua Measures. Nếu các bạn muốn được học kiến thức đầy đủ và bài bản hơn qua các bài giảng chất lượng từ giảng viên của Gitiho thì hãy Power Pivot, Power Query - Biến Excel thành công cụ Phân tích dữ liệu chuyên sâu nhé.
Chương trình học này phù hợp với các bạn đang làm việc trong nhiều lĩnh vực khác nhau như kế toán, tài chính, quản lý, sale, ngân hàng, marketing, quản lý dự án,… Trong quá trình học, nếu bạn gặp phần nào chưa hiểu rõ thì hãy đặt câu hỏi cho giảng viên để đượcg iaỉ đáp nhanh chóngt rong vòng 8h làm việc. Các bạn có thể học tập mọi lúc, mọi nơi vì Gitiho đã phát triển cả website và ứng dụng di động để phục vụ việc học của bạn. Hoàn thành chương trình học, các bạn có thể tự tin sử dụng Excel cho hoạt động phân tích dữ liệu. Chúc các bạn thành công!
Khóa học phù hợp với bất kỳ ai đang muốn tìm hiểu lại Excel từ con số 0. Giáo án được Gitiho cùng giảng viên thiết kế phù hợp với công việc thực tế tại doanh nghiệp, bài tập thực hành xuyên suốt khóa kèm đáp án và hướng dẫn giải chi tiết. Tham khảo ngay bên dưới!
Giấy chứng nhận Đăng ký doanh nghiệp số: 0109077145, cấp bởi Sở kế hoạch và đầu tư TP. Hà Nội
Giấy phép mạng xã hội số: 588, cấp bởi Bộ thông tin và truyền thông




