Cách sử dụng hàm Rate trong Excel để tính lãi suất
Nếu là bạn một kế toán viên hay một nhân viên ngân hàng, hoặc đơn giản là bạn đang xem xét đầu tư vào một danh mục nào đó thì tính lãi suất là công việc cần thiết và thường gặp. Giờ đây, việc tính lãi suất theo chu kì của một khoản vay hoặc đầu tư nào đó đã trở nên đơn giản hơn nhờ ứng dụng hàm RATE để tính lãi suất trong Excel. Nắm chắc cách sử dụng hàm RATE sẽ giúp bạn tính toán nhanh và chính xác hơn đó. Hãy cùng tìm hiểu về cách sử dụng hàm RATE để tính lãi suất trong bài học Excel này cùng Gitiho nhé!
Hướng dẫn sử dụng hàm RATE để tính lãi suất trong Excel
Cấu trúc hàm RATE
Hàm RATE có cấu trục như sau:
=RATE(nper, pmt, pv, [fv], [type])Trong đó:
- nper (Bắt buộc): Kì hạn của khoản vay hoặc đầu tư (tổng số kì chi trả)
- pmt (Bắt buộc): Số tiền phải chi trả hoặc nhận được về mỗi kì trong suốt kì hạn
- pv (Bắt buộc): Số tiền đã vay hoặc đầu tư (giá trị hiện tại)
- fv (Tùy chọn): Số dư tiền mặt mong muốn sau lần chi trả cuối cùng. Nếu không lựa chọn đối số này thì nó sẽ mặc đình bằng 0
- type (Tùy chọn): Biểu thị thời điểm thanh toán bằng 2 số 0 hoặc 1: nếu trả đầu kì thì để 1, cuối kì thì để 0 (hoặc bỏ qua)
Lưu ý:
- Pmt bao gồm cả tiền gốc và lãi mỗi kỳ
- Nếu pmt được bỏ qua thì phải đưa vào fv
- Đối số pmt bao gồm cả tiền gốc và lãi thanh toán mỗi kỳ. Nếu pmt được bỏ qua, bạn phải đưa vào đối số fv.
- Nếu fv được bỏ qua, thì nó được giả định là 0
Nếu bạn là kế toán viên, các nhà tài chính hay nhà quản lý thường xuyên phải sử dụng Excel trong quản lý, tính toán và phân tích dữ liệu, nhưng kỹ năng Excel của bạn còn kém thì hãy tham khảo khóa học sau:
Ví dụ cách sử dụng hàm Rate để tính lãi suất trong Excel
Cho bảng dữ liệu về trả góp của khách hàng tại 1 siêu thị điện máy. Hãy tính lãi suất tháng và lãi suất năm năm mà từng khách hàng phải chịu khi mua trả góp tại siêu thị này.
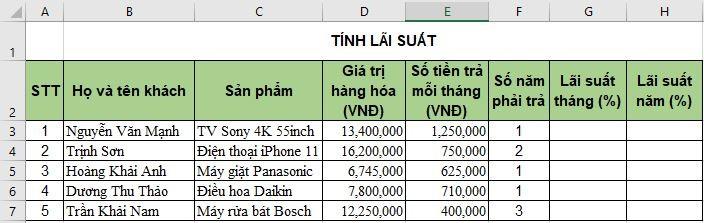
Lưu ý: Vì pmt (Ứng với cột E3) là số tiền phải bỏ ra nên phải để dấu âm (-) đằng trước.
Cách tính lãi suất tháng:
- Vì tính lãi suất theo tháng nên phải quy đổi tổng số kì chi trả ra theo tháng. Mà trong ví dụ, dữ liệu đề bài cho là theo năm, nên cần lấy dữ liệu ở cột Số năm phải trả (F3) nhân với 12 tháng (*12)
- Tại ô G3, ta nhập công thức sau:
=RATE(F3*12,-E3, D3)Kết quả trả về là 2%. Như vậy lãi suất theo tháng mà khách hàng Nguyễn Văn Mạnh phải chịu là 2%. Sao chép công thức để tính cho các khách hàng còn lại.
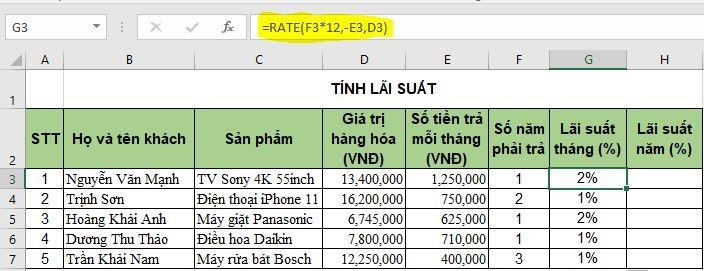
Cách tính lãi suất năm:
- Với lãi suất năm, ta chỉ cần lấy lãi suất tháng nhân với 12.
- Tại ô H3, nhập công thức:
=G3*12Ấn phím Enter. Kết quả trả về là 21,4%. Như vậy, lãi suất theo năm mà khách hàng Nguyễn Văn Mạnh phải chịu là 21,4%. Sao chép công thức để tính cho các khách hàng còn lại.
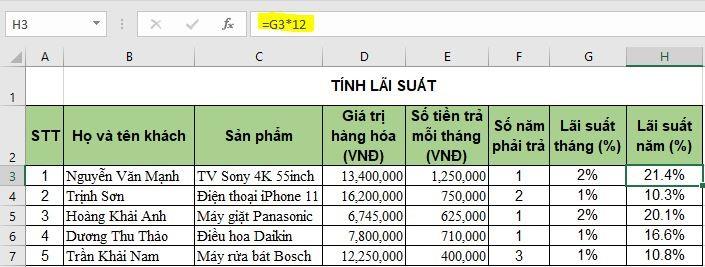
Xem thêm:
Hướng dẫn tính lãi kép bằng Excel
Cách tính lãi suất danh nghĩa hàng năm bằng hàm NOMINAL trong Excel
Kết luận
Chỉ với một hàm RATE đơn giản mà đã giúp chúng ta tiết kiệm được rất nhiều thời gian trong việc tính lãi suất trong Excel. Bạn hãy ghi nhớ công thức của hàm tính lãi suất trong Excel cùng Gitiho luôn nhé: =RATE(nper, pmt, pv, [fv], [type])
Mong rằng bài viết trên đã giúp các bạn hiểu rõ và vận dụng được cách sử dụng hàm RATE để tính lãi suất trong Excel. Bạn có thể tải về tài liệu mẫu ở phía dưới để dễ dàng theo dõi và thực hành hơn.
Tài liệu kèm theo bài viết
Khóa học phù hợp với bất kỳ ai đang muốn tìm hiểu lại Excel từ con số 0. Giáo án được Gitiho cùng giảng viên thiết kế phù hợp với công việc thực tế tại doanh nghiệp, bài tập thực hành xuyên suốt khóa kèm đáp án và hướng dẫn giải chi tiết. Tham khảo ngay bên dưới!
Giấy chứng nhận Đăng ký doanh nghiệp số: 0109077145, cấp bởi Sở kế hoạch và đầu tư TP. Hà Nội
Giấy phép mạng xã hội số: 588, cấp bởi Bộ thông tin và truyền thông





