Hướng dẫn tính lãi kép bằng Excel
Lãi kép trong tiếng Anh là Compound interest. Đó là số tiền lãi được xác định dựa trên cơ sở số tiền lãi của các thời kì trước đó được gộp vào vốn gốc để làm căn cứ tính tiền lãi cho các thời kì tiếp theo.
Phương pháp tính lãi như vậy được gọi là phương pháp tính lãi kép (hay phương pháp tính lãi nhập vốn).
Nếu như bạn có một tàik hoản ngân hàng và gửi tiền lấy lãi tại đó. Tiền lãi của nó được gộp qua hàng năm. Vậy mười năm sau bạn sẽ nhận được tổng số tiền lãi từ tài khoản của mình là bao nhiêu.
Trong bài này Gitiho sẽ hướng dẫn bạn cách tính lãi kép bằng Excel theo 2 cách.
Dùng công thức tính lãi kép
Công thức sau có thể giúp ta tính lãi kép nhanh chóng trên Excel.
Giả sử với 1000 đô la tiền gốc ban đầu trong tài khoản và lãi suất là 8% mỗi năm. Ta cần tính tổng tiền lãi trong mười năm sau.
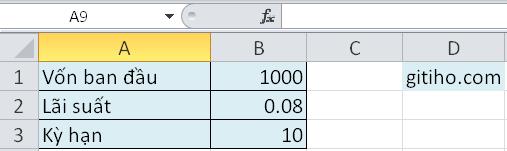
Như vậy hãy chọn ô trống, nhập công thức sau vào đó. Nhấn phím Enter trên bàn phím để lấy kết quả. Lúc này ta đã có tổng số lãi kép mà ta sẽ nhận được.
=1000*(1+0.08)^10
Giống như hình dưới đây:
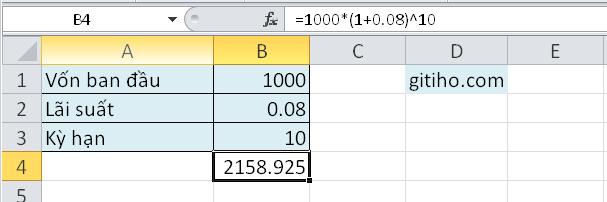
Chú ý: Trong công thức trên, 1000 là số tiền gốc ban đầu trong tài khoản, 0.08 là lãi suất hàng năm và 10 là số kỳ đầu tư của tài khoản. Chúng ta sẽ thay đổi các thông số này theo tình huống cụ thể.
Để thành thạo các hàm Excel từ cơ bản đến nâng cao giúp bạn quản lý, phân tích và tính toán dữ liệu hiệu quả, nhanh chóng, tham khảo khóa học sau của Gitiho:
Dùng hàm tính lãi kép
Ngoài cách sử dụng công thức, ta cũng có thể dùng hàm để tính lãi kép. Một cách thức chuyên nghiệp và có thể thực hiện nhanh cho danh sách gồm rất nhiều tài khoản.
Bước 1: Nhập dữ liệu gốc ban đầu, lãi suất và kỳ hạn vào các ô như trong hình minh họa dưới đây. Trong trường hợp này là các ô B1, B2, B3.
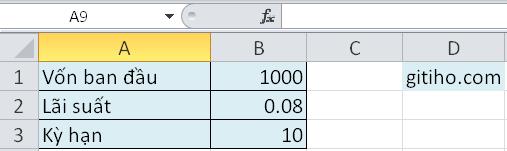
Bước 2: Nhấn đồng thời tổ hợp phím Alt và F11 trên bàn phím. Lúc này một cửa sổ mới sẽ tự động xuất hiện có tên là Microsoft Visual Basic for Application.
Nếu bạn chưa bật cài đặt tab Developer để chạy mã VBA hoặc phím tắt không hoạt động. Vậy ta có thể làm các thao tác sau để mở cửa sổ này. Để mở tab Developer, ta kích chuột phải vào thanh công cụ, chọn Customize the Ribbon.
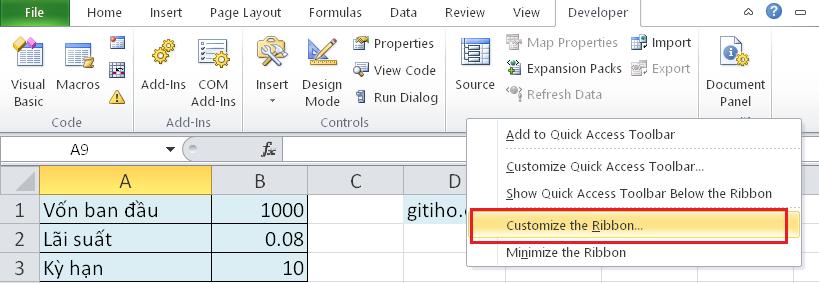
Lúc này một hộp thoại sẽ xuất hiện. Chúng ta đang ở trong tab Customize Ribbon. Tích vào ô Developer. Nhấn chọn OK.
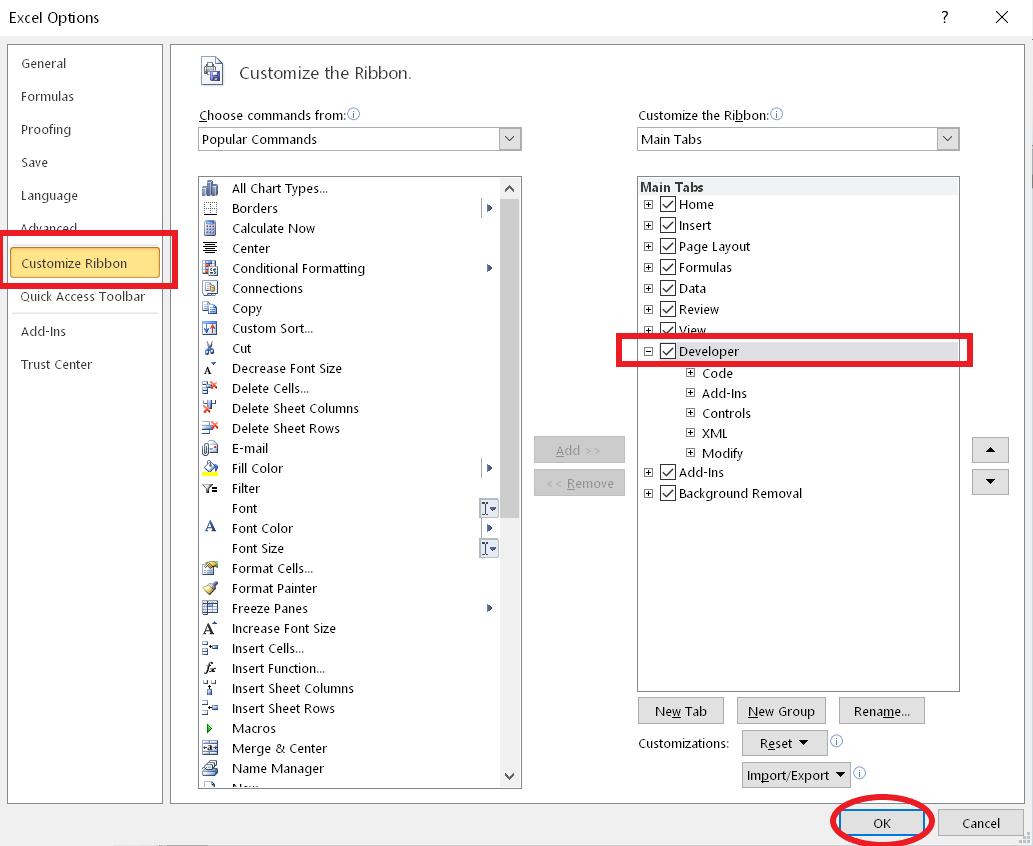
Lúc này một tab mới đã xuất hiện trên thanh công cụ là tab Developer. Trên tab này chọn Visual Basic.
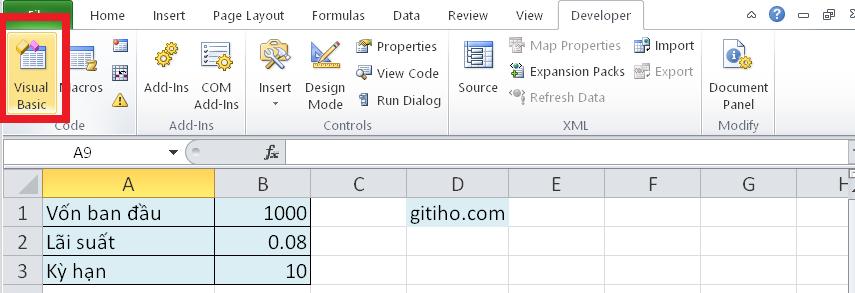
Cửa sổ Microsoft Visual Basic for Application cũng sẽ xuất hiện lập tức.
Bước 3: Nhấn Insert, chọn Module. Cửa sổ Module cũng được mở như hình dưới đây. Sao chép và dán vào cửa sổ này mã VBA dưới đây:
Function YearlyRate(pMoney As Double, pRate As Double, pTime As Double) As Double
'Updateby20140321
YearlyRate = pMoney * (1 + pRate) ^ pTime
End Function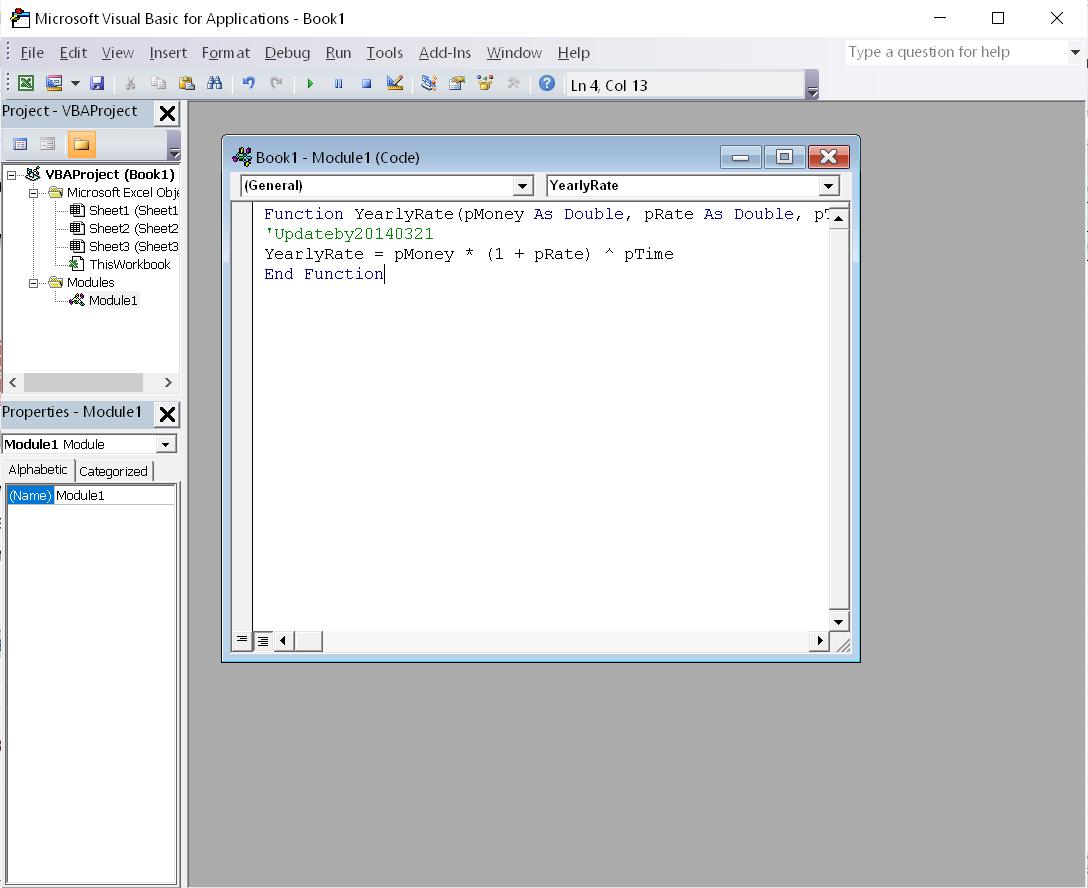
Bước 4: Lưu lại đoạn mã này và đóng cửa sổ lại. Sau đó chọn một ô trống muốn lấy kết quả tính lãi tại đó. Trong ví dụ minh họa này là ô B4. Nhập công thức dưới đây vào ô trống đó và nhấn phím Enter để lấy kết quả.
=YearlyRate(B1,B2,B3)
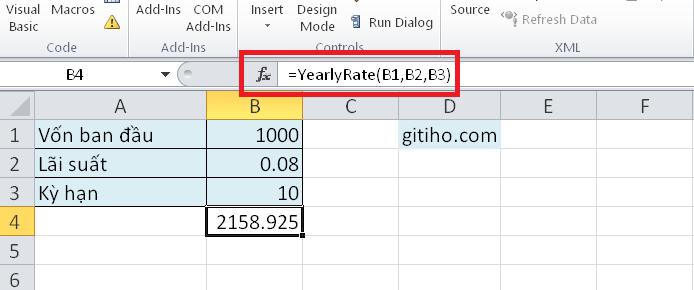
Trong đó:
- B1 là tiền gốc
- B2 là lãi suất
- B3 là kỳ hạn.
Bạn có thể thay đổi bất kỳ thông số nào trên đây cho phù hợp với tình huống cụ thể.
Có thể bạn sẽ cần:
Khóa học phù hợp với bất kỳ ai đang muốn tìm hiểu lại Excel từ con số 0. Giáo án được Gitiho cùng giảng viên thiết kế phù hợp với công việc thực tế tại doanh nghiệp, bài tập thực hành xuyên suốt khóa kèm đáp án và hướng dẫn giải chi tiết. Tham khảo ngay bên dưới!
Giấy chứng nhận Đăng ký doanh nghiệp số: 0109077145, cấp bởi Sở kế hoạch và đầu tư TP. Hà Nội
Giấy phép mạng xã hội số: 588, cấp bởi Bộ thông tin và truyền thông





