Hướng dẫn cách thiết kế bố cục Powerpoint nâng cao đẹp mắt
Bài trước chúng ta đã tìm các bố cục đơn giản mà vô cùng hiệu quả, thẩm mỹ cao. Trong bài này, Gitiho hướng dẫn bạn cách tạo một số bố cục Powerpoint nâng cao khác hữu dụng và phổ biến.
Bố cục Powerpoint bất đối xứng
Một slide chuyên nghiệp không nhất thiết phải có bố cục đối xứng nhưng cần hài hòa, đẹp mắt và dễ nhìn. Dưới đây là các slide mang bố cục bất đối xứng nâng cao.
Với các hình khối đều nhau
Để làm được slide thu hút và bắt mắt như thế này, hãy làm theo hướng dẫn chi tiết bên dưới.

Cách thực hiện:
1. Mở một trang slide mới (Nhấn phím tắt Ctrl + M hoặc nhấn chuột phải rồi chọn tính năng New Slide)
2. Vào tab Insert > Shapes, chọn hình thoi. Khi kéo chuột để tùy chỉnh kích thước, bạn hãy ấn giữ phím Ctrl + Shift để vẽ được hình khối này cân đối, sau đó tô màu theo ý muốn.
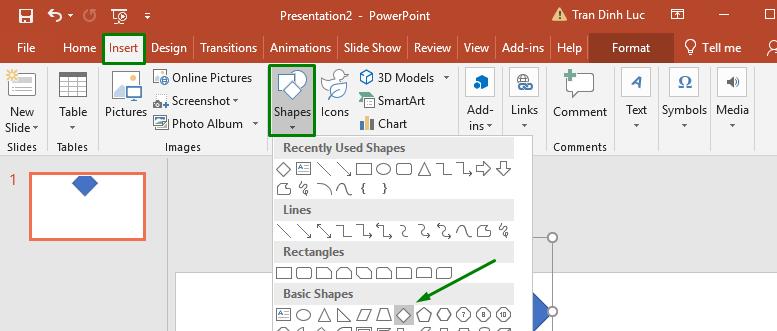
3. Nhân hình khối vừa vẽ ra, với điều kiện các hình sắp xếp theo góc 45 độ. Bạn có thể cài và sử dụng tiện ích iSlide để nhân hình vẽ đều nhau nhanh hơn.
4. Chọn 1 hình khối và nhân đôi bằng phím tắt Ctrl + D, sau đó giữ phím Shift để căn chỉnh vị trí và phóng to hình khối một cách đều và đẹp mắt. Kết quả ta được như sau:
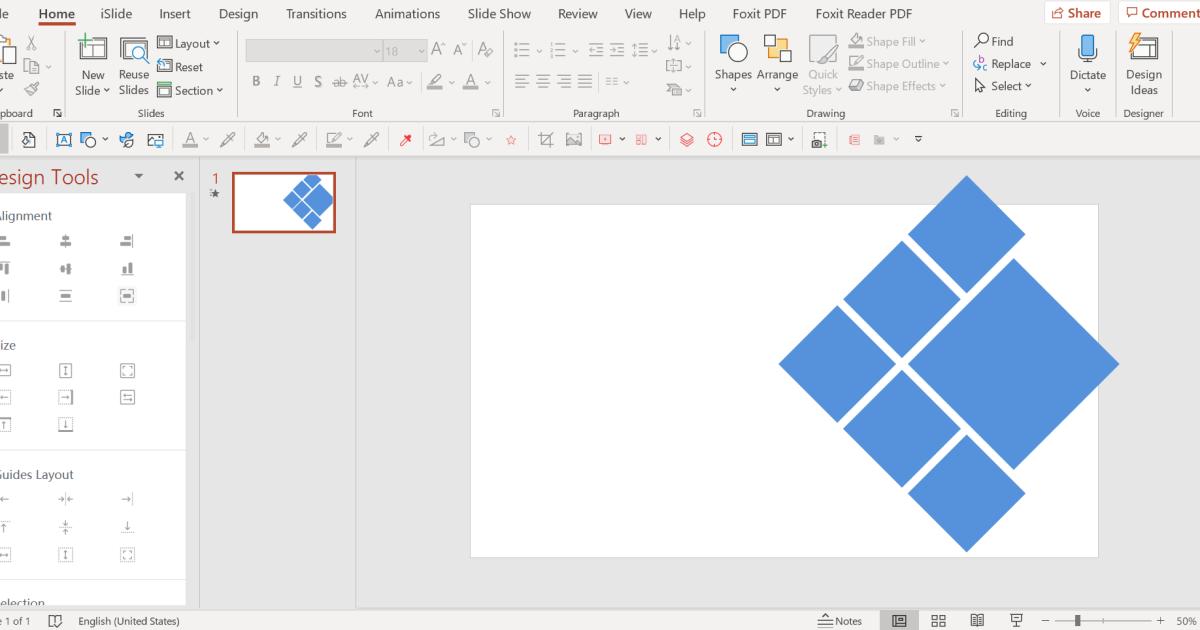
5. Thêm cách khối phụ giúp cân bằng thị giác
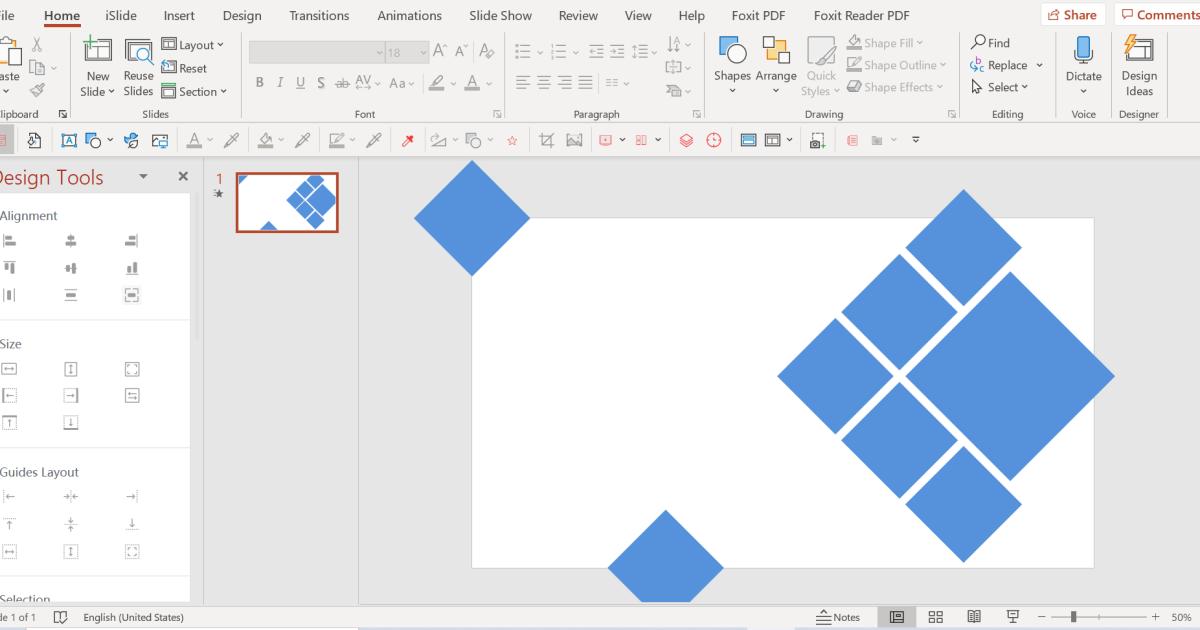
6. Thêm nội dung của slide vào
7. Thực hiện chèn ảnh vào trong các hình khối đã sắp xếp
Lưu ý: Ảnh cần được trình bày theo chiều hướng vào trong slide. Nghĩa là, nếu hình khối được sắp xếp theo chiều từ trái sang phải thì ảnh cũng cần được lựa chọn sao cho theo chiều hướng từ trái sang phải.
Với các hình khối không đều nhau
Cách thực hiện cũng hoàn toàn tương tự như trên. Chỉ có điều, lần này các hình khối của bạn có kích thức khác nhau.
Bằng cách giữ phím Shift + Alt và thu nhỏ lại các vật thể đã vẽ như ở ví dụ trước và điều chỉnh khoảng cách cho hợp lý.
Bạn sẽ có thể thiết kế theo ý muốn, không nhất thiết phải giống y như những ví dụ được đưa ra.
Sau đây là một số slide mẫu đã thiết kế cho bạn đọc tham khảo:
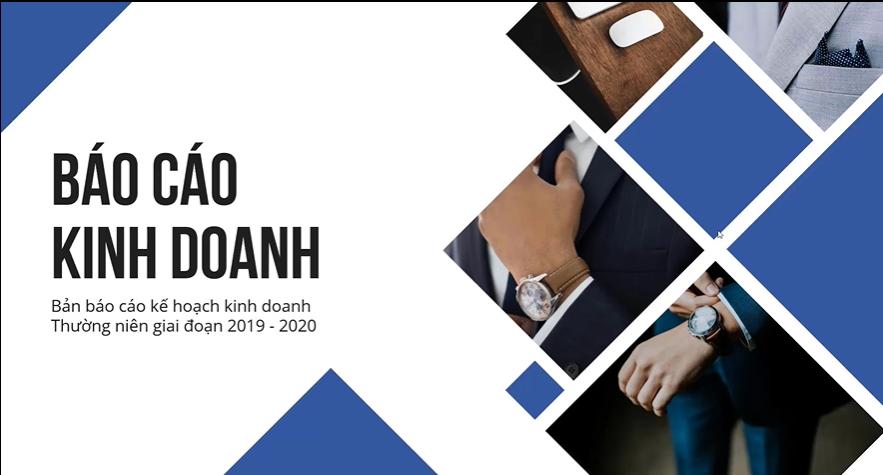
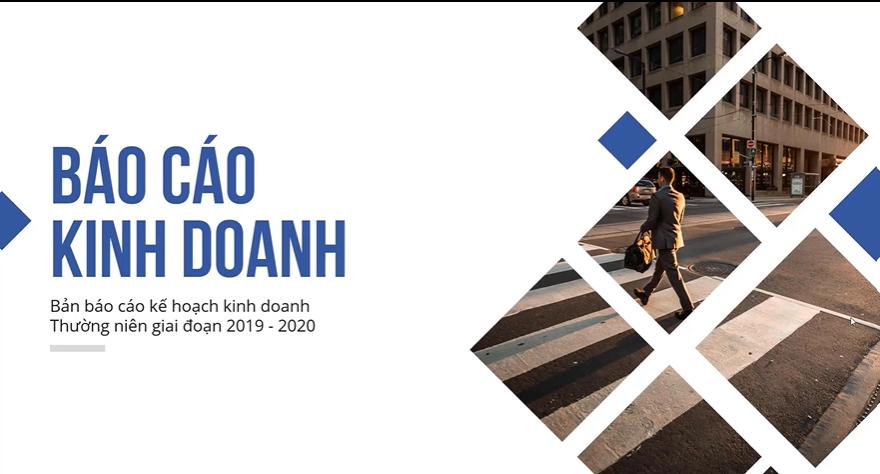
Lưu ý: Để thuận tiện cho việc thiết kế slide, bạn nên gộp các hình ảnh thành một khối để khi di chuyển hình, khoảng cách sẽ không mất đi hay bị ảnh hưởng bởi việc di chuyển.
Cách 1: Chọn tất cả các hình ảnh bạn muốn gộp. Sau đó, chọn Shape Format > Merge Shapes > Union
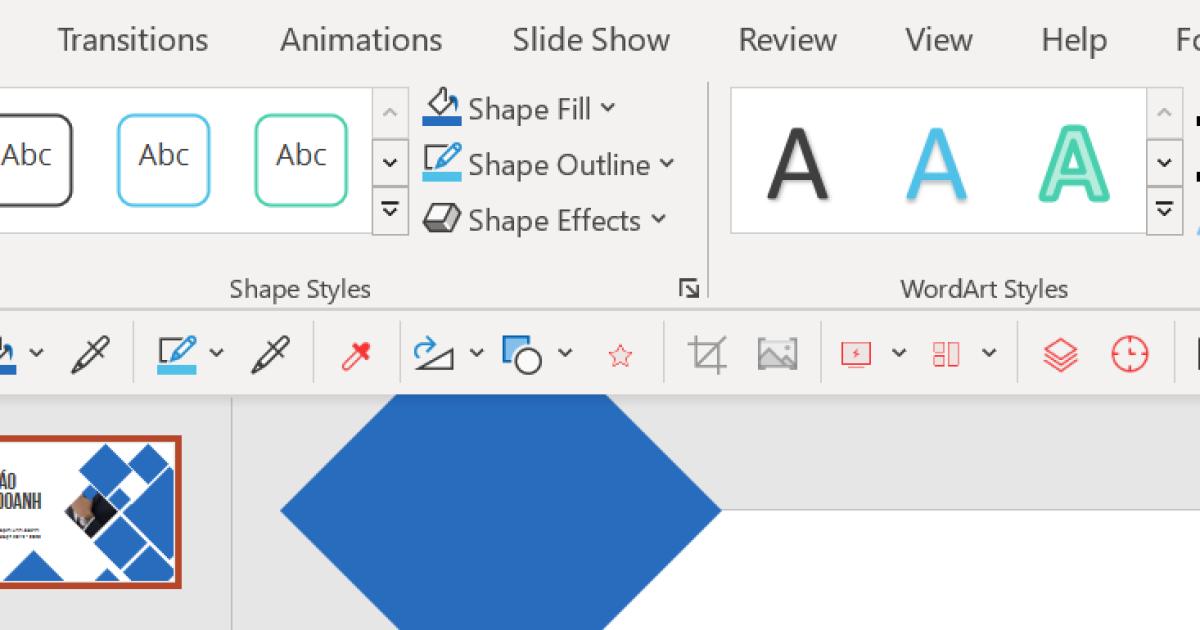
Cách 2: Chọn tính năng Union trong mục Vector của Design Tools
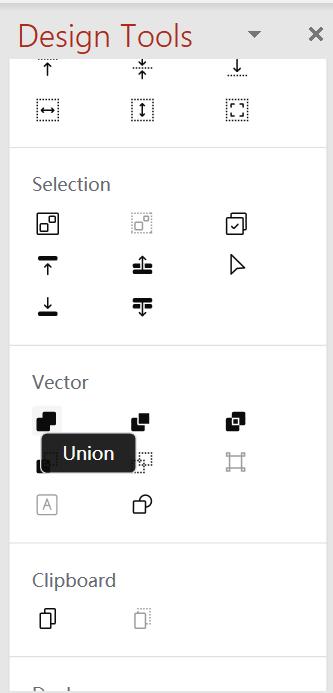
Bạn đọc có thể ứng dụng những kiến thức trên để sáng tạo cho mình những mẫu slide mang đậm cá tính và phong cách riêng bạn.
Thủ thuật xoay hình tạo bố cục mới
Sau khi gộp những khối chứa hình ảnh lại thành một hình mới chứa các khối đó, nếu bạn xoay hình khối lớn này, thì ảnh trong các khối cũng sẽ bị xoay theo khối, việc này khiến slide mất thẩm mỹ. Vậy làm thế nào để có thể xoay khối mà không xoay ảnh? Xoay khối nhưng ảnh vẫn được cố định trên slide?
Các bước thực hiện như sau:
- Ấn chuột phải vào khối hình, chọn tính năng Format Picture
- Click vào Fill > bỏ tích ở mục Rotate with shape, tức là bạn đã bỏ chức năng xoay hình theo khối.
Lưu ý: Không nên để hình bị lẹm, nên dùng tính năng Fill (trên thanh công cụ) để căn chỉnh hình sao cho bắt mắt và dễ nhìn.
Bây giờ, bạn đọc đã hoàn toàn có thể biến hóa những slide mới từ slide đã thiết kế trước mà không cần đến bất kỳ template mới nào đúng không?
Bố cục Powerpoint 1 phần 3
Với bố cục 1 phần 3 này, bạn đọc hoàn toàn có thể sắp xếp theo 2 phần nội dung với 1 phần hình ảnh, 2 phần hình ảnh với 1 phần nội dung, hoặc 3 phần chỉ có nội dung hoặc chỉ có hình ảnh, tùy theo nhu cầu cá nhân của bạn.
Khi nào bạn nên sử dụng bố cục 1 phần 3?
Khi bạn cần thể hiện nhiều thông tin trên 1 trang slide hoặc bạn muốn hình ảnh chiếm nhiều diện tích hơn trên slide.
Dưới đây là slide mẫu sử dụng bố cục này.
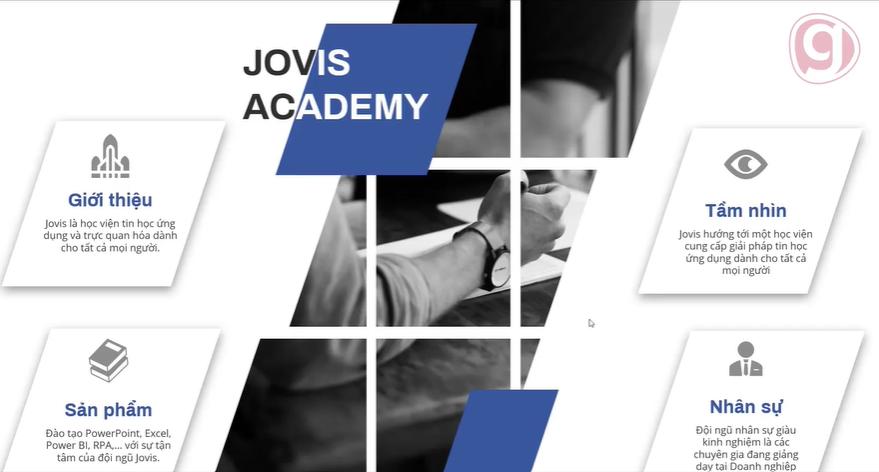
Có thể thấy, lựa chọn và sắp xếp bố cục là phần khá quan trọng trong thiết kế slide. Nếu bạn mới học Powerpoint và thấy rằng slide mình làm mãi không đẹp thì có thể một phần do bố cục lộn xộn, không hài hòa đấy. Tham khảo ngay khóa học sau tại Gitiho giúp bạn thành tạo các tính năng trong Powerpoint và rèn luyện tư duy thiết kế:
Cách thực hiện
Để tạo được slide mẫu như trên, sau đây là các bước thực hiện:
1. Mở 1 trang slide mới
2. Vào Insert > Shapes > chọn hình thang và căn chỉnh hình này vào chính giữa trang
3. Chèn ảnh vào hình khối vừa vẽ (vào biểu tượng hình sơn và chọn mục Picture)
4. Thực hiện cắt hình khối ra thành các mảnh nhỏ như hình trên. Vào iSlide > Design Layout > Matrix Crop
Số lượng mảnh mà bạn muốn cắt tùy thuộc vào bạn, trong ví dụ này bạn nên lựa chọn số lượng như sau:
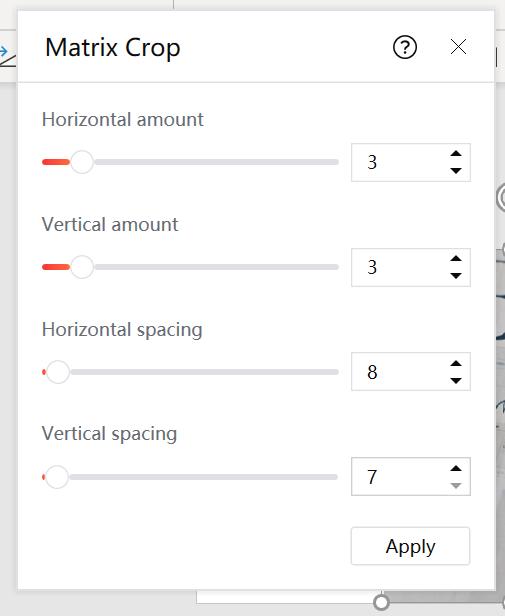
5. Tiến hành căn chỉnh kích cỡ của các mảnh sao cho chúng bắt mắt hơn
6. Chọn tính năng Crop (trên thanh Quick Access Toolbar) để chỉnh hình ảnh của các mảnh sao cho hài hòa và hợp lý.
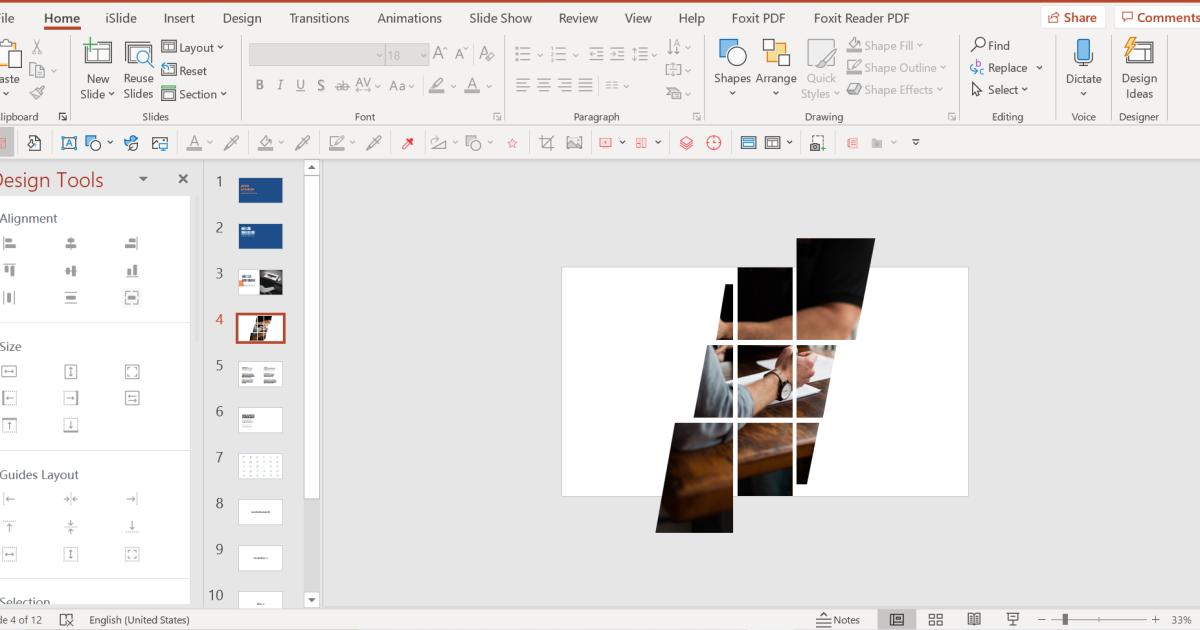
7. Đưa nội dung vào slide
8. Vẽ hình thang nhỏ để chứa các phần nội dung. Sau đó nhấn vào hình khối này và chọn tính năng Send to back ở mục Design Tools và đổi màu sang màu trắng giống nền.
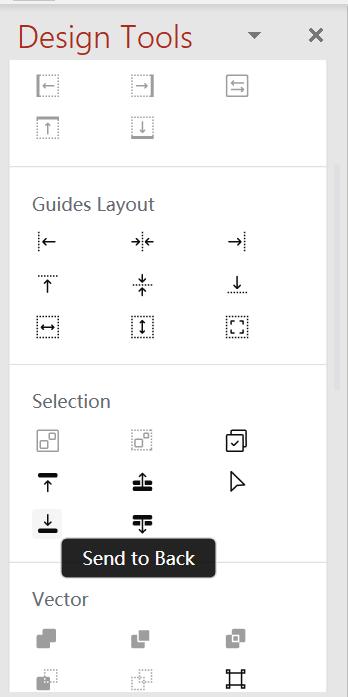
9. Tạo độ bóng cho hình khối bằng cách vào tab Shape Format > Shape Effects > Shadow và chỉnh các thông số như sau:
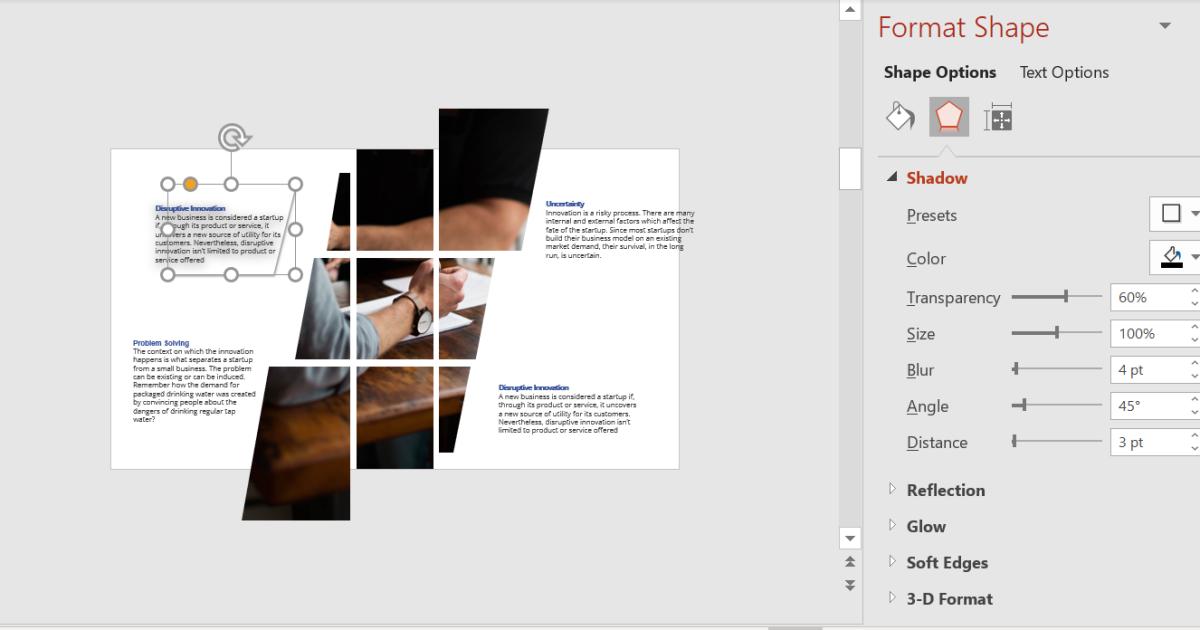
Sau đó, nhân hình khối này ra tương tự với 3 phần nội dung còn lại và sắp xếp sao cho đẹp mắt và dễ nhìn.
Lưu ý: Để điều chỉnh các hình khối này sao cho thống nhất và đồng bộ thì bạn cần nhấn vào tất cả các hình khối cần đồng bộ > Design Layout > Adjustment Editor (tính năng này có thể hiểu là cho phép điều chỉnh những hình khối có chấm vàng).
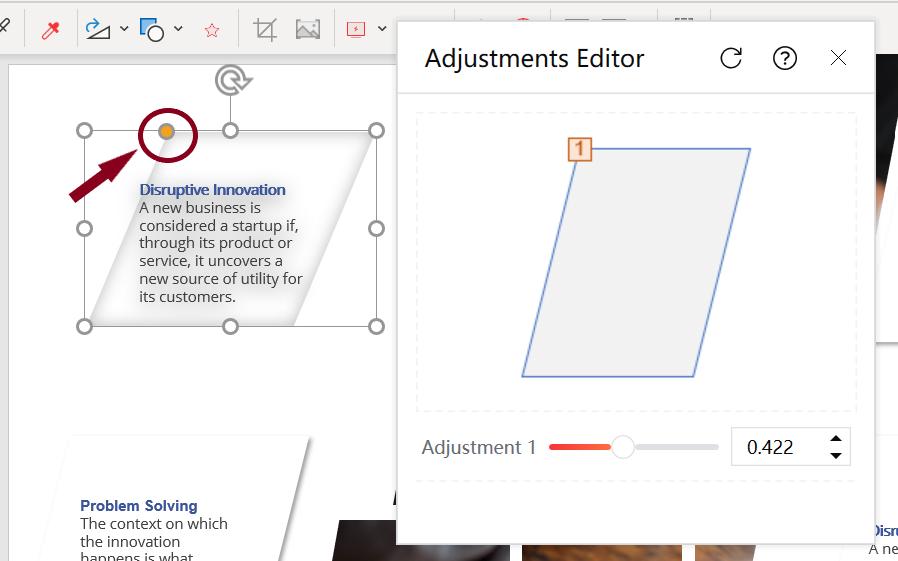
10. Chèn thêm icon cho nội dung thêm phần sinh động và bắt mắt hơn. Đừng quên căn chỉnh sao cho phù hợp với hình khối và cân bằng giữa các icon nhé.
Lưu ý: Nếu phần nội dung có chứa tiêu đề và bạn muốn tách rời tiêu đề ra. Chỉ cần thao tác đơn giản là bôi đen phần tiêu đề đó, sau đó dùng chuột kéo ra khỏi ngoài slide, thế là bạn đã có ô chỉ chứa tiêu đề để có thể phóng to kích cỡ chữ hơn phần nội dung của nó ( có thể nhấn phím tắt Ctrl + ])
Cuối cùng, vậy là đã hoàn thành xong slide với bố cục 1 phần 3 như sau:
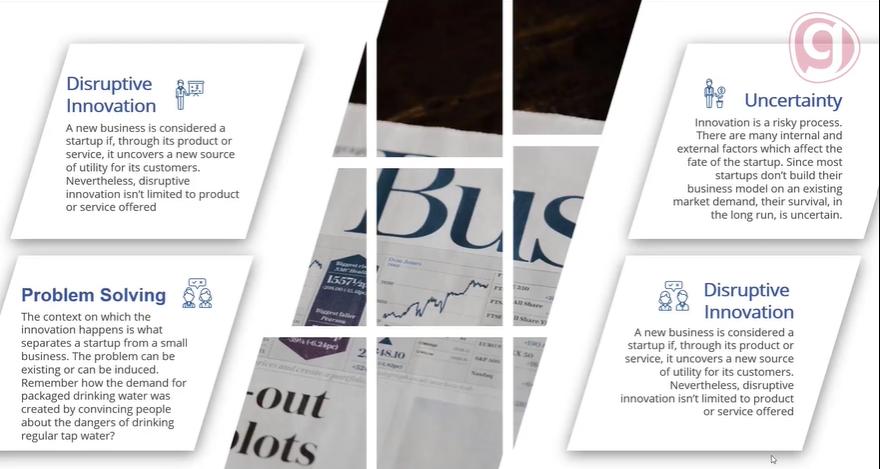
Kết luận
Bạn hoàn toàn có thể ứng dụng những bố cục Powerpoint nâng cao này và tự thiết kế những slide đẹp cho riêng mình mà không cần đến bất kì template mẫu nào.
Chúc bạn thành công!
KHÓA HỌC POWERPOINT MIỄN PHÍ
Với hơn 1400 HỌC VIÊN đang theo học với đánh giá trung bình 4.5 SAO
Khóa học bứt phá PowerPoint chỉ trong 3h
G-LEARNINGGiấy chứng nhận Đăng ký doanh nghiệp số: 0109077145, cấp bởi Sở kế hoạch và đầu tư TP. Hà Nội
Giấy phép mạng xã hội số: 588, cấp bởi Bộ thông tin và truyền thông







