Hướng dẫn cách tạo các liên kết hyperlink trong PowerPoint
Khi làm việc với các bản trình chiếu PPoint chúng ta thường phải làm rõ hơn một số nội dung khác mà trong slide không thể hiện hết được bằng cách liên kết đến các slide riêng lẻ, bản trình chiếu, trang web hoặc một tài liệu bất kỳ. Trong bài viết này Gitiho sẽ hướng dẫn các bạn chi tiết cách thực hiện các liên kết giữa các slide trong cùng một bản trình chiếu, giữa slide của bản trình chiếu này tới một slide cụ thể của bản trình chiếu khác hoặc một bản trình chiếu mới, thậm chí là liên kết tới một địa chỉ trang web hoặc một tập tin cụ thể.
Cách tạo liên kết giữa các slide trong cùng 1 file
Mặc dù bạn có thể liên kết từ một đối tượng có sẵn trên một slide đến hầu hết mọi nơi, nhưng chắc chắn trước tiên bạn sẽ muốn khám phá cách có thể liên kết giữa các slide trong cùng một bản trình chiếu. Điều này rất đơn giản để thực hiện và cũng rất hữu ích vì nó cho phép bạn sử dụng bản trình chiếu của mình theo cách phi tuyến tính và bạn không bị giới hạn khi xem các slide của mình theo tuần tự.
Hãy thực hiện theo các bước sau để liên kết giữa các slide trong một bản trình chiếu
Bước 1: Mở bất kỳ bản trình chiếu nào có nhiều slide cần liên kết. Để tránh trường hợp làm hỏng bản trình chiếu chính, bạn nên tạo một bản sao trước khi thực hiện bất kỳ thay đổi nào trên bản trình chiếu gốc.
Bước 2: Bây giờ tạo một đối tượng với biểu tượng bất kỳ mà bạn muốn khi kích chuột vào đó sẽ liên kết đến slide khác. Như trong hình dưới đây, chúng tôi đã tạo một hình chữ nhật cơ bản.
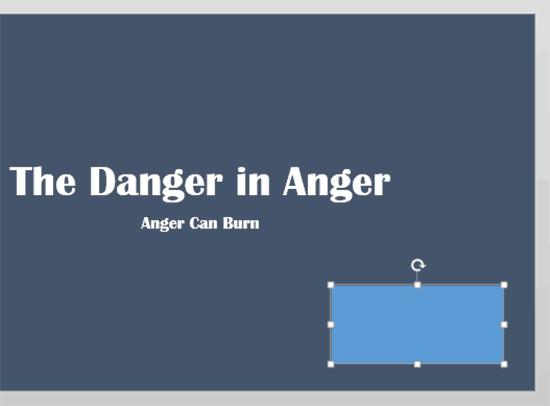
Bước 3: Tiếp theo bạn kích vào biểu tượng vừa mới tạo trên bước 2, sau đó truy cập vào menu Insert trên thanh công cụ ribbon, sau đó bấm nút Hyperlink thuộc nhóm tính năng Links.
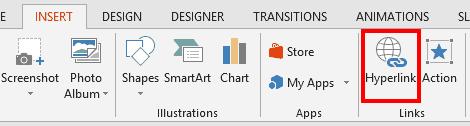
Ngoài ra bạn cũng có thể nhấn phím tắt Ctrl + K thay vì nhấp vào nút Hyperlink trên thanh ribbon.
Bước 4: Thao tác này sẽ kích hoạt hộp thoại Insert Hyperlink, bây giờ do bạn muốn liên kết đến các slide trong bản trình chiếu nên ở khung bên trái bạn kích tùy chọn Place in This Document.
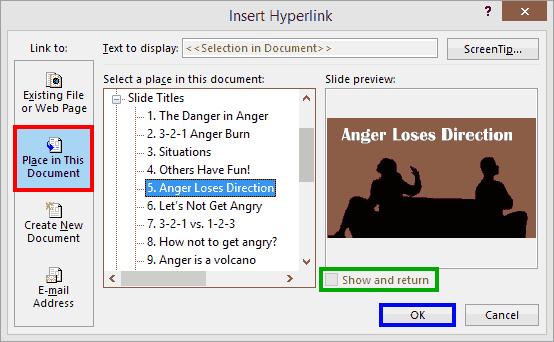
Bước 5: Bây giờ bạn sẽ thấy danh sách tất cả các slide có mặt trong bản trình chiếu hiện tại đang hoạt động. Những slide này hiển thị ngay bên dưới mục Select a place in this document.
Nếu bản trình chiếu của bạn có nhiều slide thì có thể kéo xuống phía dưới rồi kích chọn slide mà bạn muốn liên kết đến.
Bước 6: Sau khi đã chọn xong slide cần liên kết, bấm nút OK để hoàn tất. Khi liên kết được áp dụng, bạn có thể chạy thử bản trình chiếu rồi kích vào liên kết để kiểm tra siêu liên kết.
Show and Return
Trong hộp thoại Insert Hyperlink, bạn chú ý có một tùy chọn Show and Return ngay phía trên nút OK xem có bị chuyển sang màu xám không? Tùy chọn này chỉ khả dụng nếu bạn đã chọn Custom Show ngay bên dưới mục Select a place in this document.
Trong hình dưới đây bạn sẽ nhận thấy rằng chúng tôi đã chọn mục Shorter Custom Show dưới Custom Show của mục mục Select a place in this document. Lúc này bạn sẽ thấy tùy chọn Show and Return đã khả dụng không còn chuyển sang màu xám nữa.
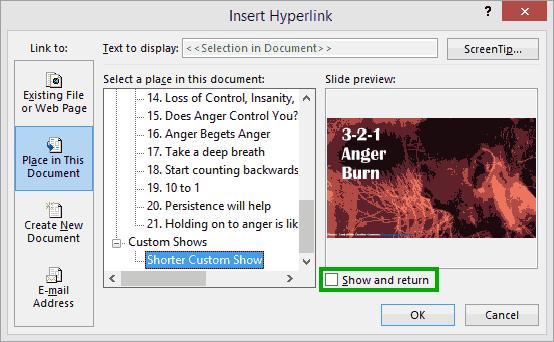
Vậy tùy chọn Show and Return có tác dụng gì? Nếu khi bạn kích vào đối tượng để mở liên kết và chuyển đến một slide khác thì khi kết thúc slide liên kết đó, bạn sẽ được đưa trở lại cùng một trang slide chứa đối tượng mà bạn vừa liên kết để tiếp tục bản trình chiếu của mình, do đó tùy chọn này gần như bắt buộc phải được chọn.
Như bạn có thể thấy, đây là một cách rất tốt để tạo ra rất nhiều tương tác xảy ra trong bản trình chiếu PPoint của bạn, bằng cách sử dụng kết hợp các tùy chọn Hyperlink và Custom Show.
Cách tạo liên kết tới các file PowerPoint khác
Ở phần trên Gitiho đã hướng dẫn các bạn cách liên kết đến một slide bất kỳ trong cùng một bản trình chiếu. Đây là cách khá đơn giản và dễ dàng thực hiện. Nhưng nếu bạn muốn liên kết đến một bản trình chiếu khác thì sao? Vậy thì hãy thực hiện theo cách sau:
Đầu tiên bạn thực hiện các bước từ bước 1 đến bước 3 như cách liên kết giữa các slide ở trên.
Bước 4: Trong hộp thoại Insert Hyperlink hiển thị, thay vì bạn kích tùy chọn Place in This Document ở bên trái thì hãy chọn tùy chọn Existing File or Web Page.
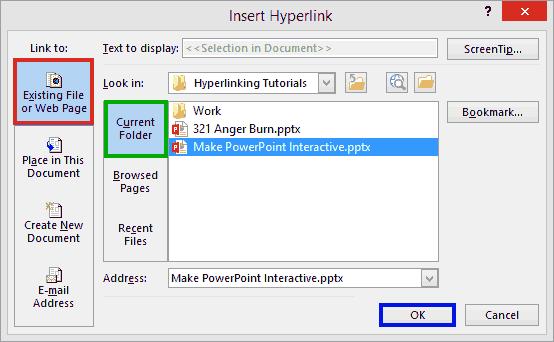
Lưu ý: Khi bạn muốn liên kết đến một bản trình chiếu PPoint khác (hoặc thậm chí bất kỳ loại tệp nào khác) từ bên trong PPoint thì nên đặt các tệp được liên kết trong cùng một thư mục với bản trình chiếu gốc của mình.
Điều này phải được thực hiện trước khi bạn thực hiện các liên kết, điều này sẽ đảm bảo khi bạn di chuyển bản trình chiếu sang vị trí khác không bị lỗi do vị trí liên kết đã thay đổi.
Bước 5: Tiếp theo đảm bảo rằng bạn đã bấm chọn Current Folder như được đánh dấu bằng màu xanh lá cây trong hình trên. Điều này sẽ hiển thị cho bạn tất cả các tệp nằm trong cùng một thư mục với bản trình chiếu ban đầu.
Bước 6: Bây giờ chỉ cần kích chọn tên bản trình chiếu khác mà bạn muốn liên kết đến. Sau đó bấm nút OK.
Khi liên kết được áp dụng, bạn có thể chạy thử bản trình chiếu rồi kích vào liên kết để kiểm tra siêu liên kết đã làm việc đúng hay chưa.
Cách liên kết đến một slide cụ thể trong bản trình chiếu khác
Các bước ở trên đã hướng dẫn các bạn cách để liên kết từ một slide trong bản trình chiếu này đến bản trình chiếu PPoint khác. Tuy nhiên, nếu bạn muốn liên kết của mình mở slide số 6 hoặc slide bất kỳ của bản trình chiếu được liên kết thì sao? Bạn có thể dễ dàng thực hiện bằng cách sau.
Khi đã kích chọn tệp PPoint cần liên kết đến xong bạn bấm nút Bookmark … ở bên phải.
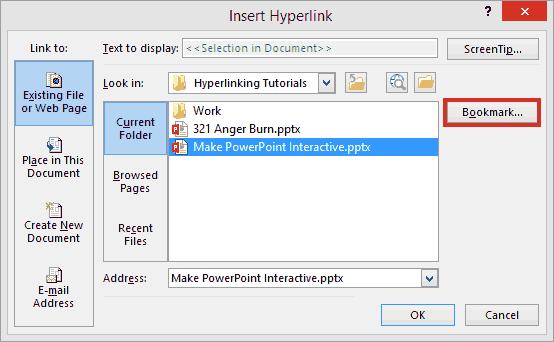
Thao tác này sẽ mở hộp thoại Select Place in Document mà bạn thấy như trong hình dưới đây. Trong đó sẽ liệt kê tất cả các slide có trong bản trình chiếu được liên kết đến, bây giờ bạn chỉ cần kích chọn slide muốn liên kết đến và bấm vào nút OK .

Bây giờ khi bạn kích vào liên kết trong bản trình chiếu gốc, lập tức slide của bản trình chiếu đã liên kết sẽ được mở ra. Nhấn phím Esc khi hoàn tất với bản trình chiếu được liên kết và bạn sẽ quay lại slide chứa biểu tượng mà bạn đã gán liên kết để tiếp tục làm việc.
Cách tạo liên kết tới địa chỉ trang web
Trong trường hợp bạn muốn liên kết một slide trong bản trình chiếu đến một địa chỉ trang web cụ thể thì thực hiện theo các bước sau:
Đầu tiên bạn thực hiện các bước từ bước 1 đến bước 4 như cách liên kết với một bản trình chiếu khác ở trên. Sau đó thực hiện như sau:
Bước 5: Sau khi bấm tùy chọn Current Folder, thay vì kích chọn tên bản trình chiếu cần liên kết như ở trên, bạn hãy nhập địa chỉ URL của trang web cần liên kết đến tại mục Address như bạn có thể thấy được đánh dấu bằng màu cam trong hình dưới đây.
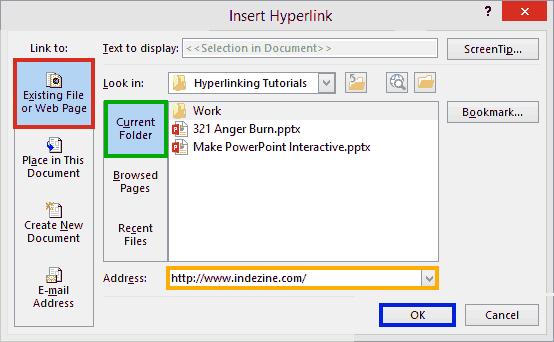
Bước 6: Sau đó bấm nút OK và khi liên kết được áp dụng, bạn có thể chạy thử bản trình chiếu rồi kích vào liên kết để kiểm tra kết quả liên kết đến trang web đó xem đã làm việc đúng hay chưa.
Nếu bạn đang nhập một liên kết trang web trong một vùng chứa văn bản, tất cả những gì bạn cần làm là nhấn phím Space hoặc Enter và PPoint sẽ tự động chuyển đổi văn bản này thành một siêu liên kết trực tiếp như thể hiện trong hình bên dưới.
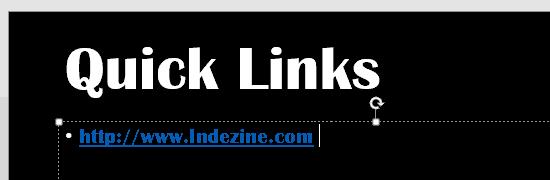
Trong trường hợp bạn muốn duyệt qua liên kết trang web và để PPoint tự động nhận liên kết của trang web đã duyệt thì thực hiện như sau.
Tại bước 5 bạn không nhập địa chỉ trang web cần liên kết đến tại mục Address, thay vào đó bấm nút Browse the Web, được được đánh dấu màu đỏ như trong hình bên dưới.
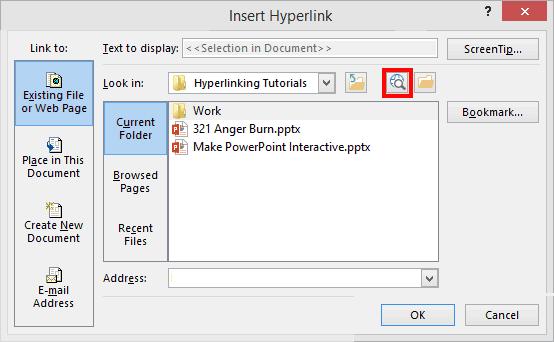
Thao tác này sẽ mở trình duyệt web mặc định trên máy tính của bạn. Bây giờ chỉ cần điều hướng đến trang web mà bạn muốn liên kết đến từ bên trong slide của bạn như được đánh dấu bằng màu đỏ trong hình dưới đây.
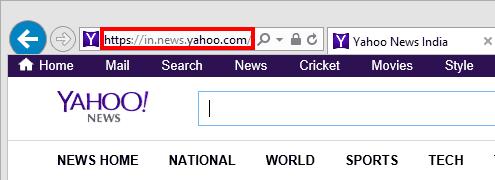
Bây giờ quay lại PPoint và bạn sẽ tìm thấy cùng một liên kết trang web trong vùng Address.
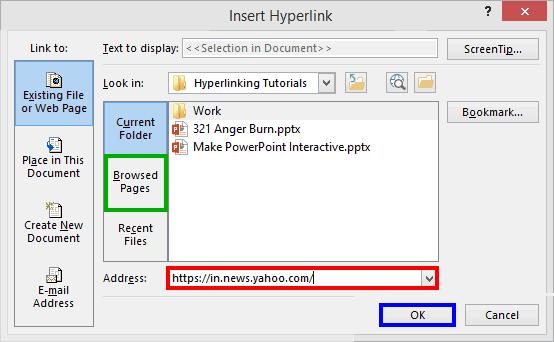
Cuối cùng bấm vào nút OK để áp dụng liên kết.
Lưu ý: Khi kích vào tùy chọn Browsed Pages ở trên, nó sẽ hiển thị danh sách các trang bạn đã truy cập gần đây bằng trình duyệt web của mình. Sau đó, bạn có thể chọn bất kỳ liên kết trang web nào (URL) từ những liên kết được hiển thị.
Bên cạnh đó, để không bỏ lỡ những mẹo và thủ thuật tin học văn phòng hữu ích khác, hãy theo dõi Gitiho ngay hôm nay.
KHÓA HỌC POWERPOINT MIỄN PHÍ
Với hơn 1400 HỌC VIÊN đang theo học với đánh giá trung bình 4.5 SAO
Bứt phá PowerPoint chỉ trong 3h
G-LEARNINGGiấy chứng nhận Đăng ký doanh nghiệp số: 0109077145, cấp bởi Sở kế hoạch và đầu tư TP. Hà Nội
Giấy phép mạng xã hội số: 588, cấp bởi Bộ thông tin và truyền thông






