Hướng dẫn cách tạo dấu chìm (Watermark) trong Excel
Khi đọc hay tải các tài liệu, hình ảnh trên mạng về, chắc hẳn các bạn đã từng thấy những hình ảnh, logo hay tên của tổ chức, cá nhân sở hữu nội dung đó được chèn mờ trên tài liệu. Đó chính là dấu chìm watermark. Vậy dấu chìm watermark là gì và làm thế nào để tạo được dấu chìm cho tài liệu Excel của bạn? Hãy cùng đọc bàu viết này nhé.
Dấu chìm Watermark là gì?
Dấu chìm watermark
Watermark hay còn được dịch là hình ảnh mờ, là một dấu chìm được các cá nhân, tổ chức chèn vào trong các tài liệu của mình. Ngoài các tài liệu dạng văn bản, chúng ta có thể bắt gặp dấu chìm watermark trên các video Youtube, Facebook.
Dấu chìm watermark có nhiều loại, có thể là tên của cá nhân, tổ chức, số điện thoại hoặc ở dạng logo, hình ảnh.
Dấu chìm watermark có tác dụng gì?
Vì sao dấu chìm lại được sử dụng nhiều như vậy? Dấu chìm watermark khi được chèn vào các tài liệu, văn bản hay video, người dùng khi tải về sẽ vẫn còn nguyên dấu chìm đó, dấu chìm watermark rất khó để có thể xoá khỏi nội dung, bởi vậy việc chèn watermark vào nội dung sẽ giúp cho tài liệu của bạn không bị đánh cắp, không bị người khác lấy trộm và sử dụng khi bạn chưa cho phép.
Bên cạnh đó, chèn watermark vào nội dung cũng là một hình thức giúp quảng bá tên tuổi và thương hiệu của bạn. Khi những người dùng mới lần đầu tiếp cận với nội dung bạn làm ra, watermark sẽ giúp họ ghi nhớ tên hoặc hình ảnh của bạn dễ dàng hơn. Những bên cố ý sử dụng tài liệu của bạn cũng sẽ vô tình quảng bá cho tên tuổi của bạn.
Xem thêm: Hướng dẫn xóa Watermark trong trang Word
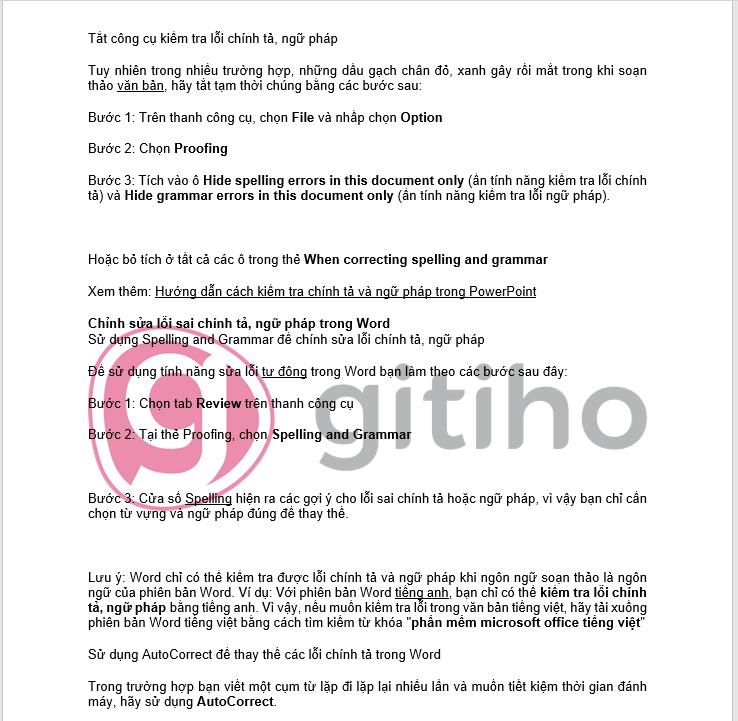
Cách tạo dấu chìm Watermark trong Excel
Dấu chìm Watermark dạng Text
Đầu tiên, để tạo dấu chìm watermark dạng text trong Excel, các bạn hãy mở file Excel của mình lên. Chọn thẻ Insert và chọn mục Header & Footer.
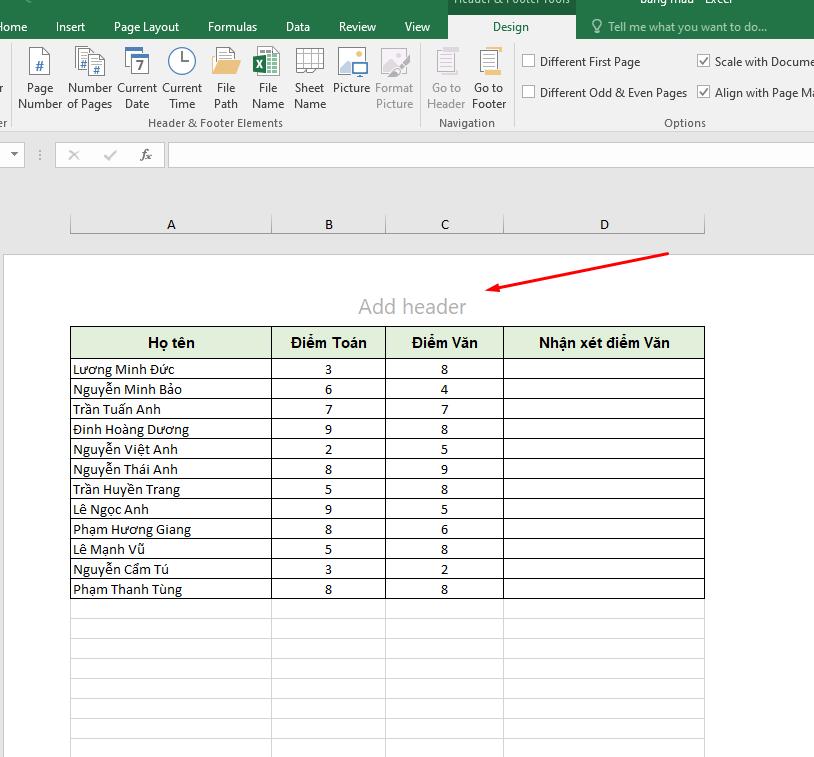
Tại đây các bạn sẽ thấy phần nhập nội dung "Add Header", các bạn hãy nhập nội dung muốn tạo dấu chìm Watermark vào đây, có thể là tên bạn, tên tổ chức hoặc số điện thoại,...
Sau đó các bạn bôi đen toàn bộ nội dung mà bạn vừa nhập vào Header, chọn về thẻ Home để tuỳ chỉnh cho văn bản như font chữ, kích thước, màu chữ,...
Xem thêm: Hướng dẫn cách chỉnh Font chữ trong thanh Formula của Excel
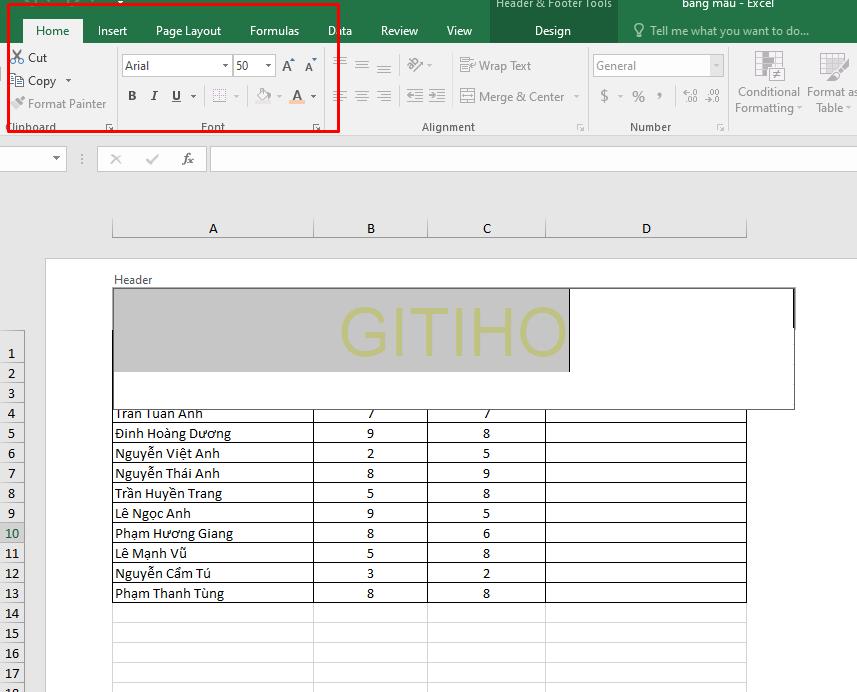
Sau khi đã chỉnh Text xong, các bạn đưa con trỏ chuột về phía đầu văn bản, nhấn Enter liên tục để đoạn Text được đẩy dần xuống bên dưới, tới vị trí bạn muốn chèn watermark thì dừng lại nhé. Thường mình sẽ để dấu chìm chèn ở chính giữa trang Excel.
Sau khi đưa watermark đến được vị trí bạn muốn, bạn hãy nhấn chuột ra bất kỳ một ô nào đó trong bảng Excel là xong nhé.
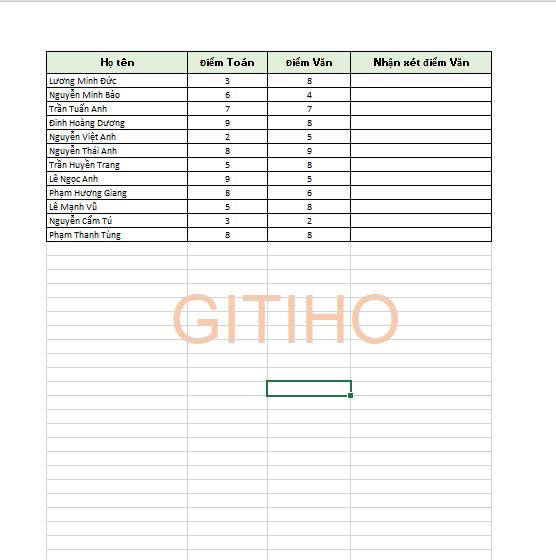
Các bạn nên chọn màu watermark nhạt một chút để không làm rối phần văn bản nhé.
Dấu chìm Watermark dạng logo, hình ảnh
Ngoài các dạng dấu chìm văn bản, số điện thoại, dấu chìm dạng logo, ảnh cũng là một loại dấu chìm được sử dụng phổ biến, đặc biệt là trong các video.
Để tạo dấu chìm này, các bạn cũng mở mục Header & Footer lên, sau đó ở mục nhập nội dung Header, bạn chọn thẻ Picture và chọn ảnh hoặc logo của mình.

Xem thêm: Hướng dẫn cách thêm hình mờ (Watermark) vào Google Docs
Lúc này ô văn bản Header sẽ không hiển thị ảnh mà chỉ hiển thị nội dung là &[picture]. Bây giờ bạn chọn vào Format Picture để chỉnh sửa lại ảnh này nhé.
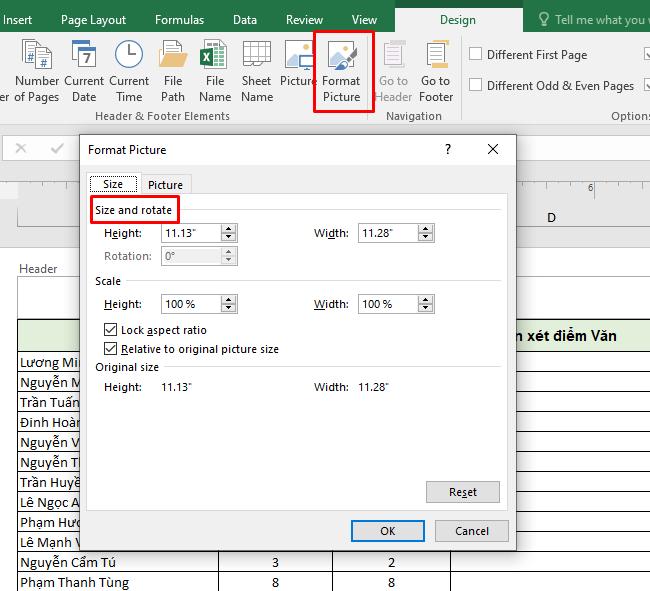
Tại đây các bạn chú ý thông số size, các bạn điều chỉnh size sao cho vừa với trang Excel nhé.
Tiếp theo ở thẻ Picture, các bạn hãy chọn mục Color là Washout, tuỳ chỉnh này sẽ giúp làm mờ dấu chìm của bạn đi và sẽ không che hết nội dung trong bảng tính của bạn.
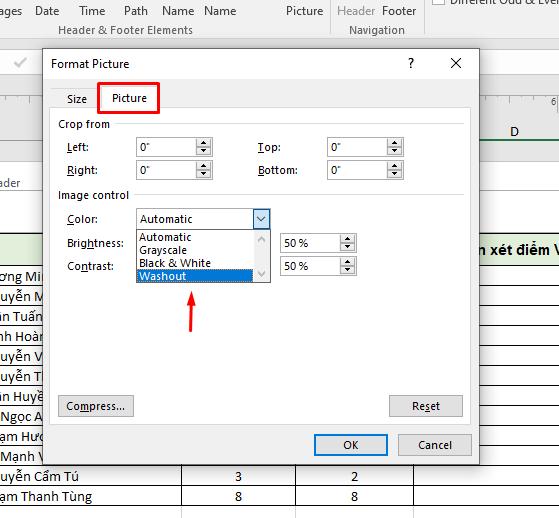
Sau đó các bạn nhấn OK và đây là thành quả nha

Rất đơn giản phải không nào?
Kết luận
Qua bài viết trên, chúng ta đã biết cách tạo dấu chìm watermark cho tài liệu Excel của mình, cũng như biết về các loại dấu chìm thường sử dụng và tác dụng của chúng. Hi vọng qua bài viết này các bạn có thể tự tạo watermark cho mình để khẳng định quyền sở hữu các nội dung mà bạn tạo ra nhé.
Khóa học phù hợp với bất kỳ ai đang muốn tìm hiểu lại Excel từ con số 0. Giáo án được Gitiho cùng giảng viên thiết kế phù hợp với công việc thực tế tại doanh nghiệp, bài tập thực hành xuyên suốt khóa kèm đáp án và hướng dẫn giải chi tiết. Tham khảo ngay bên dưới!
Giấy chứng nhận Đăng ký doanh nghiệp số: 0109077145, cấp bởi Sở kế hoạch và đầu tư TP. Hà Nội
Giấy phép mạng xã hội số: 588, cấp bởi Bộ thông tin và truyền thông




