Hướng dẫn cách tạo đồng hồ đếm ngược trong PowerPoint (Phần 1)
Các slide có tính tương tác cao như game thường có yếu tố thời gian. Vì vậy, việc gắn một chiếc đồng hồ đếm ngược vào slide không chỉ giúp cho người tổ chức, người tham gia biết được thời gian, mà còn giúp cho phần tương tác thêm kịch tính, thú vị. Trong bài viết này, Gitiho sẽ hướng dẫn bạn cách tạo 4 kiểu đồng hồ đếm ngược hay được sử dụng trong PowerPoint nhé!
Xem thêm: Cách tạo hiệu ứng chữ viết tay (handwritting) cực hay trong Powerpoint
Ứng dụng của đồng hồ đếm ngược
Đồng hồ đếm ngược là một hiệu ứng rất thú vị và có tính ứng dụng cao trong PowerPoint. Bạn có thể sử dụng đồng hồ đếm ngược trong các trò chơi, phần thi để tính thời gian hết giờ của phần thi đấu, trò chơi đó. Hoặc khi bạn có thể dùng đồng hồ đếm ngược để tính thời gian hết giờ cho một bài kiểm tra, bài thi, thí sinh sẽ không còn cần phải hỏi giám thị là "Còn bao lâu thì hết giờ" nữa đó!
Vậy làm thế nào để tạo ra được một chiếc đồng hồ đếm ngược trong PowerPoint? Hãy cùng Gitiho tìm hiểu nhé!
Cách tạo đồng hồ đếm ngược với hiệu ứng quay kim đồng hồ trong PowerPoint
Bạn có thể xem hình ảnh chạy đồng hồ đếm ngược với hiệu ứng quay kim đông hồ tại đây: https://imgur.com/snIsFN3
Trước khi bắt tay vào tạo đồng hồ đếm ngược, chúng ta sẽ tìm hiểu về cơ chế hoạt động của chiếc đồng hồ đếm ngược này nhé:
- Khi bạn đọc xong câu hỏi hoặc đọc xong đề kiểm tra cho thí sinh, bạn sẽ nhấp chuột vào nút tính giờ
- Sau đó, kim đồng hồ sẽ quay
- Sau khi hết gian quy định, chữ "Hết giờ" sẽ hiện lên trên đồng hồ.
Vậy là chúng ta đã hiểu cơ chế hoạt động của chiếc đồng hồ đếm ngược này rồi! Giờ thì cùng bắt tay vào làm thôi!
Tạo hình dáng cho đồng hồ đếm ngược
Như chúng ta đã thấy, phần hình dáng của đồng hồ đếm ngược sẽ có 2 phần: 1 là chiếc đồng hồ với kim đồng hồ, 2 là phần nút bấm tính giờ.
Tạo hình dáng cho đồng hồ
Để tạo được hình dáng đồng hồ cho hiệu ứng đồng hồ đếm ngược, chúng ta sẽ làm theo các bước sau:
Vào thẻ Insert, chọn Shapes > Oval. Nhấn phím Shift và kéo thả chuột để vẽ hình tròn. Bạn có thể đổi màu sắc cũng như đường viền, hiệu ứng cho hình tròn tùy theo ý thích trong thẻ Shape Format nhé!
Nhấn tổ hợp phím Ctrl + D để nhân đôi hình tròn vừa vẽ và đặt sang 1 bên
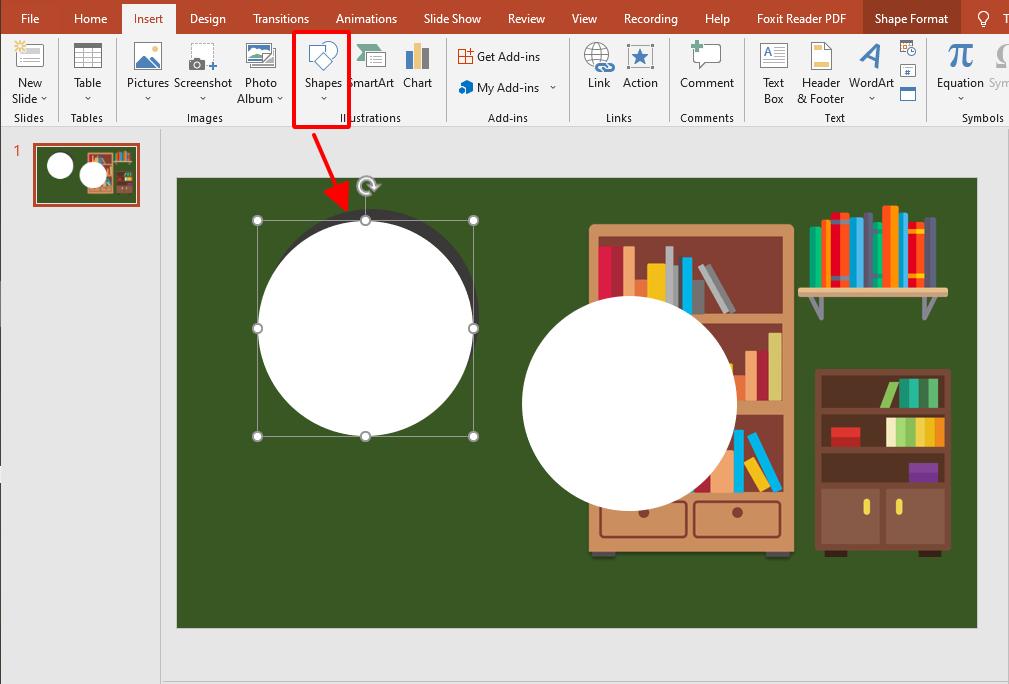
Tiếp tục nhân đôi 1 hình tròn nữa để làm tâm cho đồng hồ. Vào thẻ Shape Format, ở mục Shape Fill chọn No Fill và chọn viền Shape Outline theo ý thích. Sau đó, thu nhỏ vòng tròn lại và đặt vào tâm của hình tròn lớn. Một mẹo để đặt được vòng tròn nhỏ vào đúng tâm hình tròn lớn là: Chọn vòng tròn nhỏ và hình tròn lớn, sau đó vào Shape Format > Align > Align Center và Align Middle nhé!
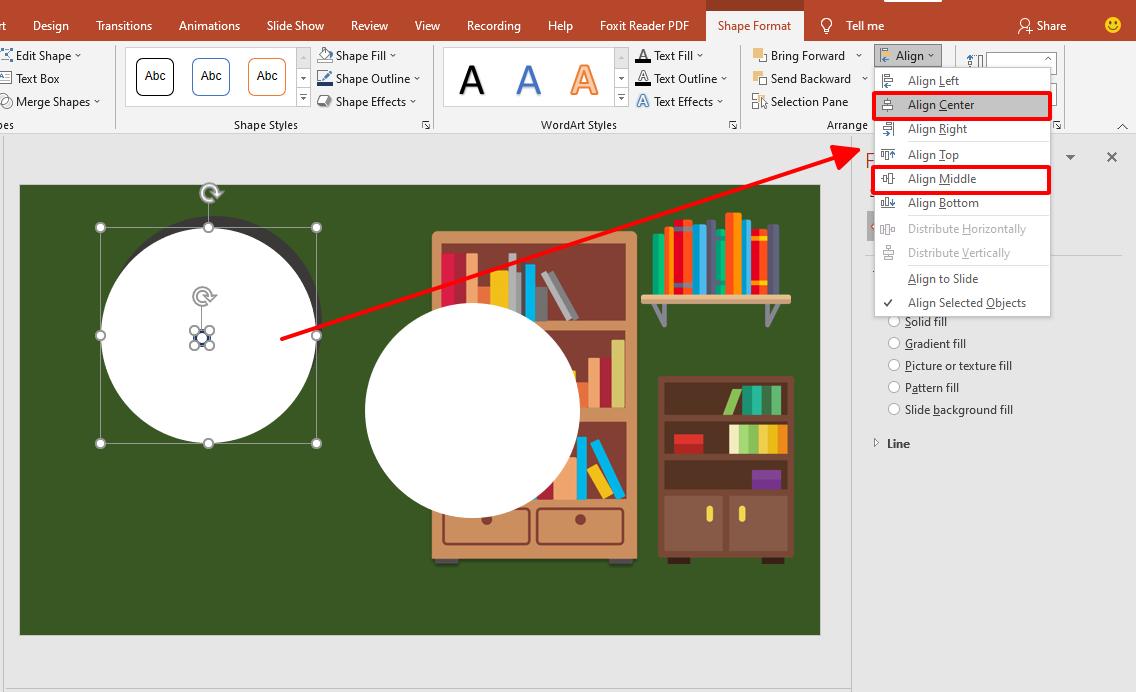
Tiếp tục ở mục Shapes, chọn Line để vẽ kim đồng hồ. Đừng quên nhấn phím Shift để kẻ đường thẳng ở những vị trí nhất định trên đồng hồ như 12h, 6h.. nhé! Chỉnh sửa màu sắc cho phù hợp với vòng tròn ở tâm
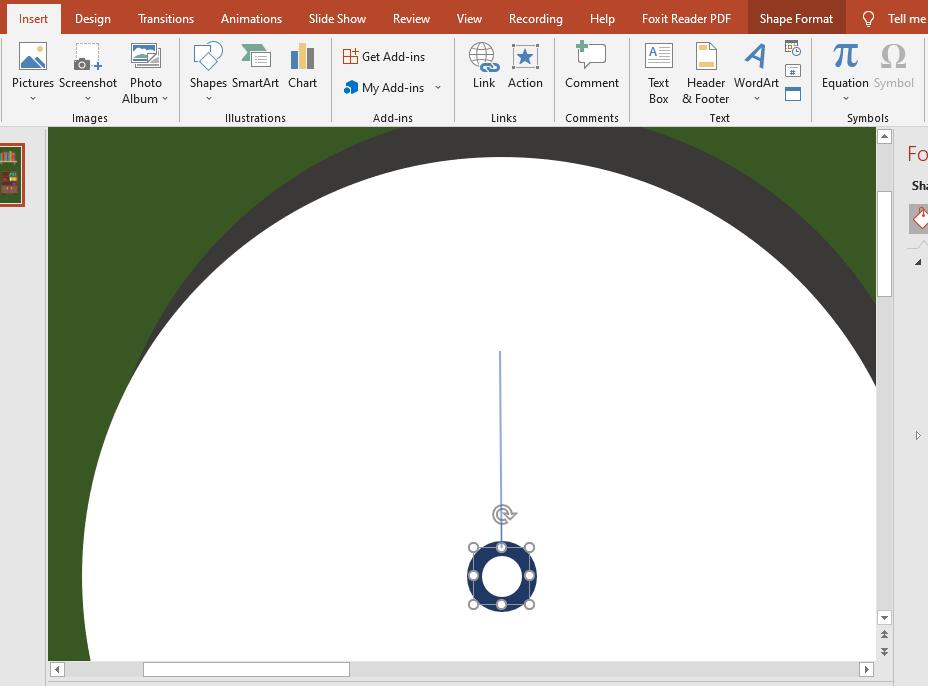
Ở thẻ Insert, chọn WordArt để tạo các số giờ. Ở đây, chúng ta sẽ chỉ tạo 4 mốc giờ là 12h, 3h, 6h và 9h để tránh đồng hồ bị rối mắt nhé! Đặt các số vào vị trí tương ứng.
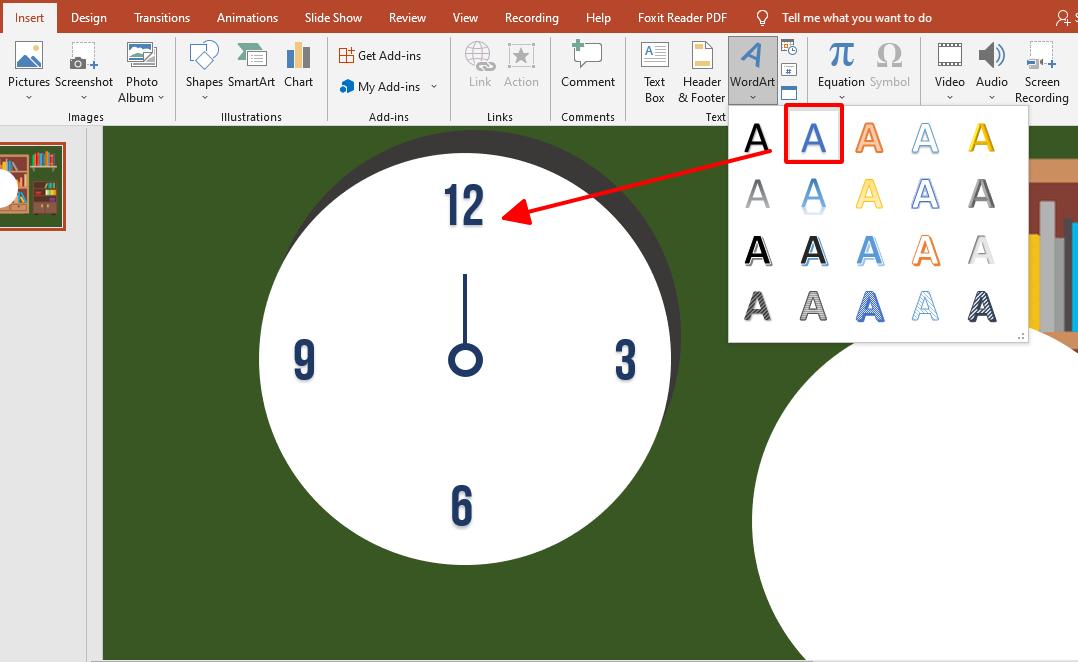
Như vậy là đã xong hình dáng đồng hồ cho hiệu ứng đồng hồ đếm ngược rồi đó!
Xem thêm: Cách giảm số lượng chữ trên slide khi thiết kế slide trong PowerPoint
Tạo nút bấm tính giờ cho hiệu ứng đồng hồ đếm ngược
Để đồng hồ đếm ngược bắt đầu chạy thì sẽ cần 1 nút bấm tác động. Để tạo nút bấm cho đồng hồ đếm ngược, bạn làm theo các bước sau đây nhé:
Vào thẻ Insert, chọn Shapes > Rounded Rectangle
Vẽ hình chữ nhật bo góc để làm nút bấm. Chỉnh sửa màu sắc, đường viền và hiệu ứng cho hình tùy ý trong thẻ Shape Format
Nhấp chuột phải vào hình, chọn Edit Text để chèn chữ "Tính giờ" hoặc "Bắt đầu". Chỉnh font chữ, cỡ chữ và màu sắc cho phù hợp.
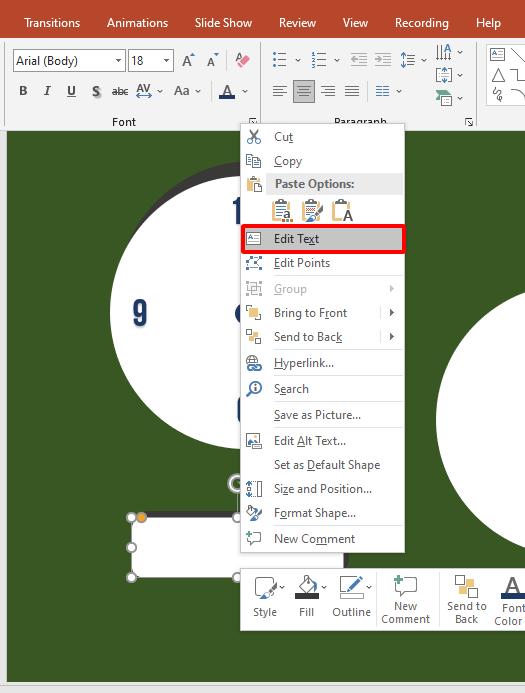
Đặt nút bấm ở ngay dưới đồng hồ đếm ngược nhé!
Như vậy là phần hình dáng của đồng hồ đếm ngược đã hoàn thành. Giờ hãy cùng nhau thêm hiệu ứng để chiếc đồng hồ này có thể chạy được nhé!
Xem thêm: Cách tạo hiệu ứng chữ khói (smoke text) độc đáo trong PowerPoint
Thêm hiệu ứng cho đồng hồ đếm ngược
Chúng ta sẽ cần thêm hiệu ứng cho đồng hồ đếm ngược như sau:
Thêm hiệu ứng kim quay đều
Thêm trigger cho nút bấm để kim đồng hồ quay
Làm hình tròn "hết giờ" xuất hiện khi hết thời gian
Cùng thực hiện từng hiệu ứng nhé!
Thêm hiệu ứng kim quay đều và trigger cho nút bấm
Nhấp chọn hình tròn lớn (LƯU Ý: Chọn hình tròn lớn , không phải vòng tròn nhỏ nhé) và kim đồng hồ. Nhấp chuột phải, chọn Group > Group (Hoặc nhấn tổ hợp phím Ctrl + G)
Vào thẻ Animations, chọn Add Animations > More Emphasis Effects > Spin
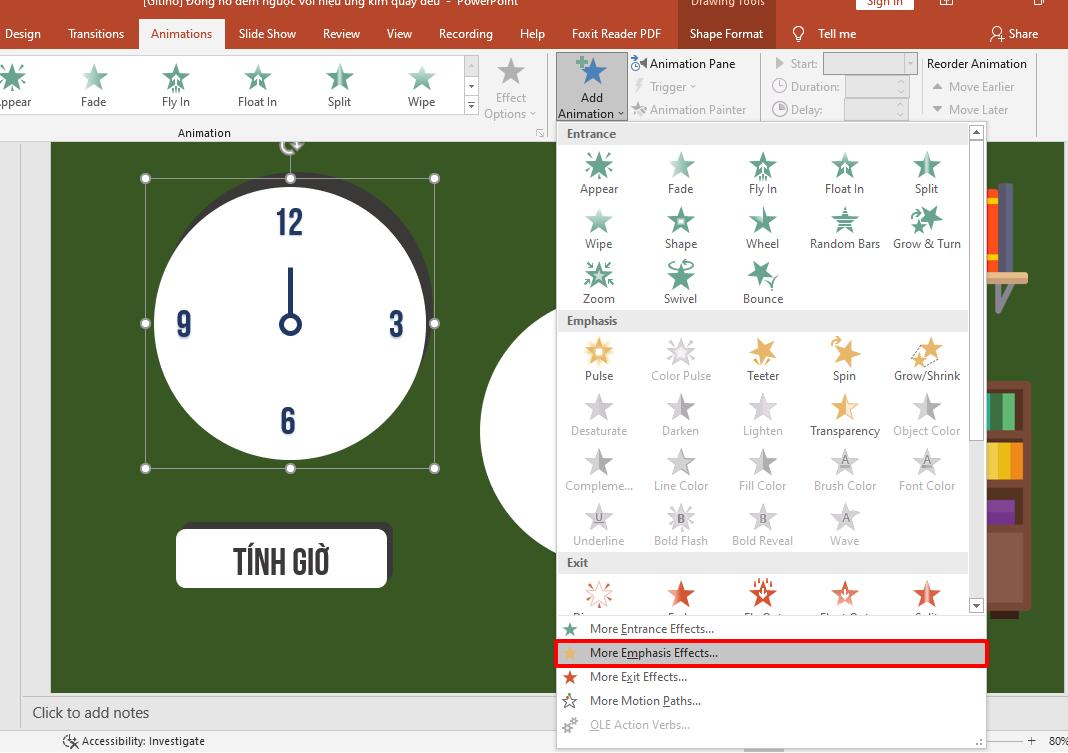
Để thêm trigger cho nút bấm, chúng ta sẽ mở Animation Pane, chọn hiệu ứng quay. Ở phần Trigger trên thanh công cụ, chọn On click of > chọn tên của nút bấm. Lúc này, khi nhấp chuột vào nút bấm thì hiệu ứng kim quay của đồng hồ đếm ngược sẽ bắt đầu hoạt động
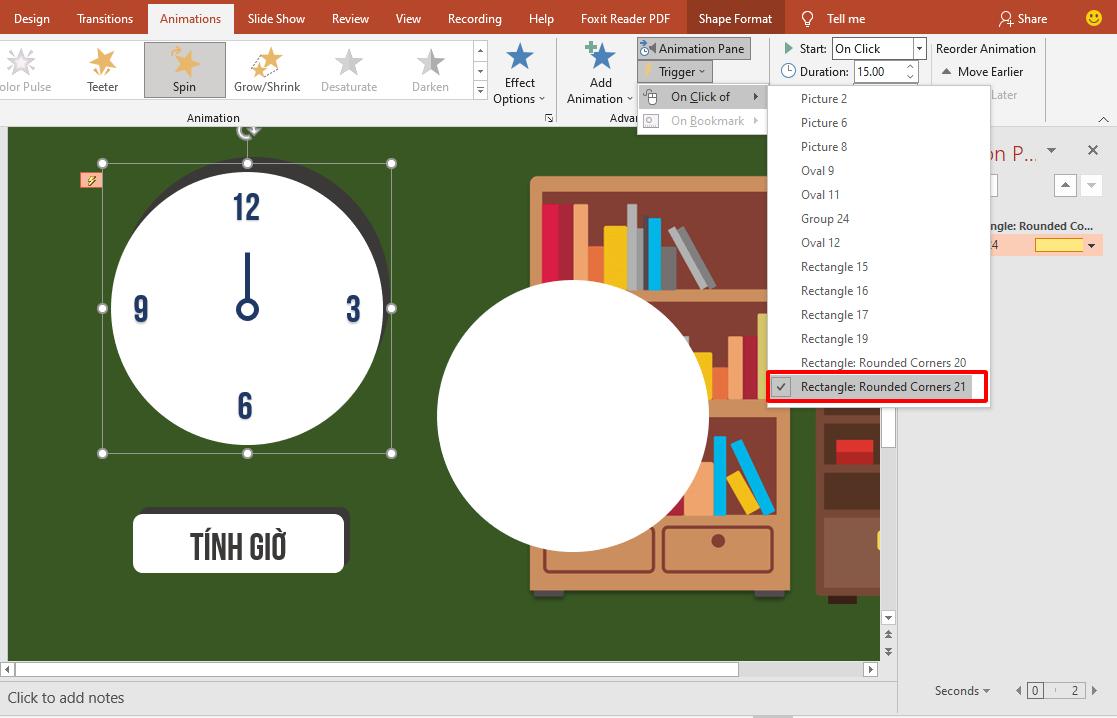
Để đặt kim đồng hồ quay trong thời gian bạn mong muốn, hãy điều chỉnh thông số ở phần Duration thành thời gian bạn muốn. Ví dụ: Mình muốn đặt ở đây là 15 giây nên sẽ nhập số 15 vào ô Duration. Lúc này, kim sẽ quay hết 1 vòng trong vòng 15 giây. Nếu bạn muốn kim chỉ quay hết 1 nửa vòng trong vòng 15 giây, hãy vào Effect Options, chọn Half Spin. Hoặc Quarter Spin để quay 1/4 vòng, Two Spins để quay 2 vòng nhé!
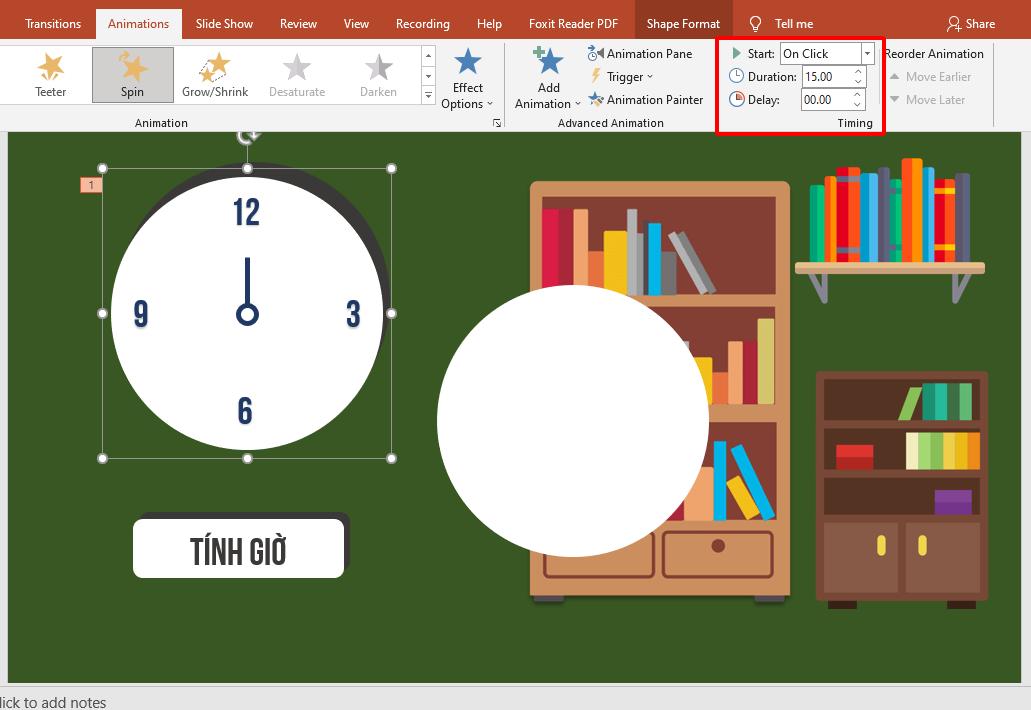
Tuy nhiên, nếu điều chỉnh thông số ở ô Duration trên thanh công cụ, bạn chỉ có thể để tối đa là 59 giây mà thôi. Nếu bạn muốn để hơn thời gian đó (ví dụ 2 phút ~ 120 giây), hãy vào Animation Pane. Click chuột phải vào hiệu ứng, chọn Effect Options > Timing và điều chỉnh thông số ở phần Duration theo mong muốn.
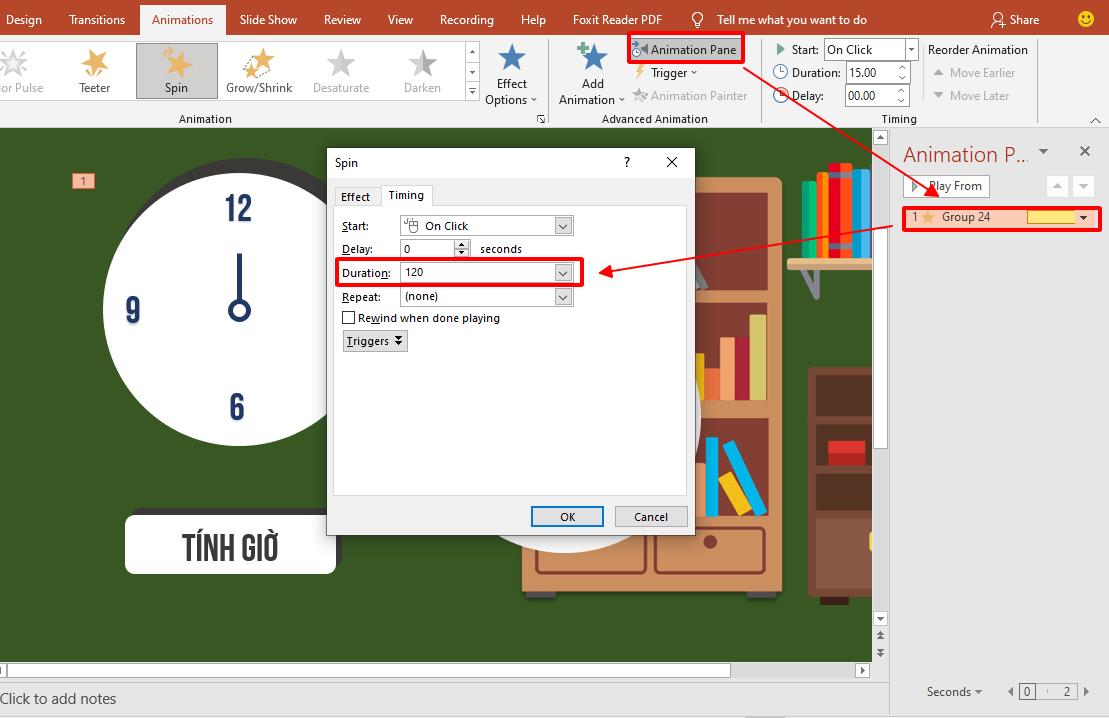
Tạo hình tròn "Hết giờ"
Ở hình tròn chúng ta đã nhân bản ở những bước đầu nhưng chưa sử dụng tới, nhấp chuột phải, chọn Edit Text. Nhập chữ hết giờ
Điều chỉnh font chữ, màu chữ và cỡ chữ cho phù hợp.
Kéo hình tròn đè lên đồng hồ
Vào thẻ Animation, chọn hiệu ứng Fade hoặc Appear (màu xanh)
Chọn Start After Previous ở mục Start trên thanh công cụ
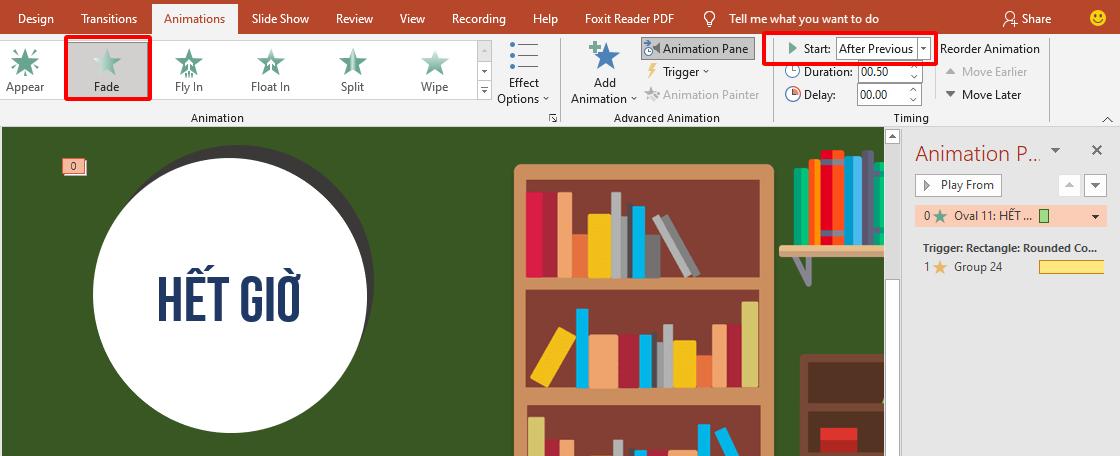
Mở Animation Pane, chọn hiệu ứng vừa tạo, nhấp chuột phải, chọn Effect Options. Ở thẻ Effect, chọn Sound > chime để gắn âm thanh cho hiệu ứng thêm sinh động
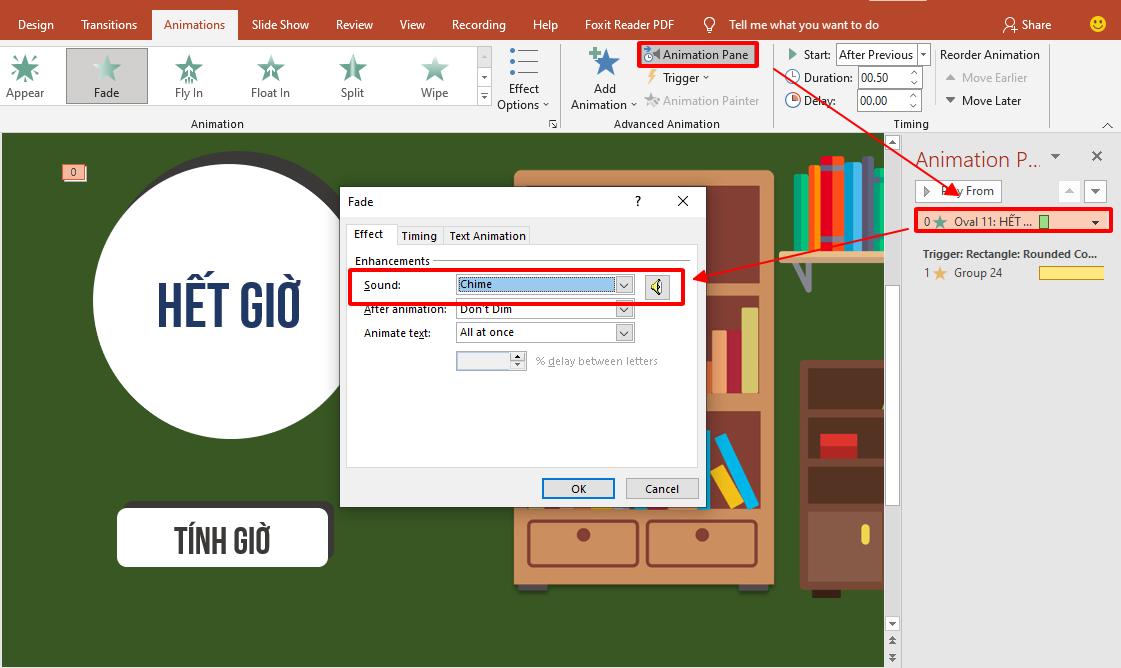
Tổng kết
Thật thú vị phải không nào! Trên đây là những hướng dẫn cách làm đồng hồ đếm ngược với hiệu ứng kim quay. Bạn có thể tải file mẫu hiệu ứng đồng hồ đếm ngược này ở cuối bài viết. Đừng quên đón chờ phần 2 của bài viết để biết thêm cách làm 3 loại đồng hồ đếm ngược còn lại nhé!
Chúc bạn học tốt!
Tài liệu kèm theo bài viết
KHÓA HỌC POWERPOINT MIỄN PHÍ
Với hơn 1400 HỌC VIÊN đang theo học với đánh giá trung bình 4.5 SAO
Khóa học bứt phá PowerPoint chỉ trong 3h
G-LEARNINGGiấy chứng nhận Đăng ký doanh nghiệp số: 0109077145, cấp bởi Sở kế hoạch và đầu tư TP. Hà Nội
Giấy phép mạng xã hội số: 588, cấp bởi Bộ thông tin và truyền thông






