Hướng dẫn cách tạo hiệu ứng động cho sơ đồ SWOT trong PowerPoint
Sơ đồ SWOT là loại sơ đồ rất quen thuộc, được ứng dụng trong nhiều ngành nghề, lĩnh vực. Vì vậy, việc sử dụng sơ đồ SWOT trong các slide PowerPoint giảng dạy, thuyết trình cho môn học, cho các dự án,...là việc vô cùng phổ biến. Tuy nhiên, bạn đã biết làm thế nào để tạo nên được một sơ đồ SWOT thật ấn tượng và đẹp mắt trong PowerPoint chưa? Hãy cùng Gitiho tìm hiểu cách tạo hiệu ứng động cho sơ đồ SWOT, giúp sơ đồ SWOR trpr nên thủ vị hơn nhé!
Xem thêm: Hướng dẫn cách vẽ và chèn sơ đồ tư duy vào PowerPoint
Tạo hình dáng sơ đồ SWOT cho hiệu ứng động
Trước khi áp dụng hiệu ứng thì chúng ta cần tạo ra một mẫu sơ đồ SWOT. Để tạo ra các thanh phần cho sơ đồ này, chúng ta sẽ sử dụng chủ yếu bằng công cụ vẽ hình Shapes và gộp hình khối Merge Shapes nhé!
Vào thẻ Home, chọn New Slide > Blank để mở một trang slide mới
Nhấp chuột phải vào trang slide, chọn Grid and Guides > Smart Guides để bật thước căn gióng thông minh trong PowerPoint
Vào thẻ Insert, chọn Shapes. Đây sẽ là công cụ chính giúp chúng ta tạo nên sơ đồ SWOT đó!
Chọn Rectangle để vẽ hình chữ nhật. Hình chữ nhật này sẽ có chiều dài và chiều rộng bằng 1/4 trang slide. Để căn được chính xác thế nào là 1/4 trang slide, bạn hãy kéo thả chuột để vẽ hình chữ nhật cho đến khi xuất hiện đường kẻ màu đỏ dọc và ngang slide là được.
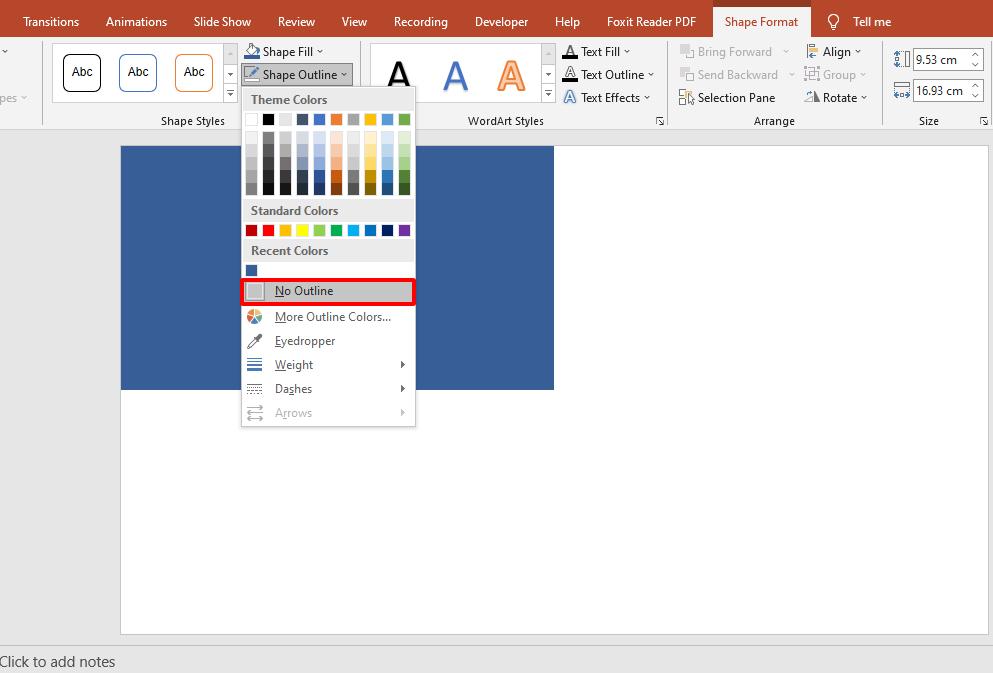
Vào thẻ Shape Format, đổi màu cho hình chữ nhật tại mục Shape fill và chọn No outline (không sử dụng đường viền) ở mục Shape outline
Nhấn tổ hợp phím Ctrl + D để nhân bản hình chữ nhật ra thành 3 hình chữ nhật khác. Xếp chúng lại với nhau sao cho kín hết slide.
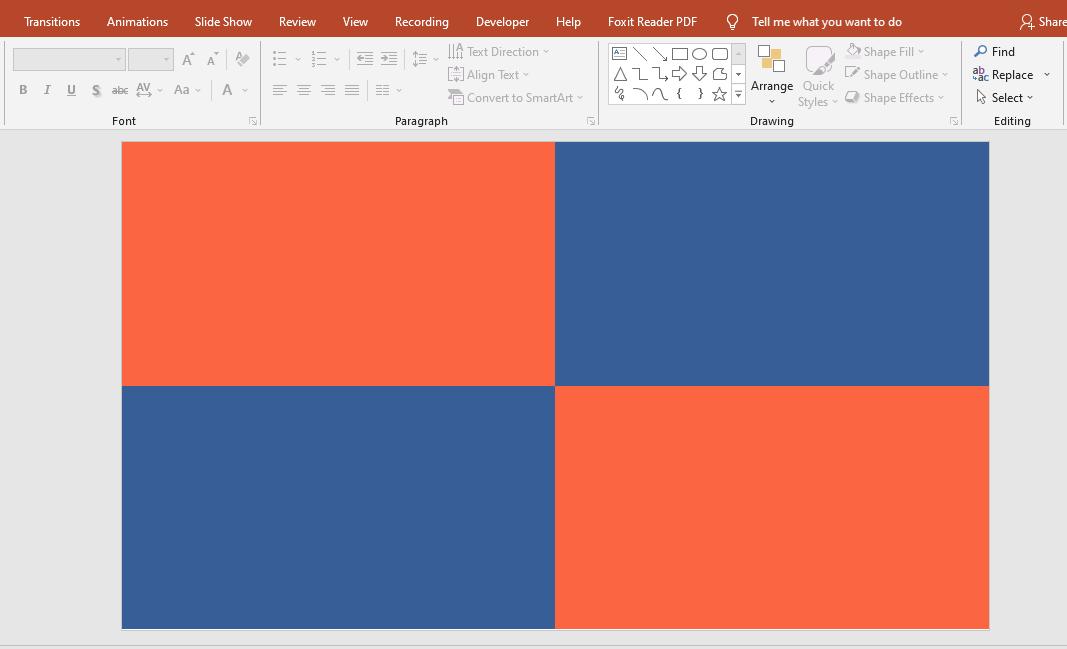
Tiếp tục vào Shapes, chọn Oval và nhấn giữ phím Shift khi kéo thả chuột để vẽ hình tròn.
Vẽ tiếp một hình chữ nhật và đặt sao cho hình chữ nhật đó cắt đôi hình tròn vừa vẽ
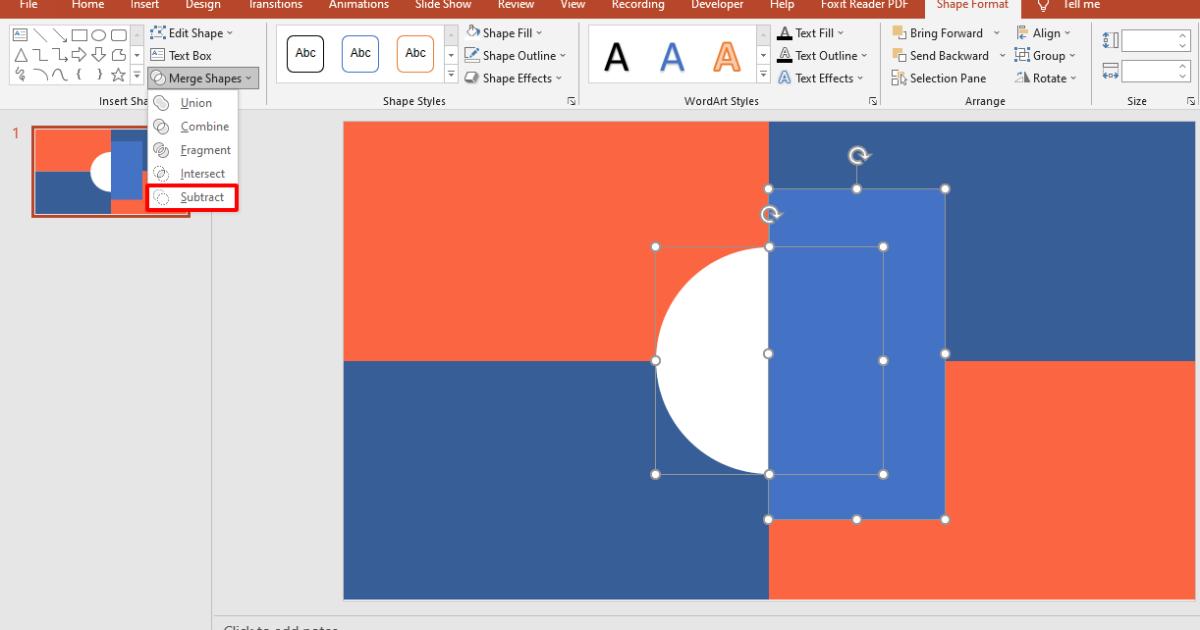
Chọn hình tròn, sau đó chọn hình chữ nhật. Vào thẻ Shape Format > Merge Shapes, chọn Subtract. Lúc này, ta sẽ thu được 1 nửa hình tròn
Tiếp tục lặp lại bước trên để thu được 1/4 hình tròn nhé!
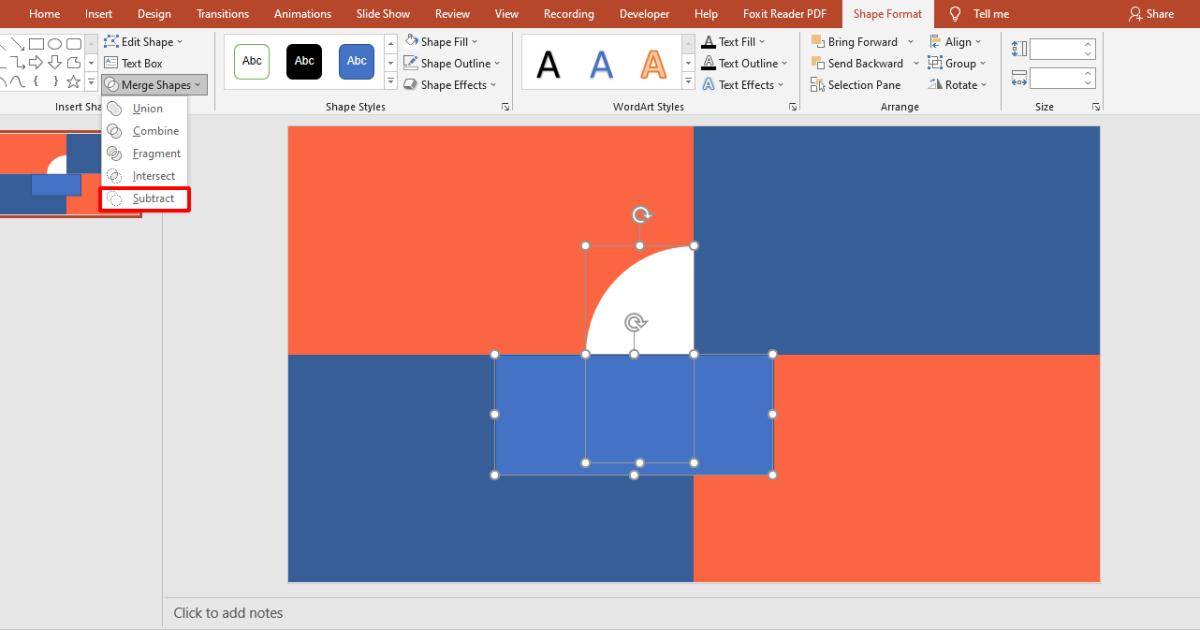
Đổi màu cho hình tròn theo mong muốn. Lưu ý: Không để đường viền cho hình nhé!
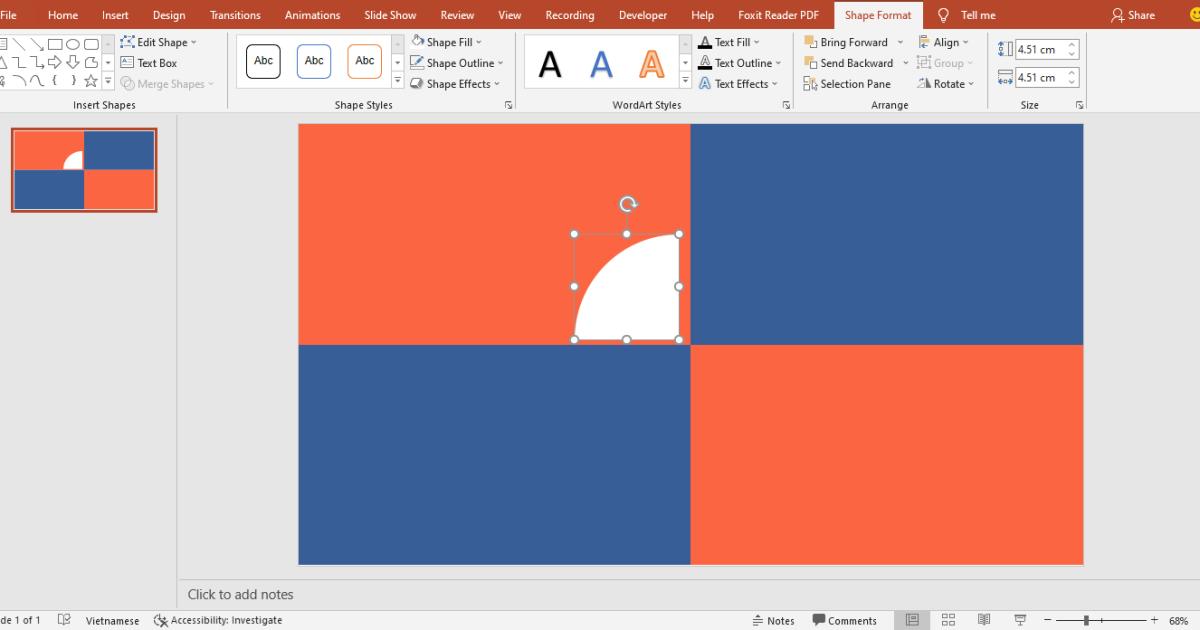
Nhấn tổ hơp phím Ctrl + D để nhân bản hình. Thu nhỏ hình lại 1 chút, đổi màu và đặt trùng lên hình ban đầu.
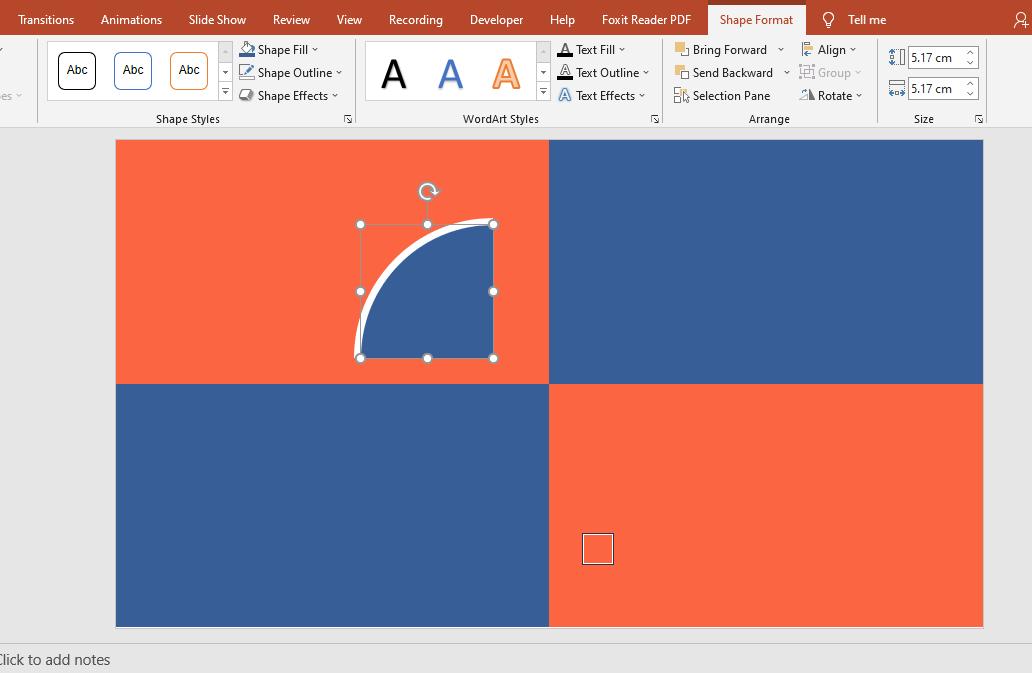
Chọn cả 2 hình, sau đó nhấn tổ hợp phím Ctrl + G để nhóm 2 hình với nhau.
Tiếp tục nhấn tổ hợp phím Ctrl + D để nhân bản hình (chỉ nhân bản 1 hình, không nhân bản cả phần đã group nhé). Với bản sao này, bạn sẽ không đổ màu cho hình (No fill). Sau đó, nhấp chọn mũi tên mở rộng ở phần Shape Styles để mở cửa sổ Format. Ở mục Line (đường viền), chọn màu sắc mong muốn và để độ đậm của viền (weight) là 15pt
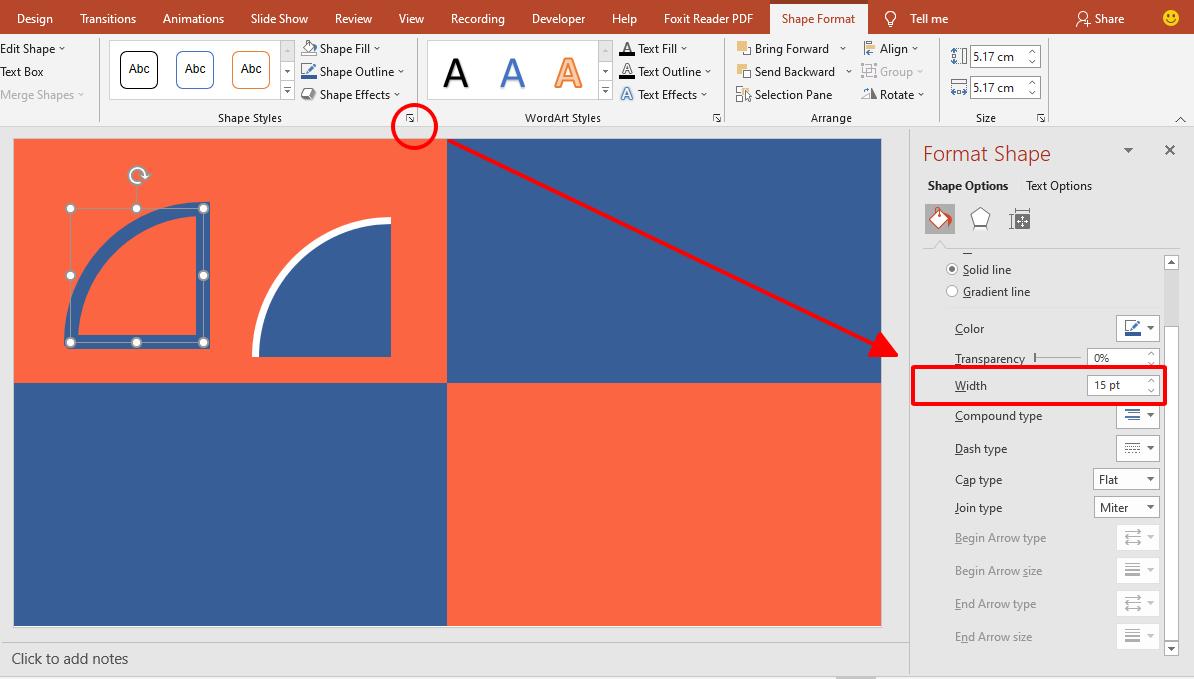
Vào mục Shape Effect. Ở hiệu ứng Shadow, chọn Offset: Center ở phần Preset.
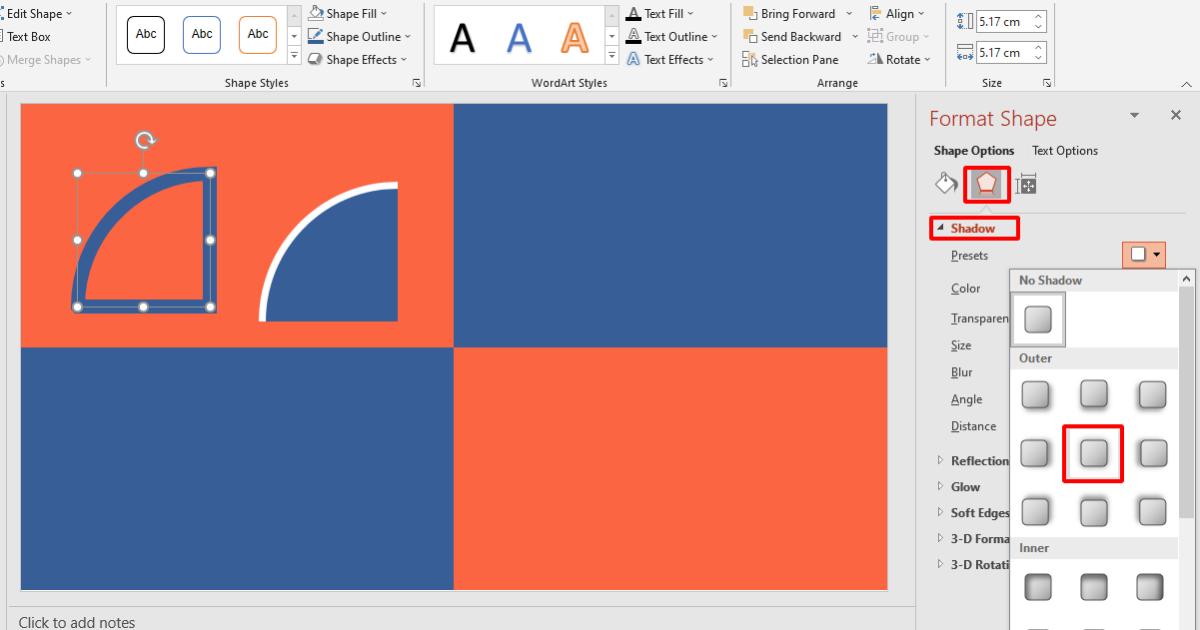
Chỉnh sửa các thông số: Transparency: 50% và Blur: 15%
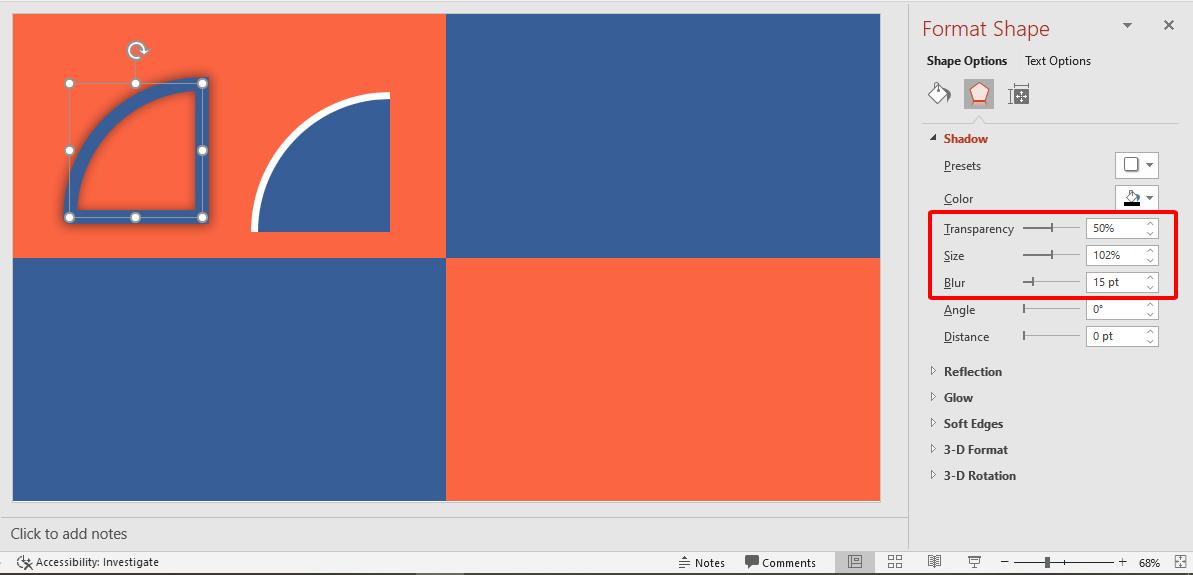
Đặt hình vừa tạo lên trên như sau:
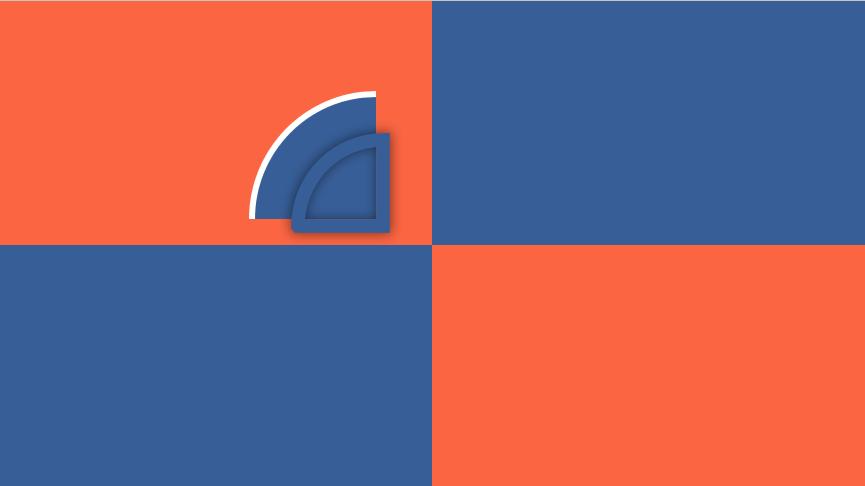
Nhân bản các thành toàn bộ các chi tiết và để sử dụng trong 3 hình chữ nhật còn lại. Chúng ta thu được kết quả như sau:
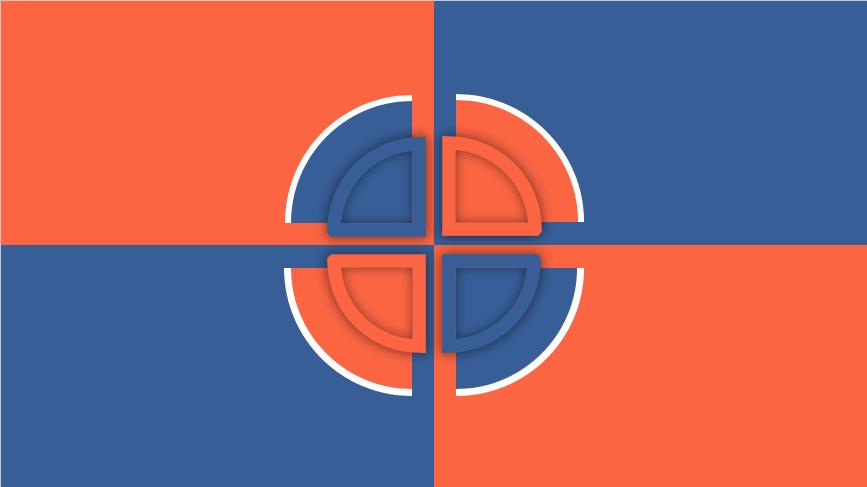
Sau khi hoàn thành phần hình khối, chúng ta sẽ sử dụng công cụ Textbox trong thẻ Insert để chèn chữ vào nhé! Có một lưu ý là phần chữ nội dung chính bạn nên để chữ có màu sắc hơi sáng hơn màu nền 1 chút thôi để tạo hiệu ứng cho phần sau nhé!
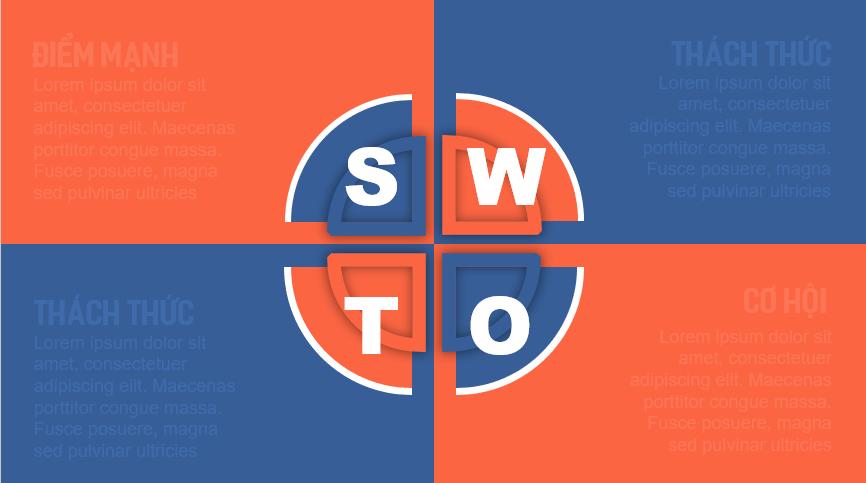
Xem thêm: 5 cách kết hợp hiệu ứng chữ ấn tượng trong PowerPoint (Phần 1)
Áp dụng hiệu ứng cho sơ đồ SWOT
Để áp dụng hiệu ứng cho sơ đồ SWOT, có 2 phần chính mà chúng ta cần lưu ý: Hiệu ứng cho phần hình khối và hiệu ứng cho phần chữ.
Hiệu ứng cho phần hình khối
Hiệu ứng chính mà chúng ta sẽ sử dụng cho phần hình khối là hiệu ứng Fly-in. Tuy nhiên, trước khi bắt đầu vào làm, chúng ta cần phân tích một chút:
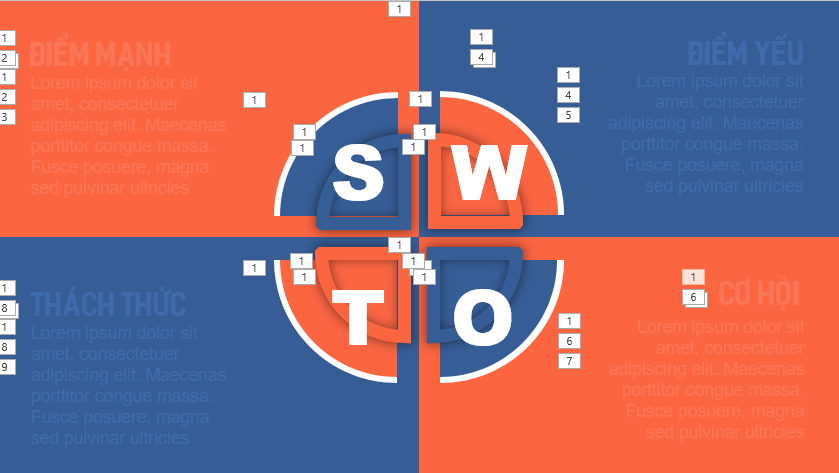
Nhìn vào hình có thể thấy, mỗi phần sẽ có hướng bay vào khác nhau, vì vậy, chúng ta cần lưu ý để thay đổi hướng bay hợp lý. Cụ thể như sau:
Ở mục Điểm mạnh: Hiệu ứng bay từ phía trên bên trái vào - From top left
Ở mục Điểm yếu: Hiệu ứng bay từ phía trên bên phải vào - From top right
Ở mục Cơ hội: Hiệu ứng bay từ phía dưới bên phải vào - From bottom right
Ở mục Thách thức: Hiệu ứng bay từ phái dưới bên trái vào - From botom left.
Tất cả những thành phần hình khối trong mỗi mục sẽ có hiệu ứng bay theo đúng quy định của mục đó.
Cách áp dụng hiệu ứng chi tiết như sau:
Chọn hình chữ nhật thuộc mục Điểm mạnh, vào thẻ Animations, chọn Fly in và điều chỉnh hiệu ứng bay phù hợp ở mục Effect Options. Điều chỉnh thông số Duration ở phần Timing thành 01.00.
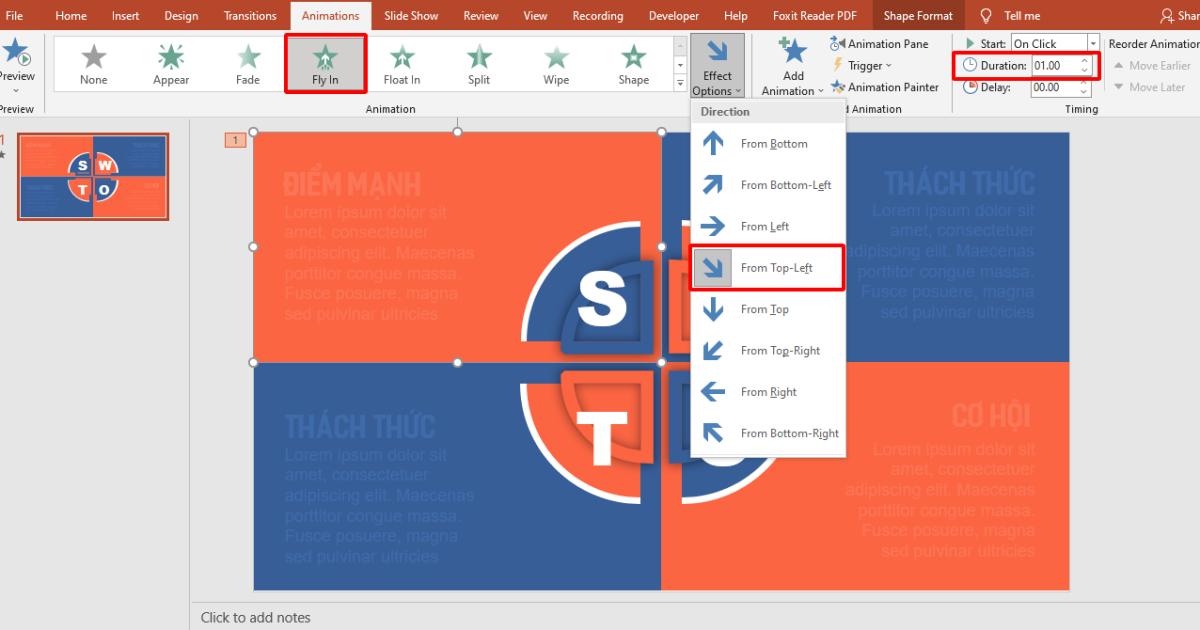
Mở Animation Pane - hộp thoại quản lý hiệu ứng. Nhấp chuột phải vào hiệu ứng vừa tạo, chọn Effect options
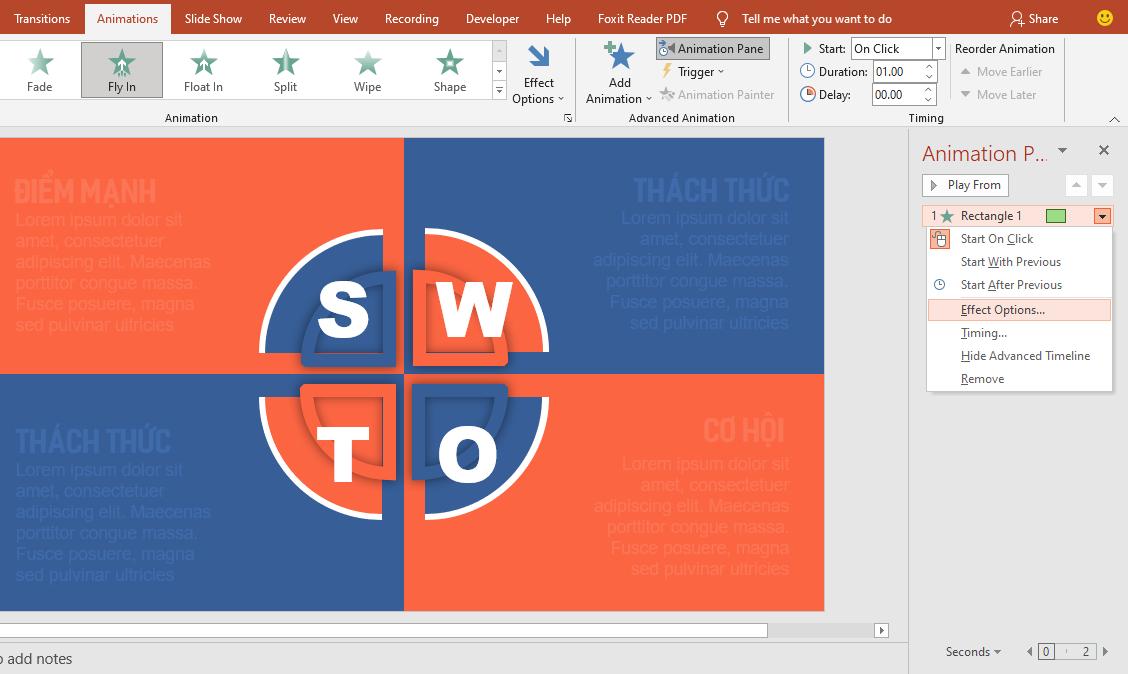
Trong hộp thoại Fly-in, kéo tăng hết cỡ phần Smooth end (1 second) và nhấn OK để hoàn thành.
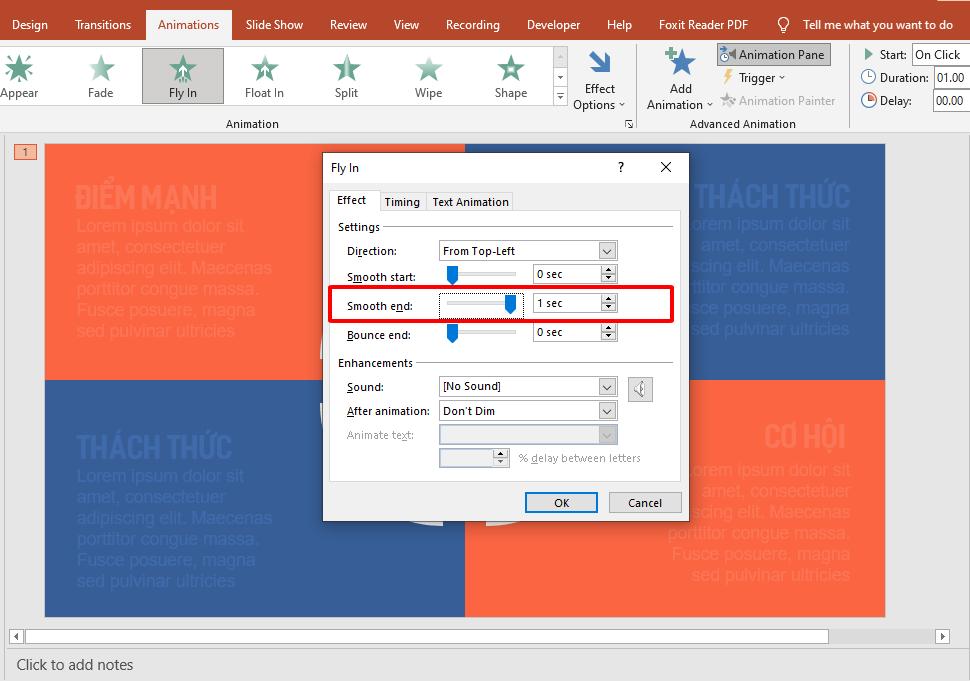
Chọn hình chữ nhật thuộc mục Điểm yếu, tiếp tục lựa chọn hiệu ứng Fly-in và điều chỉnh hướng bay cho hợp lý. Ở mục Timing, chọn Start: With previous và Duration là 01.00. Tương tự, kéo tăng hết cỡ phần Smooth em trong hộp thoại Fly-in
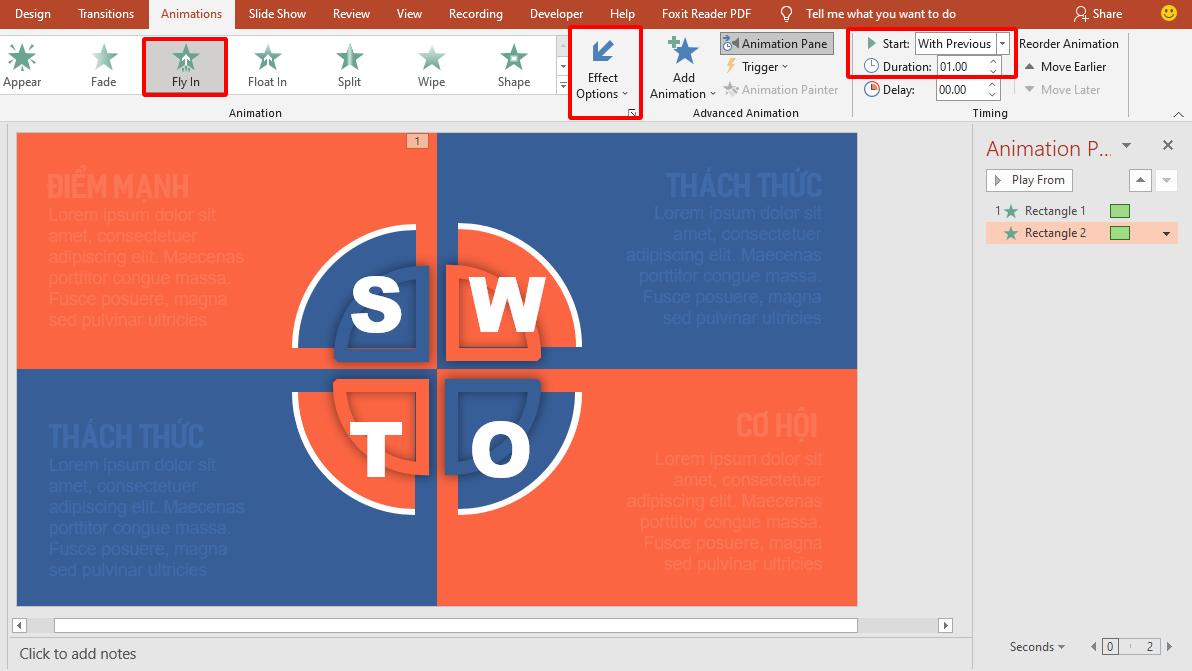
Chọn hình chữ nhật của mục Điểm yếu, sau đó nhấp đúp chuột vào Animation Painter. Sau đó, dán hiệu ứng vào hình chữ nhật của mục Cơ hội, sau đó là mục thách thức. Đối với hai mục này đã được áp dụng hiệu ứng tương tự với mục điểm yếu, vì vậy, chỉ cần đổi hiệu ứng bay cho phù hợp là được.
Đối với phần 1/4 hình tròn lớn ở mục Điểm mạnh, tiếp tục sử dụng hiệu ứng Fly in. Ở mục Timing, điều chỉnh các thông số thành:
- Start: With previous
- Duration: 01.00
- Delay: 00.25
- Kéo tăng hết mức Smooth End.
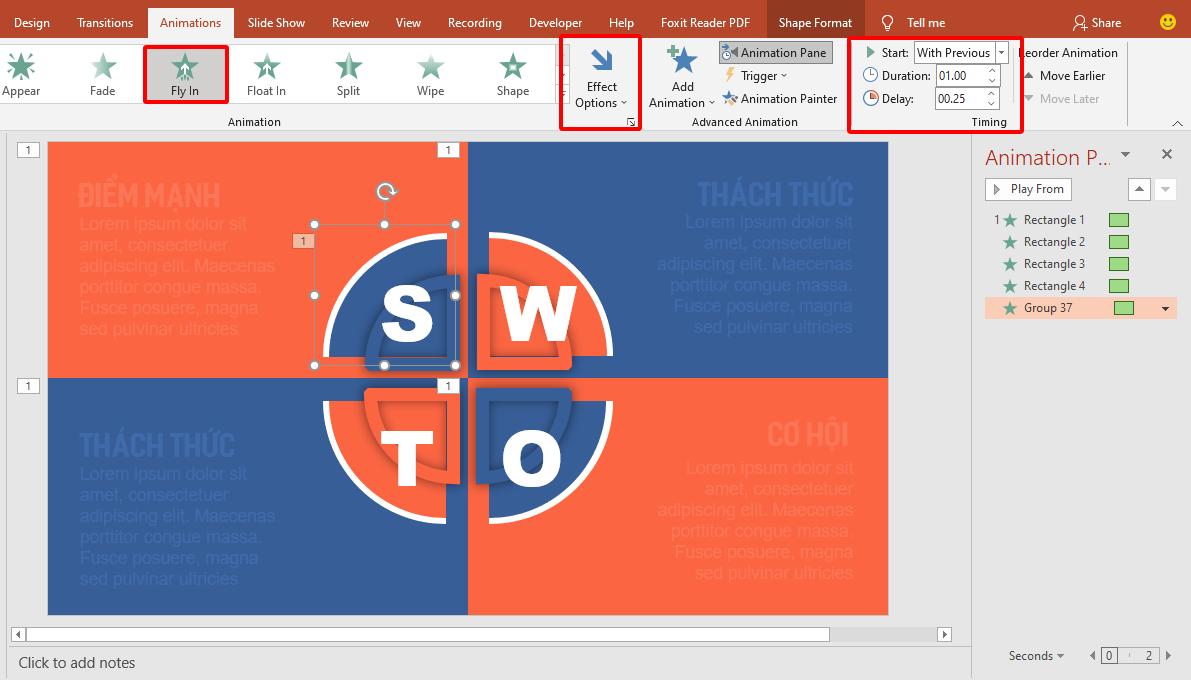
Chọn 1/4 hình tròn vừa được áp dụng hiệu ứng, sau đó, nhấp đúp chuột vào Animation Painter. Lần lượt dán hiệu ứng vào 3 mảnh 1/4 hình tròn lớn còn lại. Đừng quên thay đổi hiệu ứng bay cho phù hợp đó!
Đối với phần 1/4 hình tròn nhỏ ở mục Điểm mạnh, chúng ta vẫn sử dụng hiệu ứng Fly in và điều chỉnh các thông số ở mục Timing như sau:
- Start: With previous
- Duration: 01.00
- Delay: 00.50
- Kéo tăng hết mức Smooth End.
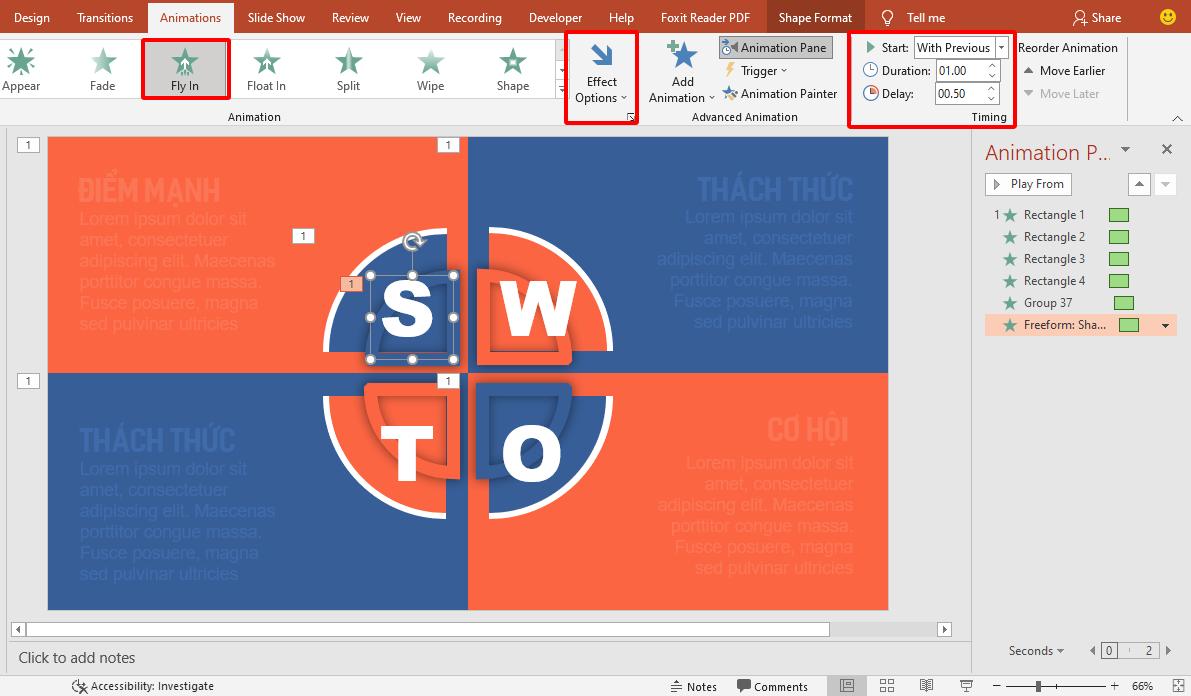
Tiếp tục sử dụng chức năng Animation Paniter để dán hiệu ứng cho các mảnh hình tròn còn lại.
Xem thêm: 5 cách kết hợp hiệu ứng chữ ấn tượng trong PowerPoint (phần 2)
Hiệu ứng cho phần chữ
Chọn tất cả các phần chữ có trên sơ đồ SWOT, vào thẻ Animations, chọn hiệu ứng Fade. Điều chỉnh các thông số sau ở phần Timing:
- Start: With Previous
- Duration: 01.00
- Delay: 01.50
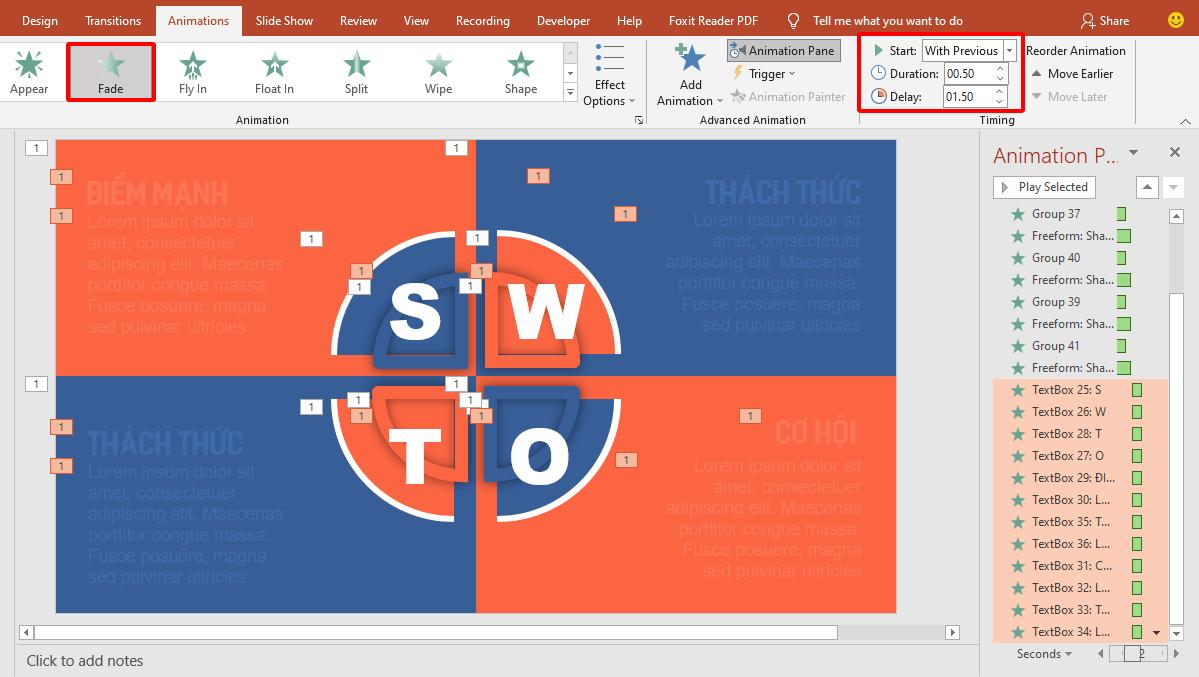
Chọn phần nội dung của mục Điểm mạnh. Chọn Add Animations và chọn hiệu ứng Font Color. Đổi màu ở phần Effect Options thành màu sắc nổi bật hơn so với nền. Ở đây mình dùng màu trắng. Sau đó, điều chỉnh cho hiệu ứng ở mục Timing như sau:
- Start: On click
- Duration: 00.50
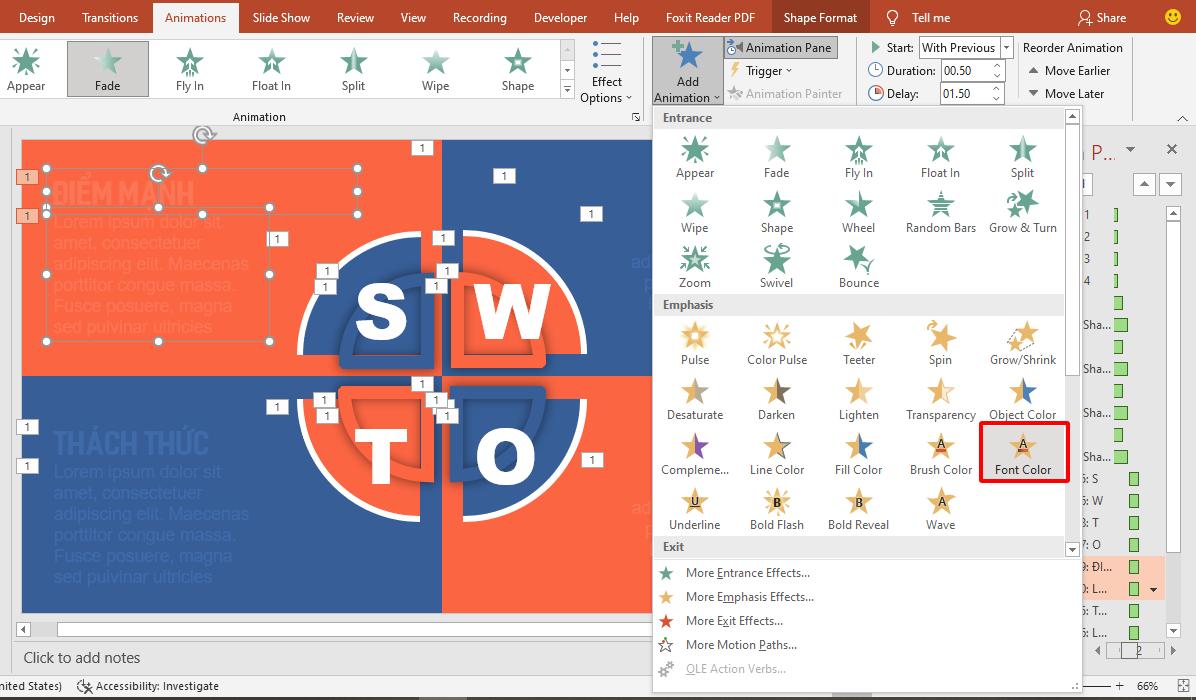
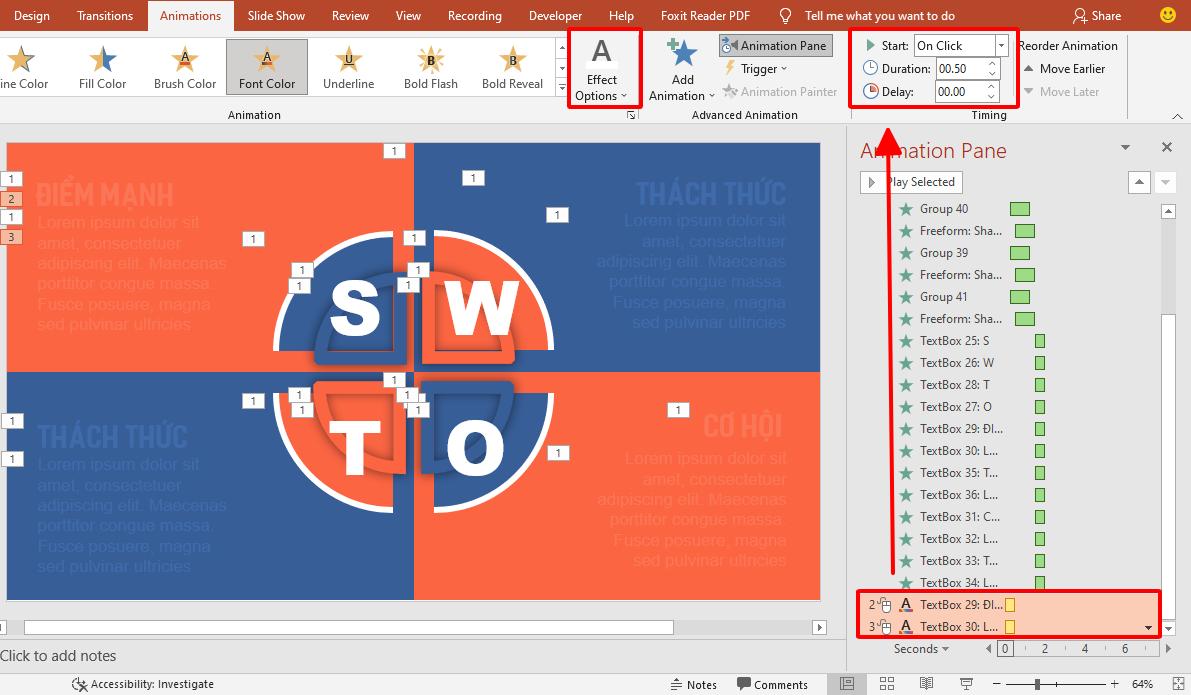
Lúc này, nhìn vào hộp thoại Animation Pane, bạn sẽ thấy 2 mục Textbox đang được chọn (tiêu đề "Điểm mạnh" và phần nội dung). Lúc này. bỏ chọn phần tiêu đề, chỉ giữ lại phần nội dung, sau đó, điều chỉnh Start thành With Previous
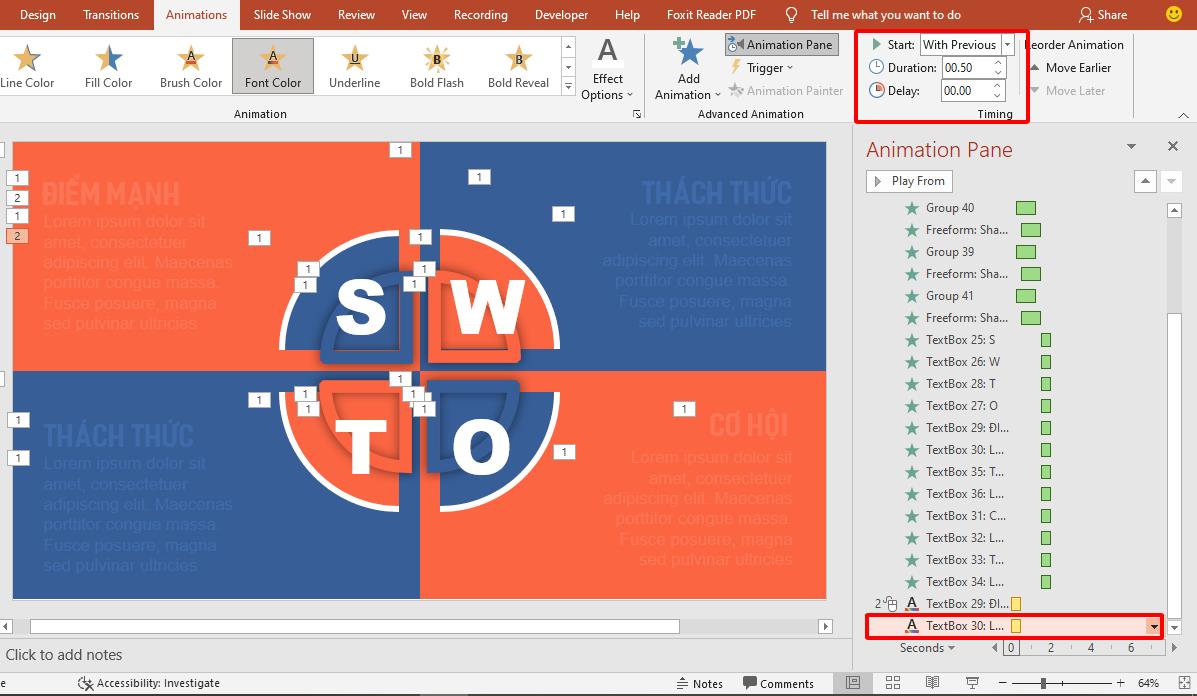
Chọn tất cả các hiệu ứng của cả tiêu đề và phần nội dung trong hộp thoại Animation Pane, vào thẻ Add Animation, chọn Font Color. Đổi màu của font color thành màu chữ ban đầu (màu nhạt). Điều chỉnh phần Timing thành Start On click và Duration là 00.50.
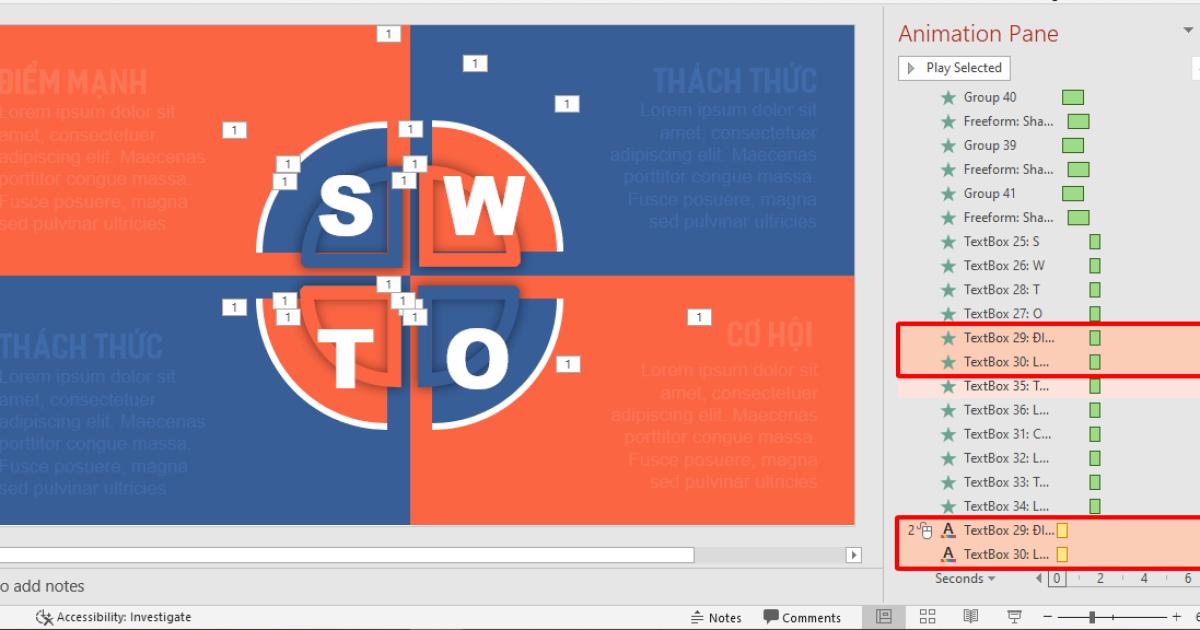
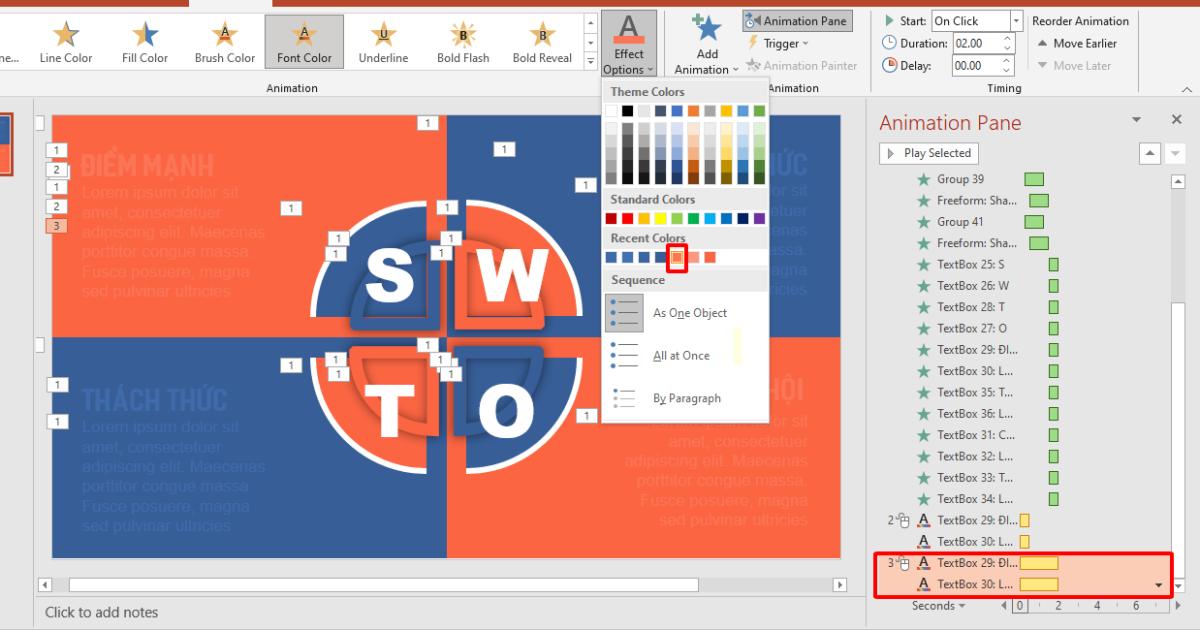
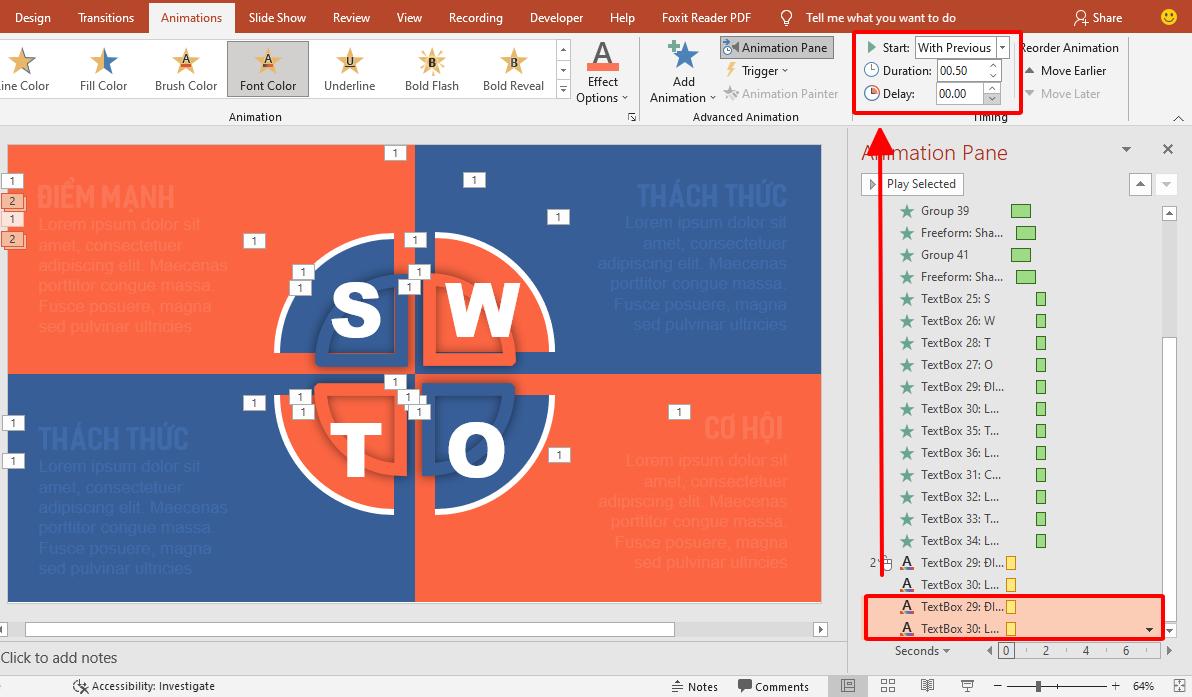
Tiếp tục bỏ chọn phần tiêu đề, chỉ giữ lại phần nội dung của hiệu ứng vừa tạo. Chỉnh Start thành With Previous
Áp dụng hiệu ứng và các bước điều chỉnh hiệu ứng tương tự với các chữ còn lại.
Và đây là thành quả của chúng ta:
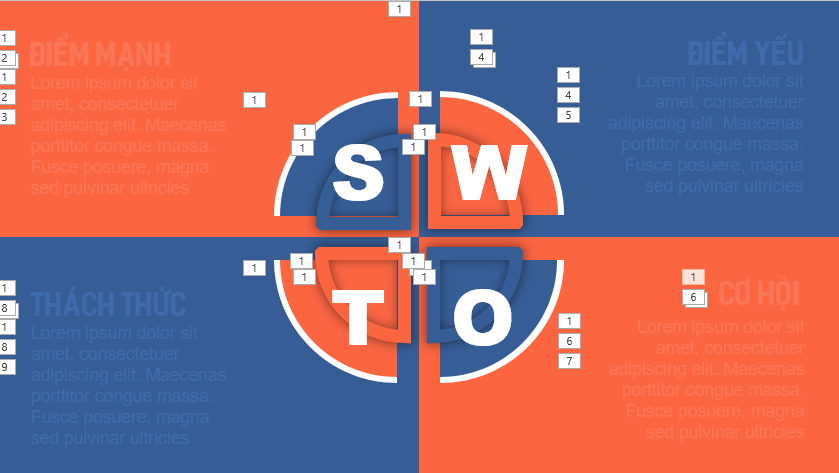
Tổng kết
Như vậy, trong bài viết trên, chúng ta đã cùng nhau tạo nên được một sơ đồ SWOT vô cùng đẹp mắt, bên cạnh đó còn khiến chúng trở nên sống động, thu hút hơn nhờ áp dụng những hiệu ứng có sẵn trong PowerPoint. Bạn có thể tải file mẫu hiệu ứng động của sơ đồ SWOT ở cuối bài viết nhé!
Chúc các bạn học tốt!
Tài liệu kèm theo bài viết
KHÓA HỌC POWERPOINT MIỄN PHÍ
Với hơn 1400 HỌC VIÊN đang theo học với đánh giá trung bình 4.5 SAO
Khóa học bứt phá PowerPoint chỉ trong 3h
G-LEARNINGGiấy chứng nhận Đăng ký doanh nghiệp số: 0109077145, cấp bởi Sở kế hoạch và đầu tư TP. Hà Nội
Giấy phép mạng xã hội số: 588, cấp bởi Bộ thông tin và truyền thông






