Hướng dẫn cách tạo hiệu ứng Powerpoint như viết chữ bằng tay
Bạn muốn tạo hiệu ứng Powerpoint như đang viết chữ bằng tay thì hãy xem ngay bài hướng dẫn này. Đây là một hiệu ứng cực kỳ thú vị mà bạn có thể tạo ra chỉ thông qua các thiết lập đơn giản. Cùng khám phá ngay nào!
Cách tạo hiệu ứng Powerpoint như viết chữ bằng tay
Tải xuống tài nguyên thiết kế
Để tạo được hiệu ứng Powerpoint dạng chữ viết tay thì các bạn cần có font chữ tạo nét viết tay. Chúng mình đã đính kèm font chữ viết tay trong phần "Tài liệu đính kèm" của bài viết này. Các bạn có thể tải xuống miễn phí và sử dụng thoải mái nhé. Sau khi tải về, các bạn giải nén file thì sẽ nhìn thấy có tất cả 7 font chữ viết tay. Hãy quét chuột để chọn toàn bộ font chữ => bấm chuột phải => chọn Install để cài đặt font chữ vào máy tính của bạn.
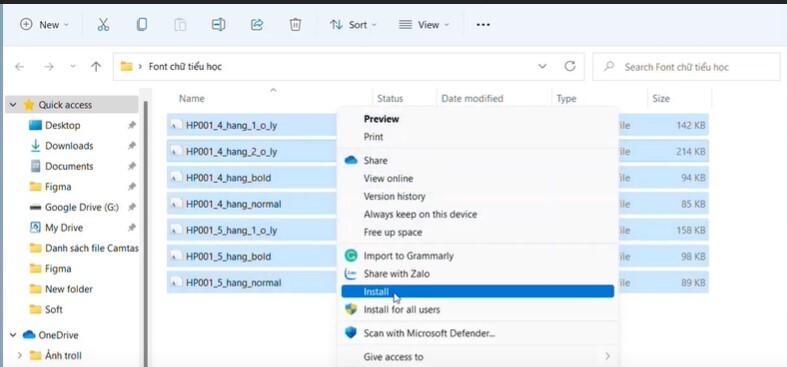
Sau khi cài đặt xong thì các bạn hãy khởi động phần mềm Powerpoint lên để bắt đầu tạo hiệu ứng viết tay.
Xem thêm: Hiệu ứng Powerpoint tạo xu hướng di chuyển cho đối tượng
Các bước thiết lập hiệu ứng Powerpoint như viết chữ bằng tay
Bước 1: Tạo nội dung bằng cách mở ra một slide trống và viết một chữ cái bất kỳ. Trong hướng dẫn này chúng mình sử dụng chữ C. Sau đó bạn chọn font chữ viết tay là một trong số các font vừa cài đặt. Nếu chữ nhỏ thì bạn phóng lớn kích cỡ của nó lên là được nhé.
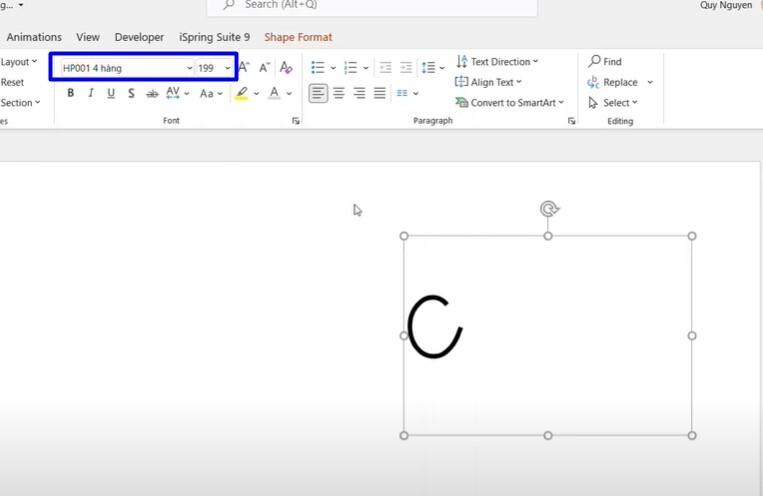
Tiếp theo, các bạn chuyển màu chữ sang màu xám:
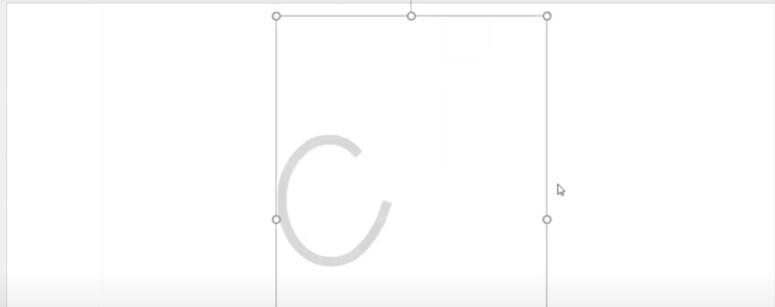
Bây giờ bạn hình dung lại thao tác khi viết chữ C bằng tay trong thực tế. Nếu là người lớn thì sẽ viết nhanh bằng cách viết một nét vòng liền mạch. Tuy nhiên, nếu là trẻ em đang tập viết thì sẽ có 3 phần là: Viết nét vòng xuống ở đầu chữ, viết nét đi xuống ở thân chữ và viết nét vòng lên để kết thúc. Ở đây chúng mình cũng sẽ hướng dẫn cách tạo hiệu ứng khi trình chiếu thì chữ C cũng được viết theo thứ tự như vậy.
Bước 2: Vào thẻ Insert => chọn Shape => chọn công cụ vẽ hình tên là Curve. Chúng ta sẽ dùng công cụ này để vẽ lại chữ C. Đầu tiên các bạn vẽ một nét như trong hình ảnh dưới đây:
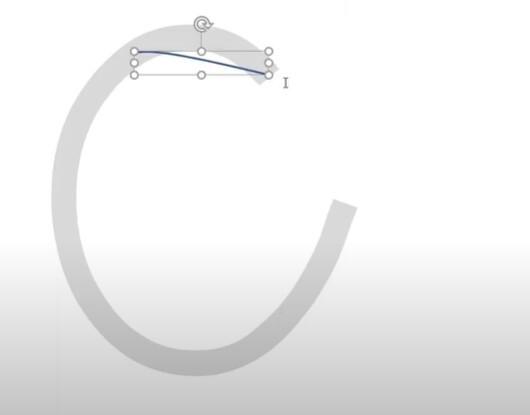
Tiếp theo, các bạn vào Edit Shape, chọn Edit Point để chúng ta chỉnh sửa nét vẽ này:
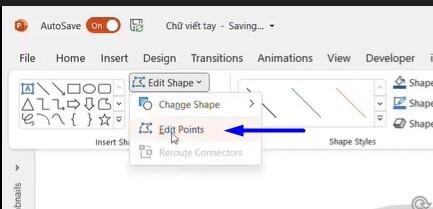
Khi đó trên nét vẽ sẽ có chấm hình vuông màu trắng. Bạn kéo nó để chỉnh sửa đường vừa vẽ ôm theo nét cong xuống ở đầu chữ C:
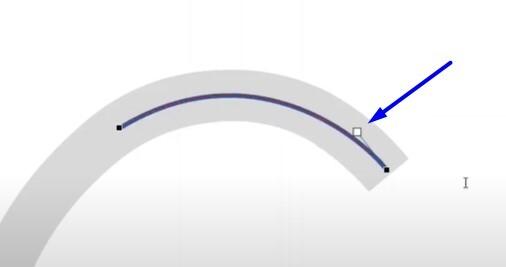
Có thể thấy nét vẽ đang hơi mỏng. Các bạn vào Shape Outline điều chỉnh cho nó dày lên để quan sát dễ dàng hơn nhé.
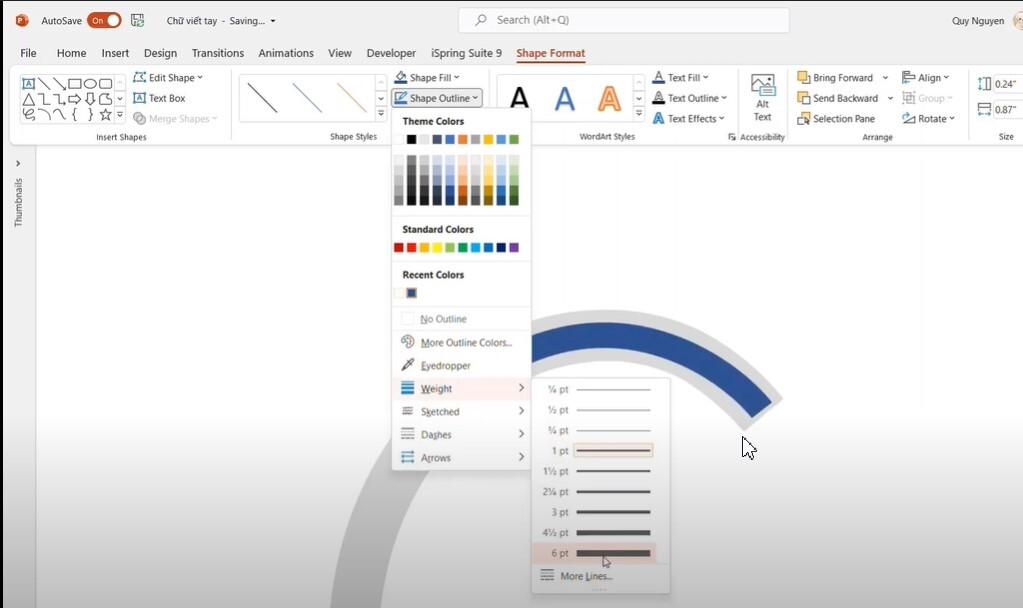
Sau đó các bạn chọn vào nét vẽ vừa tạo => vào thẻ Animation => chọn hiệu ứng Wipe => vào Effect Option => chọn From Right.
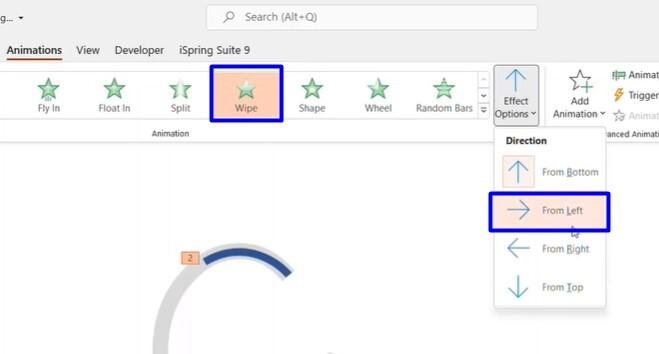
Bước 3: Sử dụng cách làm tương tự để vẽ nét đi xuống của chữ C. Các bạn chú ý là sau khi vẽ, thiết lập độ dày xong thì chúng ta phải kéo lại một chút để 2 nét vẽ khớp với nhau thành một đường liền mạch nhé.
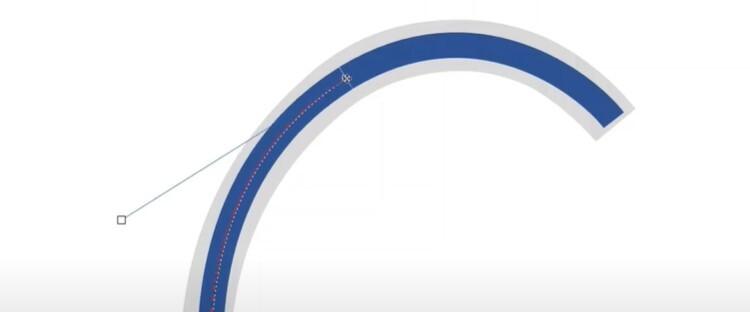
Các bạn cũng chèn hiệu ứng Powerpoint tên là Wipe cho nét vẽ này. Tuy nhiên, trong mục Effect Option chúng ta không chọn From Right nữa mà sẽ chọn From Top để nó đi từ trên xuống dưới.
Bước 4: Với nét vòng lên các bạn cũng sử dụng cách vẽ và chỉnh sửa tương tự. Khi chọn hiệu ứng thì bạn chỉnh Effect Option của nó thành From Left để khi trình chiếu nét vẽ sẽ chạy từ trái sang phải.
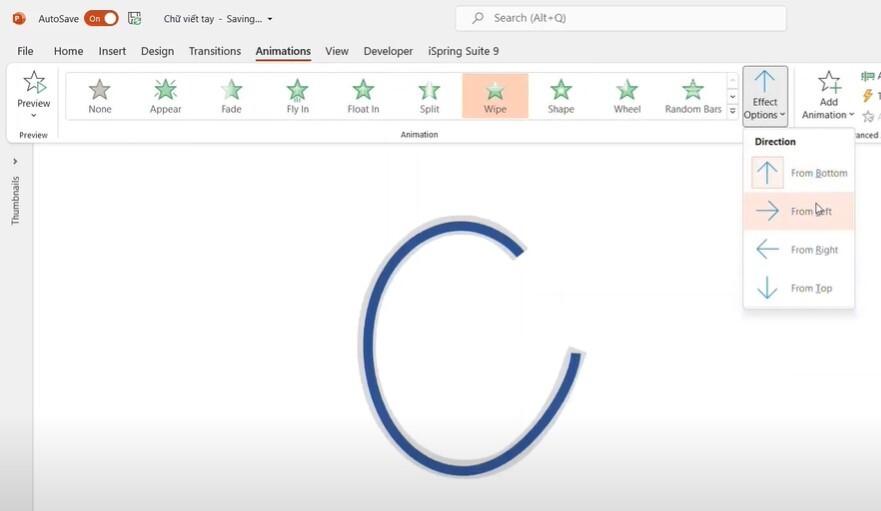
Tiếp theo, các bạn xóa chữ C đã viết ban đầu đi. Hãy chọn vào chữ C đó rồi kéo sang vị trí khác để không xóa nhầm nhé.
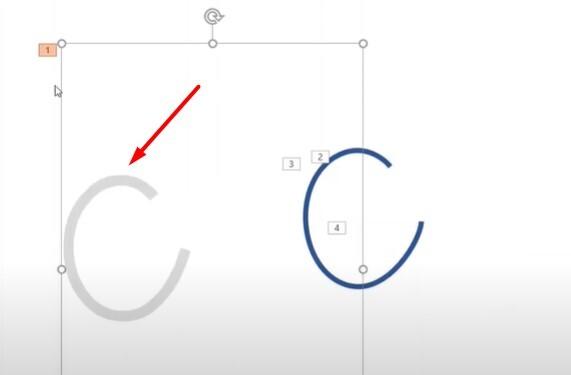
Bước 5: Mở Animation Pane lên và chọn thời điểm xuất hiện của 2 hiệu ứng số 2 và sô 3 là With Previous.
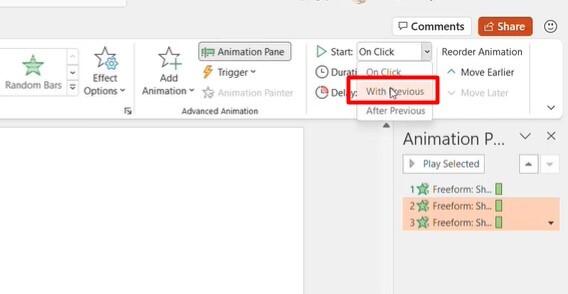
Thời gian chiếu của mỗi hiệu ứng (Duration) các bạn chỉnh là 2 giây; độ trễ của hiệu ứng số 2 (Delay) các bạn chỉnh là 1,7 giây, độ trễ của hiệu ứng thứ 3 chỉnh là 3,4 giây. Các bạn không bắt buộc phải chỉnh theo thông số này. Nếu bạn muốn hiệu ứng nhanh hơn hay chậm hơn thì cứ chỉnh tùy ý nhé. Bạn chỉ cần chú ý là phải chỉnh độ trễ của hiệu ứng 2 so với hiệu ứng 1 và của hiệu ứng 3 so với hiệu ứng 2 bằng nhau.
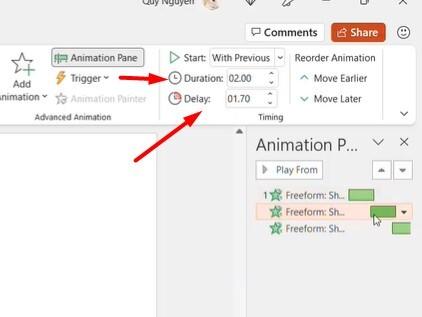
Cuối cùng bấm Preview để xem thử hiệu ứng:
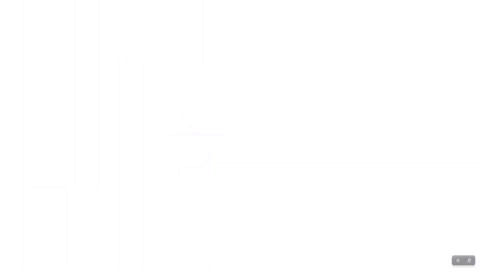
Bạn có thể ứng dụng cách tạo hiệu ứng Powerpoint này cho nhiều chủ đề khác nhau. Đặc biệt, các thầy cô tiểu học có thể sử dụng để hướng dẫn học sinh cách tập viết các chữ cái. Các bạn nên thực hành vẽ cho quen tay để có thể chủ động hơn khi làm slide Powerpoint nhé.
Để hiểu rõ cách làm hơn thì bạn có thể xem video hướng dẫn chi tiết này nhé:
Kết luận
Hi vọng bài hướng dẫn tạo hiệu ứng Powerpoint như đang viết chữ bằng tay của Gitiho có thể giúp bạn làm được những slide đẹp, chuyên nghiệp.
Tài liệu kèm theo bài viết
KHÓA HỌC POWERPOINT MIỄN PHÍ
Với hơn 1400 HỌC VIÊN đang theo học với đánh giá trung bình 4.5 SAO
Khóa học bứt phá PowerPoint chỉ trong 3h
G-LEARNINGGiấy chứng nhận Đăng ký doanh nghiệp số: 0109077145, cấp bởi Sở kế hoạch và đầu tư TP. Hà Nội
Giấy phép mạng xã hội số: 588, cấp bởi Bộ thông tin và truyền thông






