Hiệu ứng xuất hiện tạo xu hướng di chuyển cho đối tượng trong Powerpoint
Trong bài viết này Gitiho sẽ hướng dẫn các bạn cách dùng hiệu ứng xuất hiện để tạo xu hướng di chuyển cho đối tượng trong slide Powerpoint. Chắc chắn bài thuyết trình của bạn sẽ trở nên chuyên nghiệp hơn rất nhiều khi sử dụng các hiệu ứng mà chúng mình chia sẻ.
Khi nào thì sử dụng hiệu ứng xuất hiện tạo xu hướng di chuyển trong Powerpoint?
- Khi bạn muốn tạo nhanh các đối tượng có xu hướng di chuyển
- Áp dụng hiệu quả cho đối tượng là chữ
- Các hiệu ứng gợi ý nên sử dụng: Fly In/Peek In
Dưới đây là một slide Powerpoint ví dụ chúng mình đã chèn hiệu ứng Powerpoint xuất hiện nhưng có xu hướng di chuyển, các bạn tham khảo nhé:
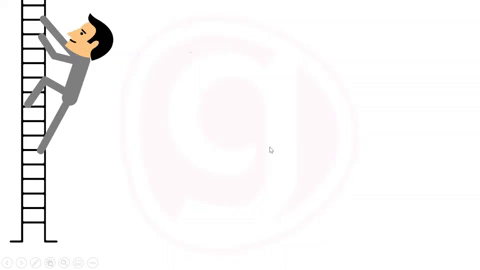
Hướng dẫn tạo hiệu ứng xuất hiện có xu hướng di chuyển trong Powerpoint
Bây giờ chúng ta sẽ từ một slide chưa được chèn hiệu ứng để bắt đầu thiết lập hiệu ứng xuất hiện có xu hướng di chuyển.
Sử dụng hiệu ứng Powerpoint Peek In
Trước hết, các bạn chọn vào dòng tiêu đề rồi chọn hiệu ứng Peek In cho nó. Sau khi làm xong thì hiệu ứng sẽ hiển thị theo chiều từ dưới trên lên trên. Bạn vào mục Effect Option chọn lại hướng cho nó là From Left thì chữ sẽ được đẩy từ bên trái qua phải giống như trong ví dụ ở hình ảnh bên trên.
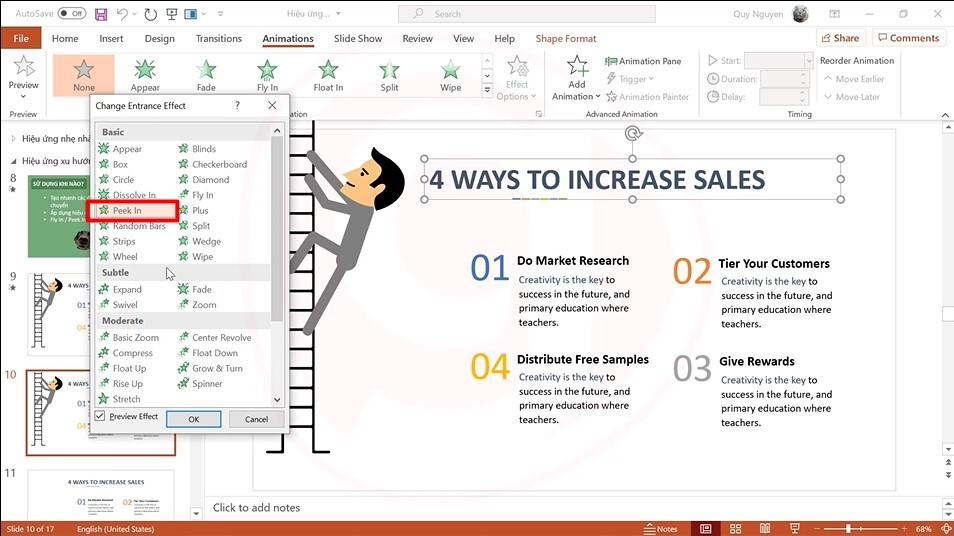
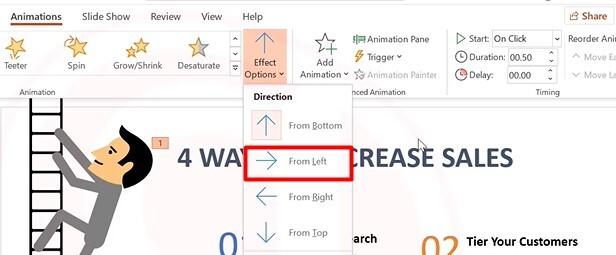
Đối với các phần nội dung 1,2,3,4 chúng mình cũng chọn hiệu ứng Peek In nhưng chọn chiều hướng khác nhau. Cụ thể là:
- Nội dung số 1: Chọn hướng From Left
- Nội dung số 2: Chọn hướng From Left
- Nội dung số 3: Chọn hướng From Top
- Nội dung số 4: Chọn hướng From Right
Mục đích chọn hướng như vậy là để khi chạy hiệu ứng thì sẽ thấy nội dung thứ 2 được đẩy ra từ nội dung thứ nhất, nội dung thứ 3 được đẩy ra từ nội dung thứ 2 và nội dung thứ 4 được đẩy ra từ nội dung thứ 3. Để các đoạn nội dung hiển thị lần lượt mà không hiển thị cùng lúc thì chúng mình đã chọn vào các nội dung 2,3,4 và điều chỉnh cách thức xuất hiện của nó là After Previous.
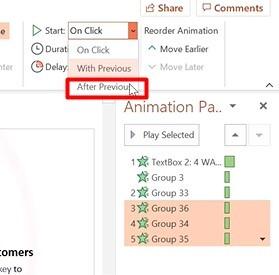
Xem thêm: Hiệu ứng Morph trong Powerpoint và những kiến thức cần biết
Sử dụng hiệu ứng Powerpoint Fly In
Trong ví dụ dưới đây, trên slide của chúng mình sử dụng hiệu ứng Fly In cho dòng chữ tiêu đề. Tuy nhiên, do slide này không có hình minh họa nữa nên hiệu ứng hiển thị sẽ không được đẹp nữa.
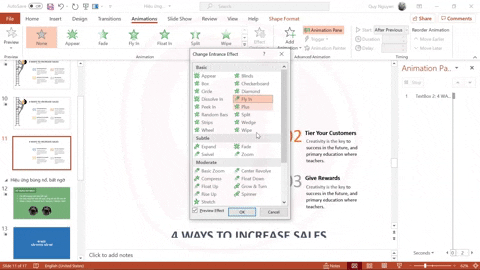
Để giúp hiệu ứng hiển thị đẹp hơn, tức là được đẩy ra từ phần giữa của trang slide thì các bạn làm như sau:
- Bước 1: Vào thẻ Insert, dùng công cụ Shape vẽ một khối hình vào phần trống của slide
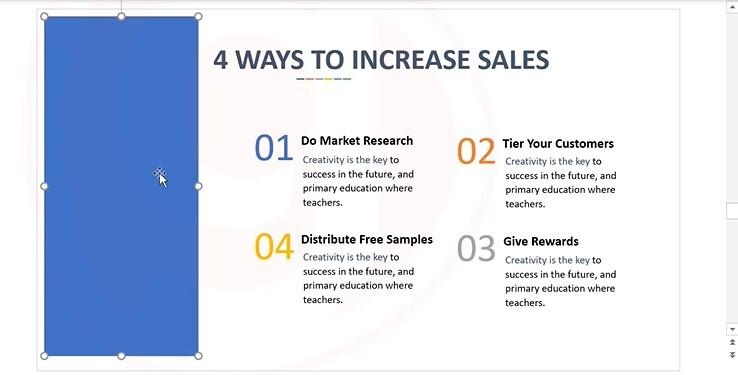
- Bước 2: Chỉnh cho màu sắc nền và màu sắc đường viền của khối hình đều chuyển sang màu trắng
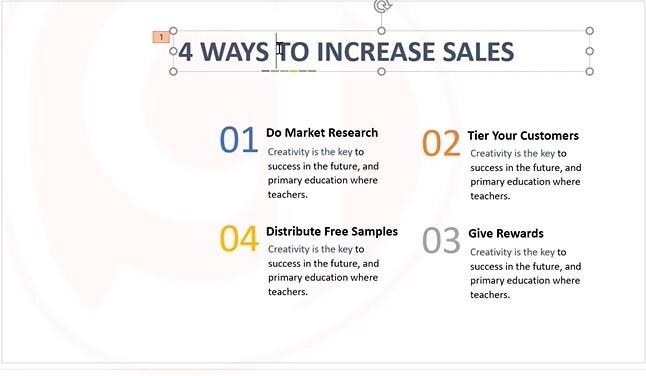
Khi đó khi bạn chạy thử thì dòng chữ sẽ không còn được đẩy từ bên ngoài vào trang slide nữa mà sẽ đẩy ra từ khoảng giữa. Điều này sẽ giúp cho hiệu ứng trông đẹp mắt hơn:
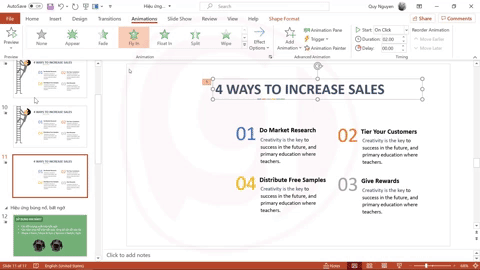
Đối với phần nội dung 1,2,3,4 các bạn cũng chọn hiệu ứng Fly In và chọn hướng tương tự như khi dùng hiệu ứng Peek In. Tuy nhiên, có một điều bạn cần lưu ý là khi dùng hiệu ứng này thì lúc phần nội dung thứ 2 được đẩy ra sẽ có một đoạn đi ngang qua nội dung số 1 trông rất thiếu chuyên nghiệp.
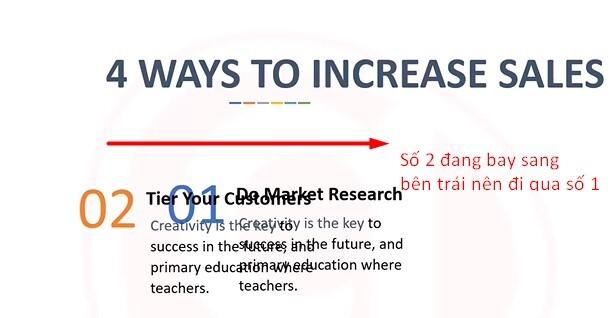
Để khắc phục vấn đề này, các bạn chọn vào phần nội dung số 1 => mở thẻ Shape Format => chọn Shape Fill => để màu trắng. Sau đó các bạn mở mục quản lý đối tượng Selection Pane lên. Như trong hình ảnh dưới đây bạn sẽ thấy phần hiệu ứng được chèn cho đoạn văn bản số 2 đang nằm ở trên cùng (Group 36).
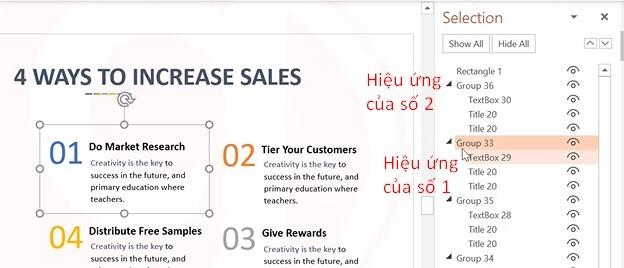
Bạn chỉ cần kéo nó xuống dưới để phần hiệu ứng được chèn cho đoạn văn bản số 1 (Group 33) được nằm ở trên cùng. Tiếp theo, các bạn copy khối hình mà đã vẽ ban đầu ra một khối hình mới và đặt nó ở ngay phần nền của đoạn văn bản số 1. Cách làm này sẽ giúp khối hình che đi phần đoạn văn bản số 2 bị đè lên số 1 khi nó bay qua các bạn nhé
Đối với đoạn văn bản số 3 và số 4 các bạn cũng làm tương tự để có được hiệu ứng chuyên nghiệp. Kết quả là đến cuối cùng bạn sẽ có được hiệu ứng như thế này cho trang slide của mình:
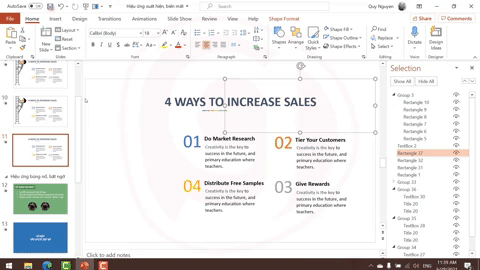
Việc sử dụng các hiệu ứng xuất hiện có xu hướng di chuyển này rất nhanh chóng và tiện lợi. Tuy nhiên nó có nhược điểm là bạn không xác định được điểm đầu và điểm cuối của quỹ đạo di chuyển cho đối tượng. Để có thể xác định được thì các bạn nên tìm hiểu về hiệu ứng Motion Paths. Chúng mình sẽ gửi đến các bạn bài hướng dẫn chi tiết về hiệu ứng này sau nên hãy theo dõi Gitiho để không bỏ lỡ nhé.
Xem thêm: Hướng dẫn trình chiếu hình ảnh đơn giản chuyên nghiệp Powerpoint
Kết luận
Hi vọng những kiến thức mà chúng mình chia sẻ trên đây sẽ hữu ích cho các bạn trong quá trình làm việc với Powerpoint.
KHÓA HỌC POWERPOINT MIỄN PHÍ
Với hơn 1400 HỌC VIÊN đang theo học với đánh giá trung bình 4.5 SAO
Khóa học bứt phá PowerPoint chỉ trong 3h
G-LEARNINGGiấy chứng nhận Đăng ký doanh nghiệp số: 0109077145, cấp bởi Sở kế hoạch và đầu tư TP. Hà Nội
Giấy phép mạng xã hội số: 588, cấp bởi Bộ thông tin và truyền thông






