Cách dùng Selection Pane quản lý đối tượng trong Powerpoint
Bản trình chiếu Powerpoint của bạn có nhiều thành phần nhưng bạn chưa biết cách quản lý đối tượng hiệu quả? Hãy tham khảo ngay cách dùng Selection Pane được chia sẻ trong bài học Powerpoint này. Chắc chắn bạn sẽ làm việc trên Powerpoint nhanh chóng và hiệu quả hơn!
Bài viết này có đính kèm file tài liệu thực hành, bạn nhấp chuột vào nút "Tài liệu đính kèm" ở ngay đầu bài để tải về nhé. Bây giờ chúng ta sẽ bắt đầu khám phá về Selection Pane:
Selection Pane trong Powerpoint là gì?
Selection Pane là một tính năng của Powerpoint được dùng để quản lý đối tượng mà bạn đã tạo ra trong slide. Chức năng chính của Selection Pane bao gồm:
- Đổi tên cho đối tượng
- Thay đổi thứ tự của các đối tượng
- Ẩn hiện các đối tượng
- Quản lý các nhóm đối tượng
Trong mỗi file Powerpoint sẽ có nhiều đối tượng khác nhau như hình ảnh, video, văn bản,... nên các bạn cần phải quản lý nó. Phương pháp quản lý hữu dụng nhất là dùng Selection Pane. Cách truy cập vào Selection Pane là: Vào thẻ Home => chọn mục Select => chọn Selection Pane để mở bảng quản trị đối tượng.
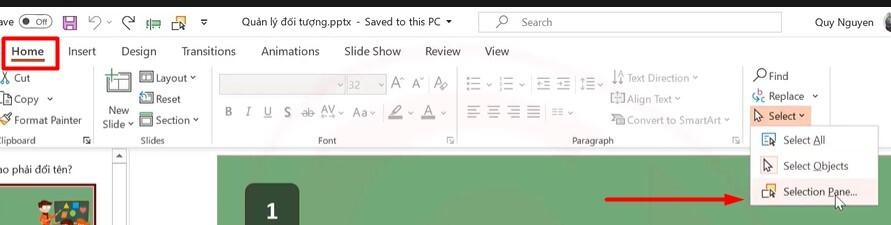
Thanh Selection Pane sẽ hiển thị ở bên phải của trang slide mà bạn đang mở:
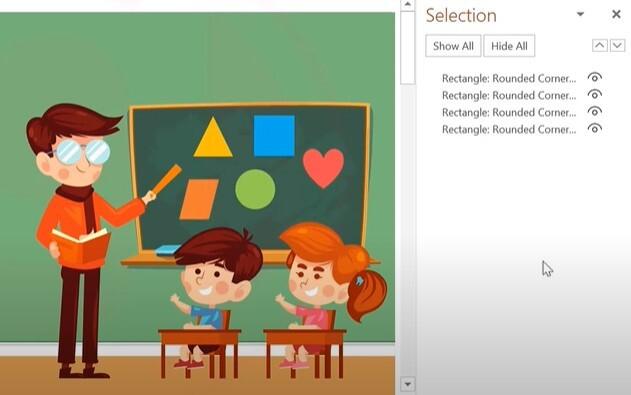
Trong một trang slide sẽ có rất nhiều đối tượng, nếu bạn biết cách quản lý chúng hợp lý thì sẽ rất nhàn trong việc sắp xếp di chuyển và đặt hiệu ứng huyền ảo cho từng trang slide. Để thiết kế slide đẹp hơn cần thành thạo các chức năng trong Powerpoint và có tư duy thiết kế tốt. Tất cả đều có trong khóa học sau tại Gitiho:
Cách sử dụng Selection Pane trong Powerpoint
Đổi tên đối tượng
Câu hỏi đặt ra đầu tiên của nhiều bạn là: Tại sao phải đổi tên đối tượng trong Powerpoint? Nếu các bạn còn nhớ thì chúng mình đã từng hướng dẫn các bạn đổi tên đối tượng trong bài những điều cần biết về hiệu ứng Morph Powerpoint. Đó chỉ là một ví dụ thực tế nho nhỏ thôi.
Để hiểu rõ hơn, các bạn hãy mở file thực hành được đính kèm bài viết này lên bạn sẽ thấy có tất cả 4 đối tượng trong slide đầu tiên.

Giả sử bạn chèn hiệu ứng cho cả 4 đối tượng này thì khi vào Animation Pane bạn sẽ thấy tên của chúng giống hệt nhau. Nếu chỉ có ít đối tượng thì bạn còn có thể quản lý được. Nếu số lượng đối tượng nhiều thì bạn sẽ mất thời gian đi tìm xem đâu là đối tượng cần chỉnh sửa.
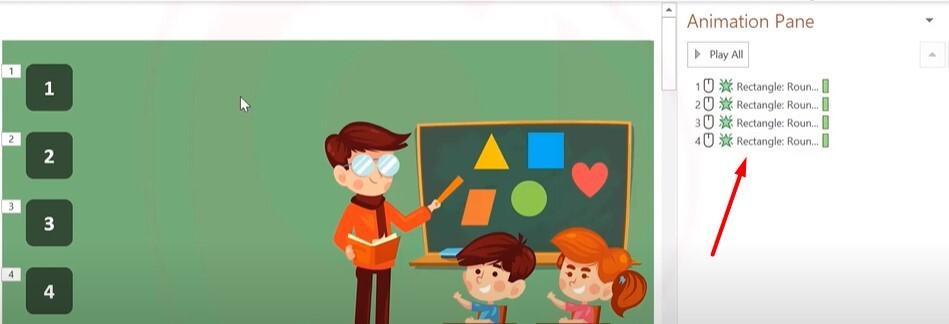
Do đó, để quản lý các đối tượng hiệu quả thì bạn nên đặt tên cho chúng. Cách thực hiện là: Chọn vào đối tượng muốn đặt tên => vào thẻ Home => chọn Select => chọn Selection Pane => nháy đúp vào dòng tên mặc định của đối tượng muốn đổi tên => thay tên cho chúng bằng những từ ngữ hay số dễ nhớ với bạn.
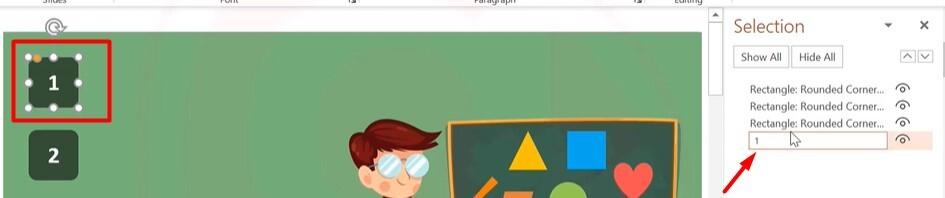
Sau này, khi bạn muốn chọn một đối tượng thì cũng có thể vào Selection Pane chọn theo tên của chúng mà không cần chọn trực tiếp từ slide. Cách làm này sẽ rất hữu dụng khi slide của bạn có nhiều thành phần.
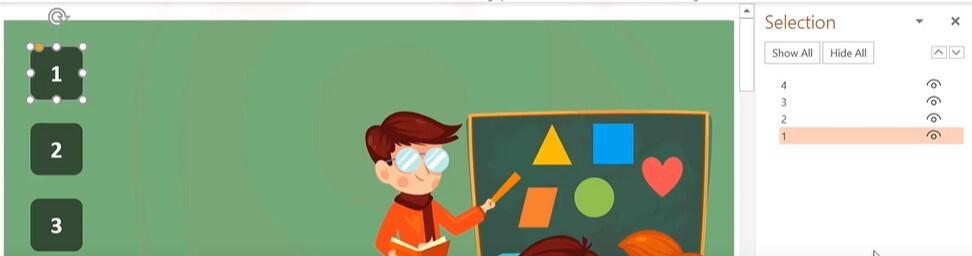
Xem thêm: Hiệu ứng Morph tạo chuyển động cho vật thể cực đẹp trong Powerpoint
Thay đổi thứ tự các đối tượng
Bây giờ các bạn kéo đến slide thứ 2 trong file thực hành. Bạn sẽ thấy trong slide này có 4 đối tượng chính là 4 khối hình đang nằm chồng lên nhau. Những đối tượng nằm ở dưới sẽ bị đối tượng nằm ở trên che mất một phần.
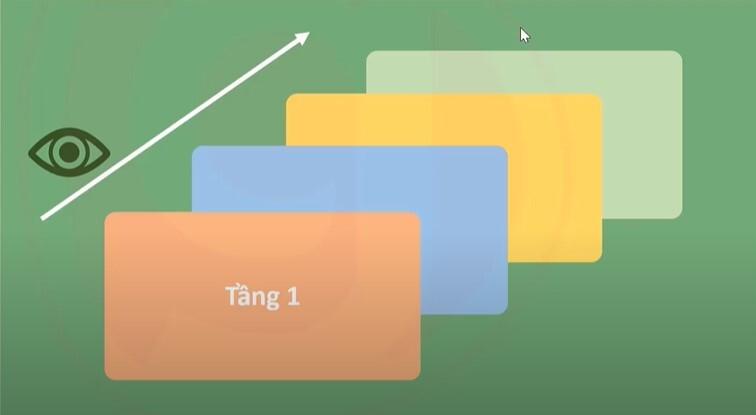
Giả sử bây giờ bạn muốn đưa khối hình nằm ở tầng 4 hiển thị đầy đủ, không bị che khuất thì bạn phải đặt nó nằm trên tất cả các khối hình. Cách thực hiện là bạn vào Selection Pane kéo tên của hình khối ở tầng 4 lên trên tất cả tên của các khối hình khác như thế này:
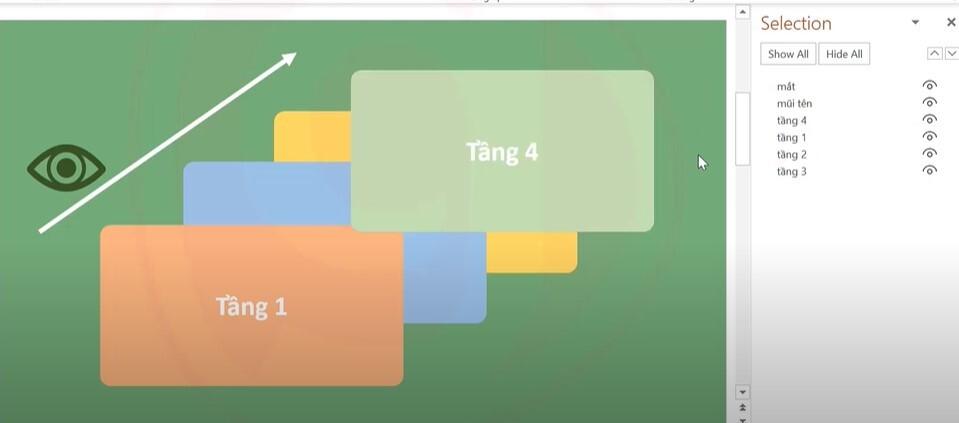
Ngoài ra bạn có thể thay đổi thứ tự của của một đối tượng bằng cách: Chọn vào đối tượng => chuyển sang thẻ tùy chỉnh của nó (ở đây là Shape Format vì đối tượng của chúng mình là một khối hình) => chỉnh sửa thứ tự trong mục Arrange.
Trong mục Arrange bạn sẽ thấy có 2 lựa chọn là:
- Bring Forward: Đưa đối tượng nhảy lên trên
- Send Backward: Đưa đối tượng nhảy xuống dưới
Mỗi lần bạn bấm vào các lựa chọn này thì đối tượng sẽ nhảy lên hoặc nhảy xuống một bậc.
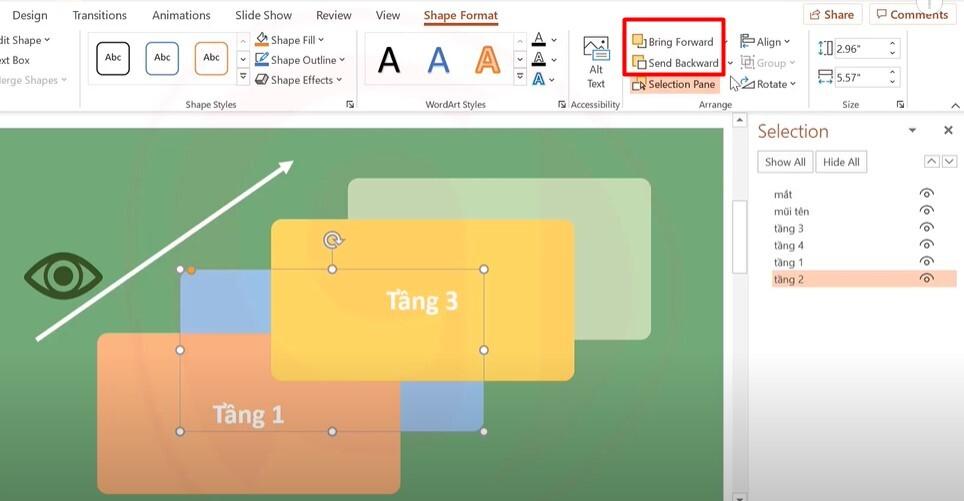
Nếu các bạn muốn đối tượng nhảy lên trên cùng thì nhấp vào mũi tên nhỏ cạnh lựa chọn Bring Forward => chọn Bring to Front.
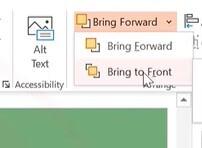
Tương tự như vậy, bạn muốn nó nhảy xuống dưới cùng thì nhấp vào mũi tên nhỏ bên cạnh dòng Send Backward => chọn Send to Back.
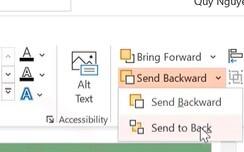
Xem thêm: Cách thiết kế slide có hiệu ứng thu phóng như Prezi trong Powerpoint
Ẩn hiện các đối tượng
Bây giờ các bạn mở đến slide thứ 3 trong file thực hành. Bạn bật Selection Pane lên sẽ thấy trong slide này có 3 đối tượng là 3 bức ảnh. Khi bạn trình chiếu các bức ảnh sẽ lần lượt hiện ra như thế này:
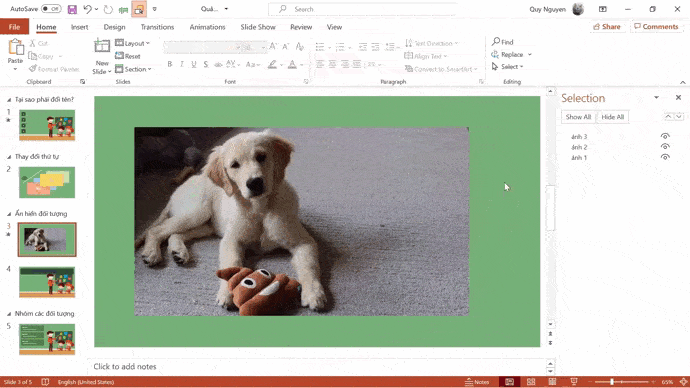
Nếu bạn vào Animation Pane thì bạn sẽ thấy các bức ảnh đang được cài hiệu ứng là ẩn ảnh 1 sẽ hiện ảnh 2, ẩn ảnh 2 sẽ hiện ảnh 3.
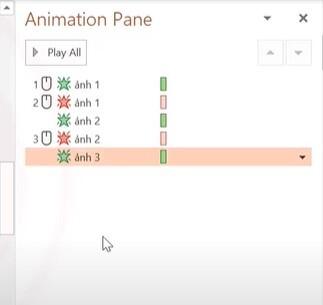
Giả sử bây giờ các bạn muốn thay đổi kích cỡ hay chỉnh sửa cho bức ảnh thứ nhất nhưng nó lại đang nằm ở dưới nên bạn không chọn được. Nếu bạn kéo ảnh 2 và ảnh 3 ra để nhìn thấy ảnh 1 thì sẽ mất vị trí ban đầu. Do đó, cách tốt nhất là vào Selection Pane ẩn ảnh 2 và ảnh 3 đi để chỉnh sửa ảnh 1. Cách để làm ẩn/hiện đối tượng là bạn bấm vào hình con mắt ở cuối mỗi dòng tên đối tượng.
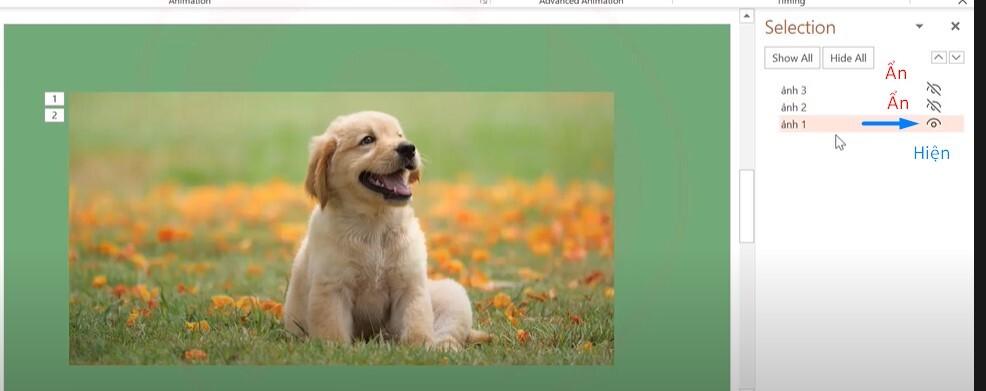
Các bạn có thể bấm vào Hide All nghĩa là ẩn tất cả hoặc Show All nghĩa là hiện tất cả để thực hiện thao tác này nhanh hơn. Khi tất cả đang ẩn hoặc hiện thì bạn muốn ẩn/hiện chỉ một đối tượng thì chỉ cần bấm vào con mắt ở bên cạnh nó là được nhé.
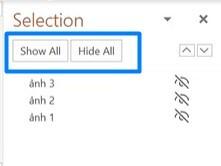
Xem thêm: 20 template Powerpoint chủ đề đồ ăn cực đẹp miễn phí
Quản lý các đối tượng
Bây giờ các bạn mở sang slide thứ 4 các bạn sẽ thấy ở đây có đối tượng là:
Vấn đề 1 + Nội dung của vấn đề 1 + Nền 1
Vấn đề 2 + Nội dung của vấn đề 2 + Nền 2
Vấn đề 3 + Nội dung của vấn đề 3 + Nền 3
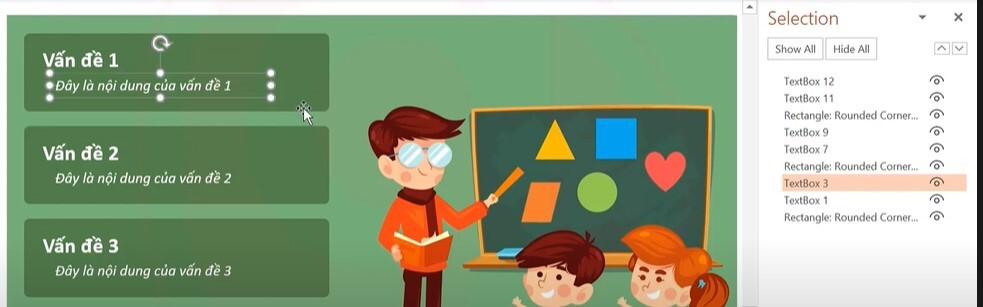
Tuy nhiên, vấn đền là các đối tượng này đang nằm tách rời nhau. Bây giờ bạn cần nhóm chúng lại để dễ quản lý và giảm bớt thời gian thao tác khi chèn hiệu ứng. Cách thực hiện là: Bạn quét chuột chọn tất cả đối tượng => nhấp chuột phải => chọn Group.
Khi đó bạn sẽ thấy các đối tượng đã được hợp thành một nhóm ở trong Selection Pane:
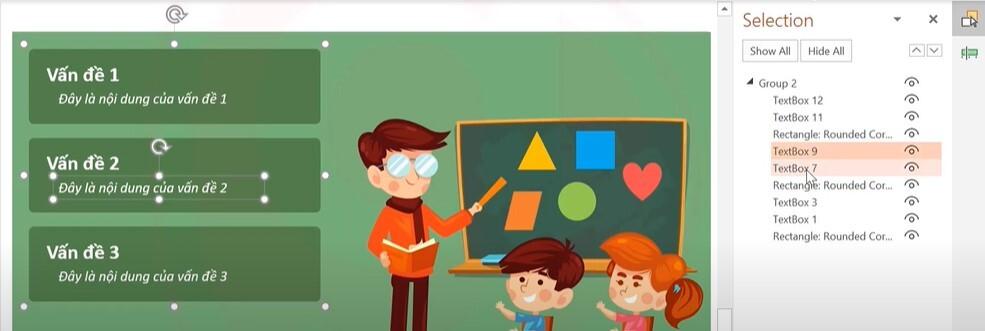
Bạn có thể nhóm theo cách khác là chia chúng thành 3 nhóm nhỏ. Như vậy khi bạn chèn hiệu ứng thì chúng sẽ xuất hiện lần lượt để bạn bài thuyết trình Powerpoint của bạn hấp dẫn hơn.
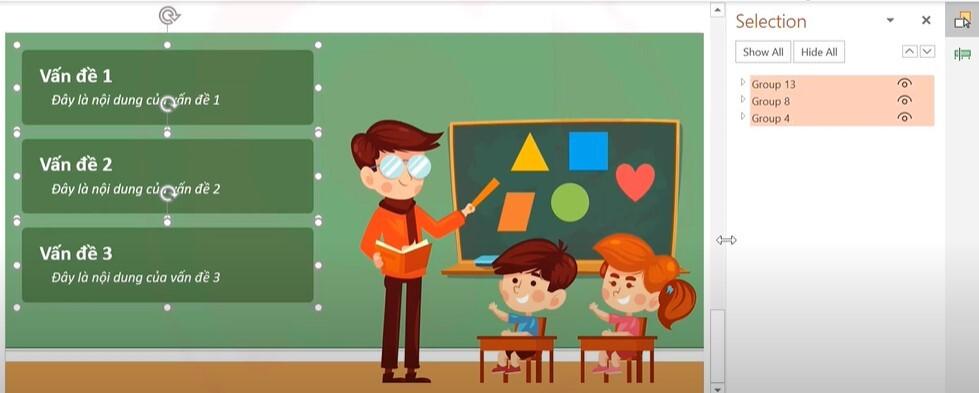
Xem thêm: Hiệu ứng Morph trong Powerpoint và những kiến thức cần biết
Kết luận
Như vậy, chúng mình đã hướng dẫn các bạn cách sử dụng Selection Pane để quản lý các đối tượng trong Powerpoint một cách hiệu quả.
Tài liệu kèm theo bài viết
KHÓA HỌC POWERPOINT MIỄN PHÍ
Với hơn 1400 HỌC VIÊN đang theo học với đánh giá trung bình 4.5 SAO
Khóa học bứt phá PowerPoint chỉ trong 3h
G-LEARNINGGiấy chứng nhận Đăng ký doanh nghiệp số: 0109077145, cấp bởi Sở kế hoạch và đầu tư TP. Hà Nội
Giấy phép mạng xã hội số: 588, cấp bởi Bộ thông tin và truyền thông







