Hướng dẫn cách tạo hiệu ứng Pulse trong thiết kế slide Powerpoint
Trong quá trình làm slide thuyết trình trên Powerpoint, có đôi khi bạn sẽ muốn tạo ra các dòng chữ nhấp nháy để làm nổi bật nội dung thông điệp muốn truyền đạt. Để làm được điều này, bạn cần dùng đến hiệu ứng nhấn mạnh trong Powerpoint.
Nếu bạn chưa biết làm thế nào, hãy để Gitiho hướng dẫn bạn cách làm chữ nhấp nháy trong Powerpoint bằng hiệu ứng Pulse đơn giản, nhanh chóng. Cùng xem nhé!
Hiệu ứng Pulse là gì?
Hiệu ứng Pulse là một hiệu ứng Animation có sẵn trong Powerpoint. Cụ thể, Pulse được xếp vào nhóm hiệu ứng Emphasis - có tác dụng nhấn mạnh, làm nổi bật một thành phần trong slide.
Khi bạn thiết kế Powerpoint, nếu muốn người xem chú ý vào một nội dung nào đó thì hãy dùng hiệu ứng Pulse. Hiệu ứng này sẽ khiến nội dung phát sáng và được phóng to để nổi bật hơn. Bạn có thể xem cách hiển thị nhấp nháy của hiệu ứng Pulse ngay dưới đây.
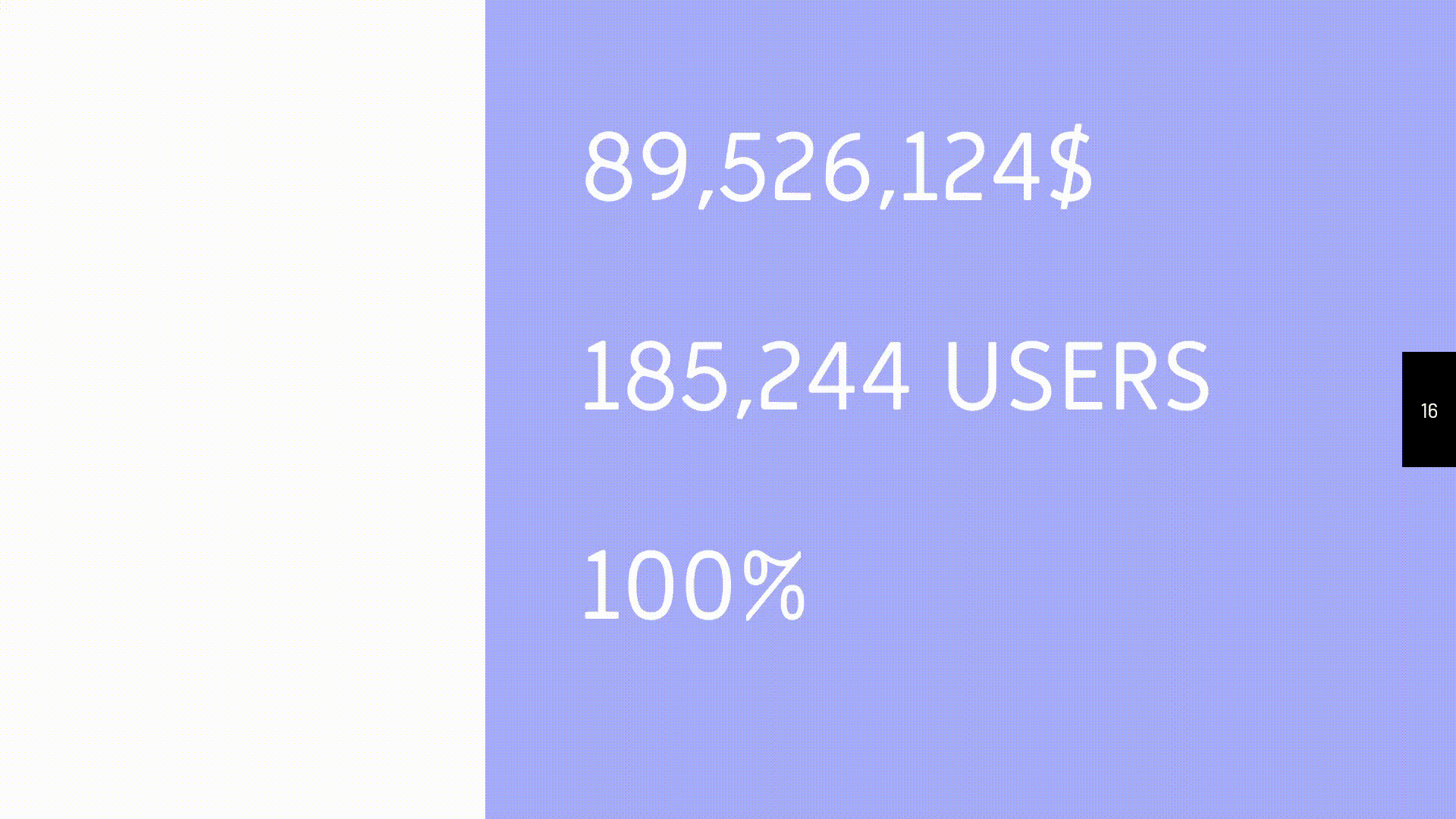
Bạn có thể sử dụng hiệu ứng Pulse cho các con số, đoạn văn bản, hình ảnh, video và biểu đồ quan trọng để nhấn mạnh và giúp người xem dễ ghi nhớ hơn.
Ví dụ: Bạn đang cần thuyết trình trước khách hàng để mời họ sử dụng dịch vụ xây dựng của công ty. Bạn có thể thêm hiệu ứng Pulse cho những đoạn muốn thể hiện thành tích nổi bật của công ty.
Cách tạo hiệu ứng nhấn mạnh trong powerpoint bằng Pulse.
Để chèn được hiệu ứng Pulse vào bản trình chiếu Powerpoint, bạn thực hiện theo các bước sau:
Bước 1: Chọn thành phần muốn nhấn mạnh trong slide
Ở đây, Gitiho đang muốn làm nổi bật một con số nên đã bôi đen toàn bộ số đó. Với hình ảnh, video hay biểu đồ thì bạn chỉ cần bấm chuột vào nó là đã chọn được để tạo hiệu ứng.
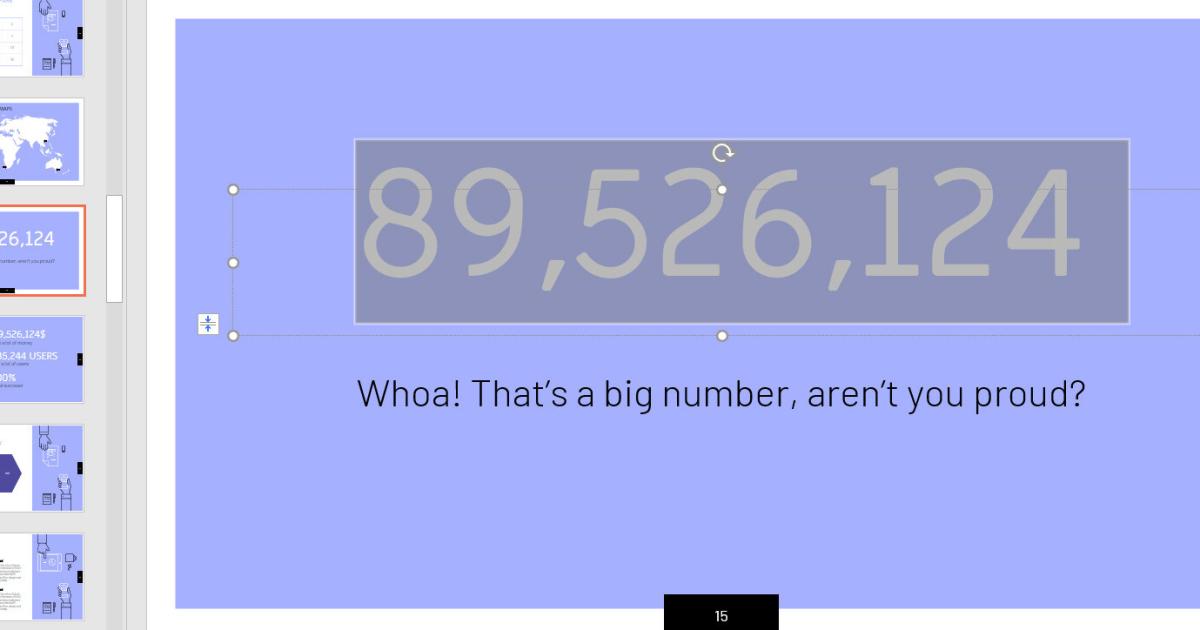
Bước 2: Mở vào mục hiệu ứng (Animation)
Bạn trỏ chuột vào mục Animation nằm phía trên thanh công cụ để mở sang phần thêm hiệu ứng động vào slide.
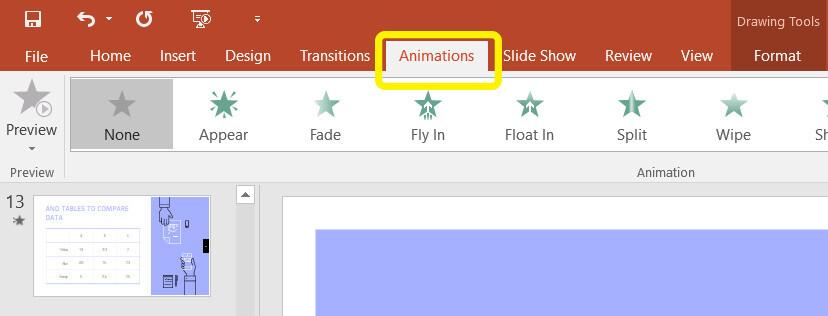
Xem thêm: Cách tạo hiệu ứng động cho biểu đồ trong Powerpoint
Bước 3: Tìm kiếm hiệu ứng nhấn mạnh Pulse
Bạn bấm vào ô Add Animation > Emphasis, bạn sẽ thấy hiệu ứng Pusle nằm ngay đầu tiên ở hàng thứ nhất. Bạn bấm chuột vào hiệu ứng là đã chèn thành công.
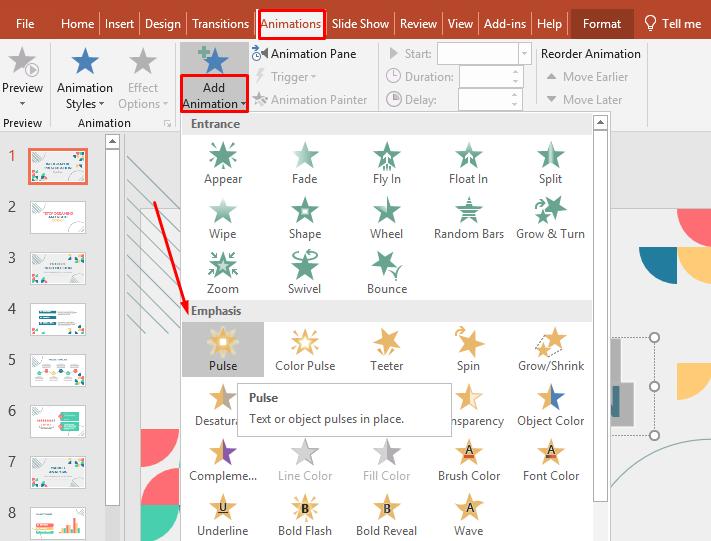
Bước 4: Xem thử cách hiển thị của hiệu ứng Pulse
Bạn bấm vào biểu tượng Slideshow nằm ở góc dưới cùng bên phải màn hình làm việc của Powerpoint để xem cách hiển thị của hiệu ứng Pulse xem đã ưng ý hay chưa.
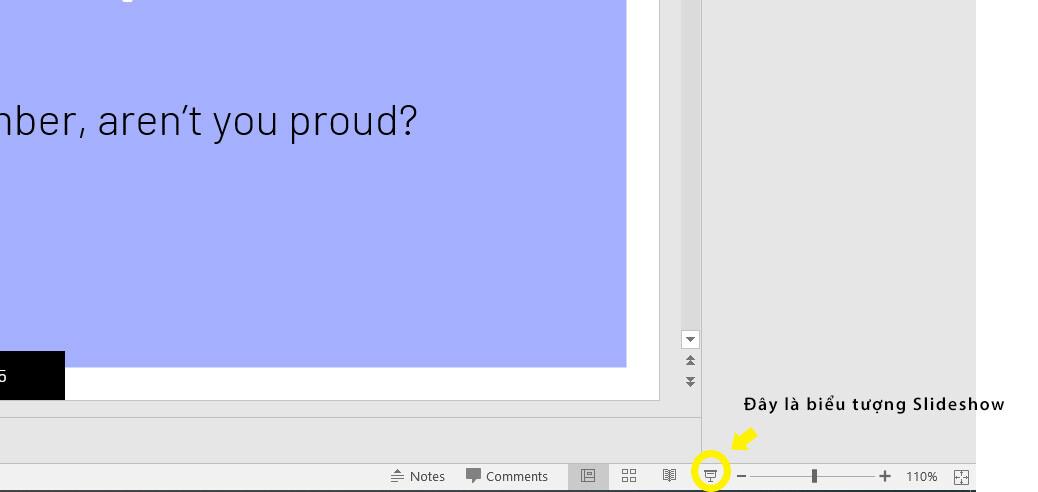
Xem thêm: Hướng dẫn cách sử dụng hiệu ứng động (animations) trong Powerpoint)
Hướng dẫn tùy chỉnh hiệu ứng nhấn mạnh trong powerpoint sao cho ưng ý
Ngoài việc chèn hiệu ứng trong Powerpoint thì bạn còn có thể chỉnh sửa các tính năng mở rộng. Tùy chỉnh thêm các thông số phụ sẽ giúp hiệu ứng hiển thị đúng ý bạn nhất. Bạn có thể xem hướng dẫn chi tiết dưới đây để thực hiện nhé:
Điều chỉnh Effect Option cho hiệu ứng nhấp nháy
Bạn bấm chuột vào nội dung đã chèn hiệu ứng Pulse. Sau đó chọn vào mục Effect Option để chọn kiểu hiển thị mà bạn mong muốn. Ở đây sẽ có 3 kiểu hiển thị để chọn là:
- As One Object
- All at One
- By Paragraph
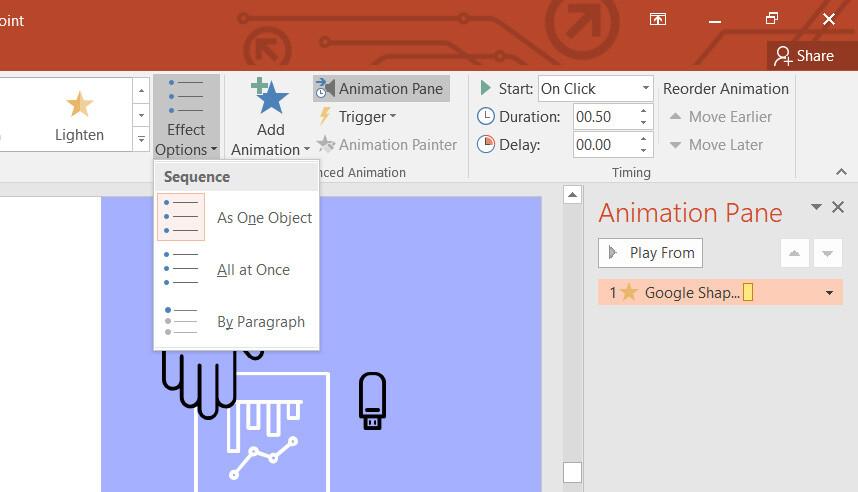
Tùy chỉnh hiệu ứng nhấn mạnh trong Animation Pane
Bấm trỏ chuột vào nội dung đã thêm hiệu ứng. Sau đó chọn vào mục Animation Pane rồi tiến hành điều chỉnh theo ý muốn. Bạn có thể kéo dài, thu ngắn thời gian hiển thị của hiệu ứng, hay lựa chọn thời điểm xuất hiện của hiệu ứng.
Bạn cũng có thể sắp xếp thứ tự hiển thị của hiệu ứng trong hộp thoại này để chúng hiển thị cùng lúc hoặc lần lượt.
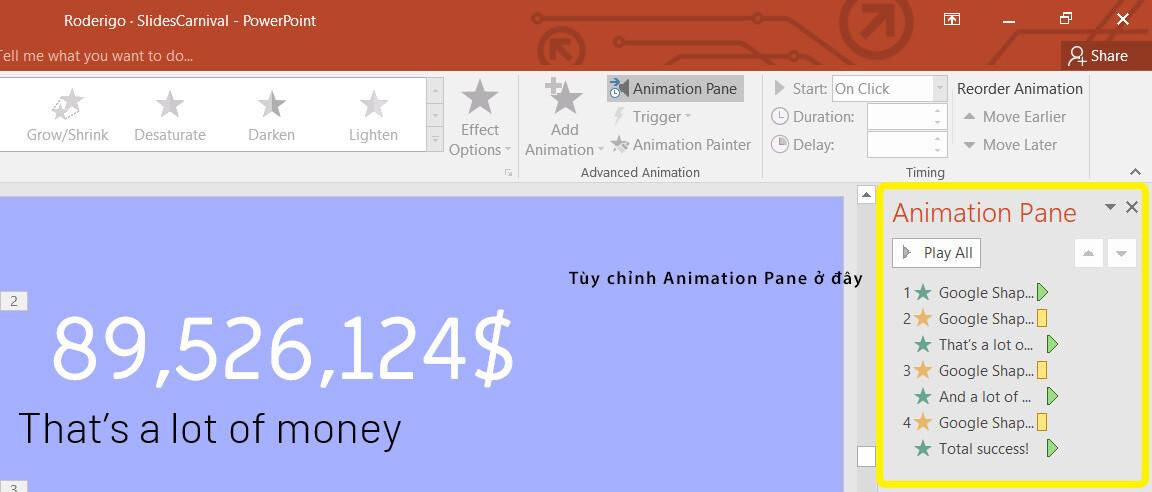
Khi bạn chọn Animation Pane rồi thì tất cả các thành phần đã chọn hiệu ứng trong slide sẽ được đánh số. Bạn di chuột đến thanh thời gian nằm cùng dòng với hiệu ứng rồi điều chỉnh tùy thích.
Điều chỉnh thời gian hiển thị cho hiệu ứng Pulse trong Powerpoint
Đây là tính năng giúp bạn điều chỉnh thời gian hiển thị của hiệu ứng nhanh chóng hơn. Bạn có thể điền luôn khoảng thời gian muốn hiển thị ở mục Duration. Đơn vị của thời gian ở đây được tình bằng phút và giây.
Ví dụ: Bạn điền 00:30 vào ô Duration thì hiệu ứng Pulse sẽ hiển thị trong 30 giây.
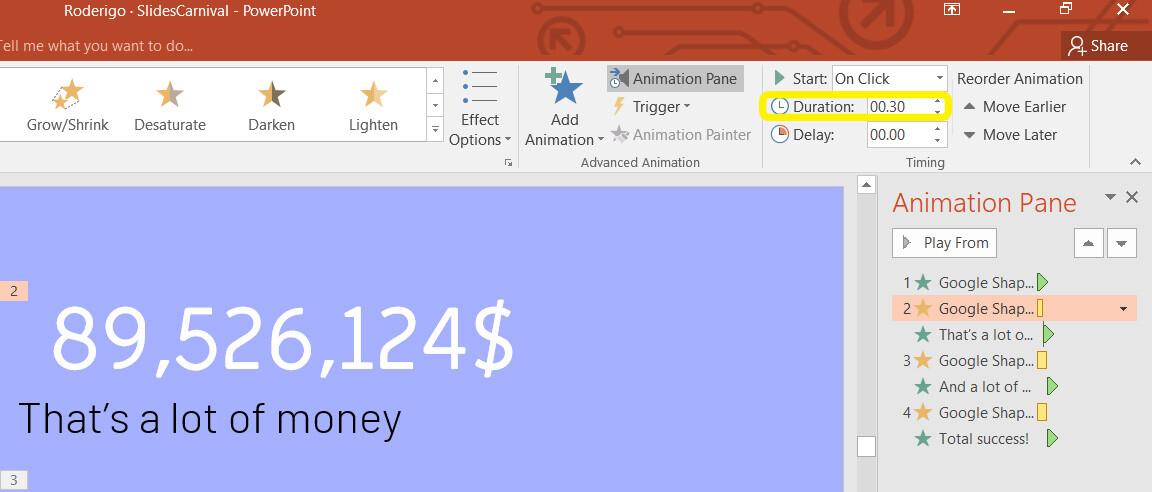
Điều chỉnh độ trễ của hiệu ứng nhấn mạnh trong Powerpoint
Để điều chỉnh độ trễ của các hiệu ứng, bạn có thể sử dụng tính năng Delay. Vậy cách tùy chỉnh Delay trong Powerpoint là gì? Tương tự như Duration, bạn chỉ cần điền thời gian vào ô Delay là sẽ điều chỉnh được thời điểm xuất hiện của hiệu ứng.
Ví dụ: Bạn điền 00:30 thì hiệu ứng sẽ xuất hiện trên bản trình chiếu sau 30 giây.
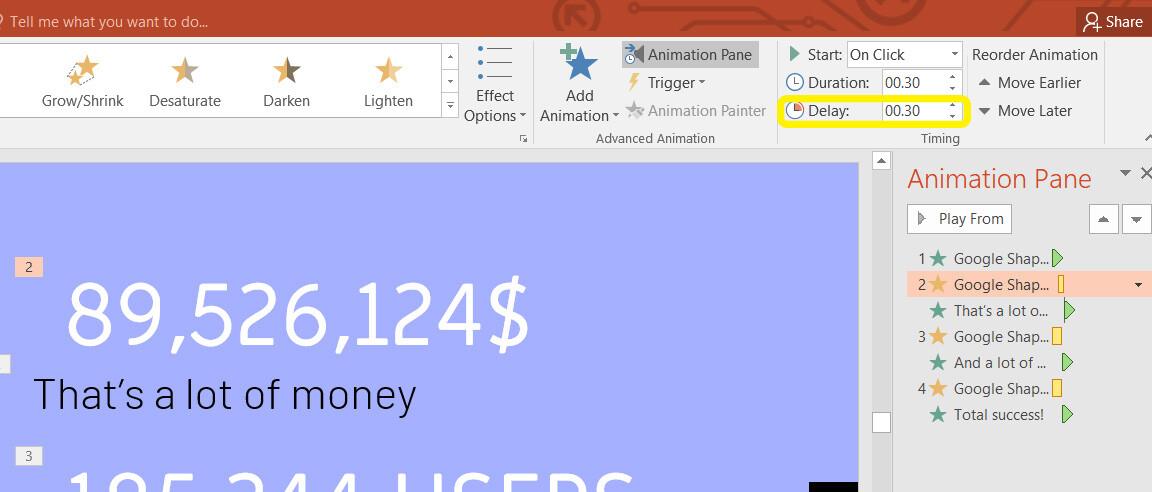
Tùy chỉnh cách thức xuất hiện của hiệu ứng trên slide
Tính năng hay nhất của việc tạo hiệu ứng trong Powerpoint là giúp cho nội dung hiển thị logic, khoa học và bạn có sự chủ động khi thuyết trình. Với mục Start, bạn có thể điều chỉnh cách thức xuất hiện của hiệu ứng. Trong mục này có 3 lựa chọn là:
- On Click: Xuất hiện khi bạn bấm chuột
- With Previous: Xuất hiện cùng lúc với hiệu ứng trước đó
- After Previous: Xuất hiện liền sau hiệu ứng trước đó
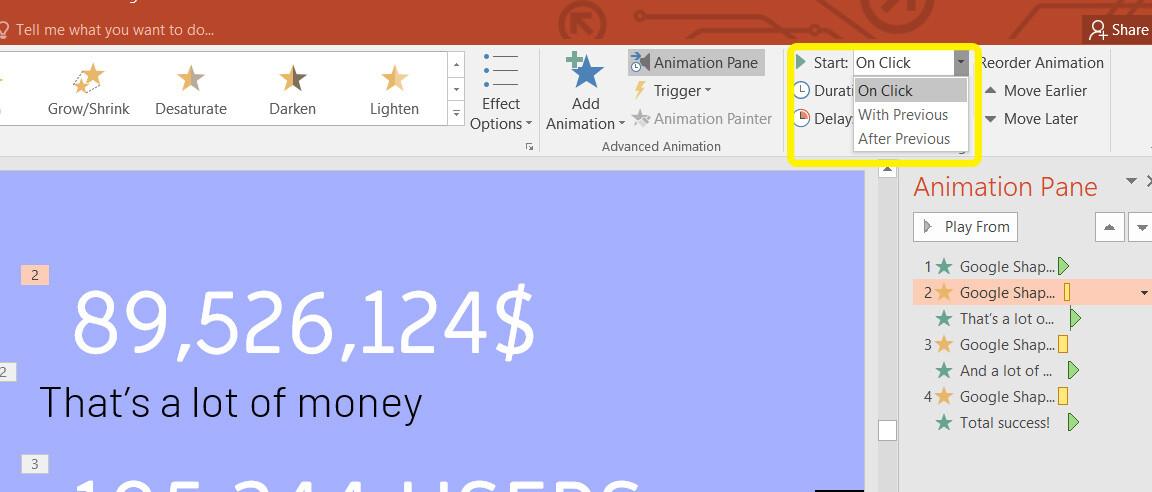
Sau khi điều chỉnh xong tất cả các tính năng mở rộng, bạn lại bấm vào Slideshow để xem thành quả và kiểm tra lại lần nữa cho chắc chắn.
Kết luận
Gitiho đã hướng dẫn bạn cách tạo hiệu ứng nhấn mạnh trong Powerpoint. Bạn đã hiểu cách làm chưa nào? Hãy thử thực hành ngay nhé. Trong quá trình làm nếu bạn gặp khó khăn gì khi thực hiện thì cứ để lại câu hỏi, Gitiho sẽ giải đáp tận tình cho đến khi bạn hiểu. Chúc bạn thành công!
KHÓA HỌC POWERPOINT MIỄN PHÍ
Với hơn 1400 HỌC VIÊN đang theo học với đánh giá trung bình 4.5 SAO
Khóa học bứt phá PowerPoint chỉ trong 3h
G-LEARNINGGiấy chứng nhận Đăng ký doanh nghiệp số: 0109077145, cấp bởi Sở kế hoạch và đầu tư TP. Hà Nội
Giấy phép mạng xã hội số: 588, cấp bởi Bộ thông tin và truyền thông






