Hướng dẫn cách tạo sắp xếp dữ liệu ngẫu nhiên trong Excel
Trong bài viết, chúng mình sẽ hướng dẫn các bạn cách tạo sắp xếp dữ liệu ngẫu nhiên trong Excel với hàm Vlookup RandBetween. Xem ngay hướng dẫn của Gitiho để thực hiện chỉ trong vài bước đơn giản nhé các bạn ơi!
Trong Excel có một hàm giúp chúng ta tạo ra 1 số ngẫu nhiên là hàm RandBetween. Chúng ta có thể kết hợp hàm RandBetween với hàm Vlookup để có thể tạo ra 1 bảng dữ liệu ngẫu nhiên theo ý muốn. Chúng ta sẽ cùng tìm hiểu qua ví dụ sau đây:
Cho bảng dữ liệu A1:C10, trong đó dữ liệu ở các cột A, B, C sẽ phát sinh một cách ngẫu nhiên từ dòng 2 tới dòng 9.
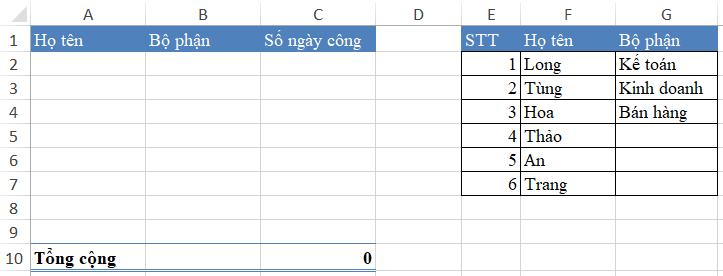
Tuy nhiên dữ liệu ngẫu nhiên này sẽ là một trong số các nội dung được quy định tại cột F, G tương ứng theo các cột Họ tên, Bộ phận.
Trước khi đi vào thực hiện từng bước tạo sắp xếp dữ liệu ngẫu nhiên trong Excel, chúng ta có thể nghĩ 1 chút: Tại sao cần làm việc này? Ứng dụng được vào đâu?
Hướng dẫn cách tạo sắp xếp dữ liệu ngẫu nhiên trong Excel
Tầm quan trọng của dữ liệu ngẫu nhiên
Hiện nay nhu cầu hỏi đáp về kiến thức Excel, các tình huống trong excel là rất nhiều. Nhưng chúng mình gặp nhiều câu hỏi mà các bạn không có bảng dữ liệu mẫu. Khi được yêu cầu, các bạn trả lời rằng: “Không thể đưa lên được vì tính bảo mật thông tin”.
Vậy tại sao bạn đó không tạo một bảng sắp xếp dữ liệu ngẫu nhiên trong Excel để làm mẫu? Như vậy không ảnh hưởng gì tới bảo mật thông tin mà vẫn thể hiện được đúng bản chất của vấn đề bạn đang gặp phải.
Khi bạn cần lấy ví dụ trong Excel, hoặc khi bạn muốn tạo các bài kiểm tra trong Excel, điều bạn quan tâm là cách viết hàm, loại dữ liệu chứ không phải giá trị trong từng ô dữ liệu. Và nếu phải nhập tay từng ô thì rất mất công. Hãy để Excel làm việc đó 1 cách ngẫu nhiên mà vẫn trong phạm vi kiểm soát của chúng ta.
Xem thêm: Cách tạo số ngẫu nhiên với độ dài tùy ý với hàm Randbetween trong Excel
Cách tạo bảng sắp xếp dữ liệu ngẫu nhiên trong Excel
Như chúng ta biết hàm RandBetween là 1 hàm cho phép tạo ra 1 số ngẫu nhiên nằm trong 1 khoảng giới hạn trên (top) và giới hạn dưới (bottom). Nhưng có một vấn đề là hàm này chỉ cho ra kết quả là 1 con số, không phải ký tự text.
Cấu trúc hàm RangBetween:
=RANDBETWEEN(bottom,top)
Nhưng hãy chú ý vào bảng E1:G7, chúng ta thấy có thêm cột STT. Trong cột này đánh số các dòng từ 1 đến 6
- Với Họ tên, chúng ta có ngẫu nhiên 6 tên. Ta có RandBetween(1,6)
- Với Bộ phận, chúng ta có ngẫu nhiên 3 bộ phận. Ta có RandBetween(1,3)
Và khi chúng ta coi số ngẫu nhiên là 1 số từ 1 đến 6 thì chúng ta sẽ có thể sử dụng hàm Vlookup để tham chiếu xem số đó là số mấy.
Để tìm tên ứng với số ngẫu nhiên từ 1 đến 6, ta có hàm như sau:
=VLOOKUP(RANDBETWEEN(1,6),$E$1:$G$7,2,0)
Trong đó:
- RANDBETWEEN(1,6) là 1 số ngẫu nhiên từ 1 đến 6
- $E$1:$G$7 là vùng bảng cần tra cứu họ tên theo số ngẫu nhiên
- 2 là cột Họ tên trong vùng bảng tham chiếu. Đây là kết quả cần tìm
- 0 là phương thức tham chiếu chính xác
Áp dụng công thức trên vào ô A2 chúng ta đã có được hàm lấy họ tên ngẫu nhiên rồi:
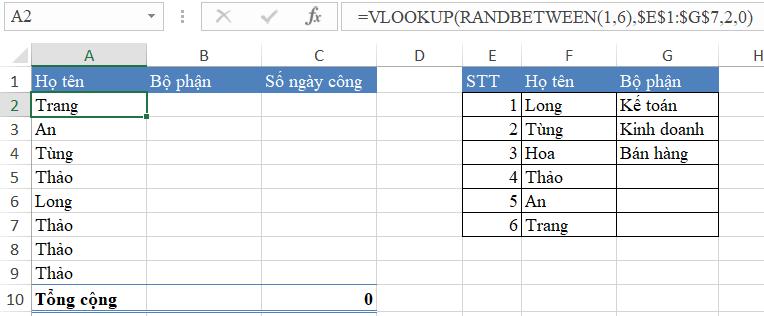
Áp dụng tương tự cho bộ phận, chúng ta có:
=VLOOKUP(RANDBETWEEN(1,3),$E$1:$G$4,3,0)
Lưu ý có những sự thay đổi trong công thức:
- Randbetween chỉ xét từ 1 đến 3 vì có 3 bộ phận
- Bảng tham chiếu cũng chỉ xét từ E1:G4
- Cột kết quả là cột bộ phận, cột thứ 3 trong bảng E1:G4
Kết quả như sau:
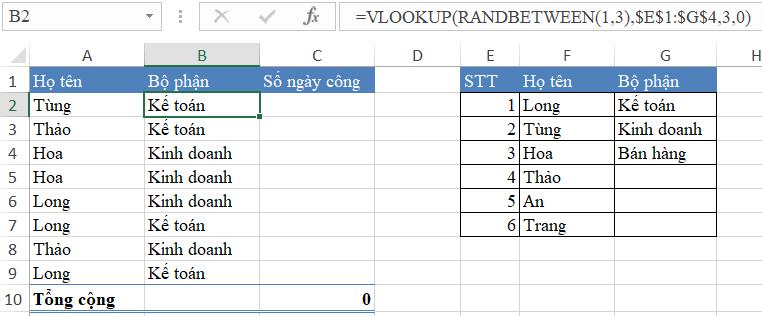
Cột Số ngày công chỉ cần sử dụng hàm RandBetween 1 cách bình thường với số bất kỳ là chúng ta đã có kết quả bảng dữ liệu hoàn chỉnh rồi.
Thật đơn giản phải không nào? Chúc các bạn áp dụng cách tạo bảng sắp xếp dữ liệu ngẫu nhiên trong Excel này vào công việc của mình thành công nhé.
Xem thêm: Cách sử dụng hàm RANDBETWEEN trong Excel để tạo chuỗi số liệu ngẫu nhiên
Kết luận
Như vậy, chúng mình đã hướng dẫn cho các bạn cách cực kỳ đơn giản để tạo bảng sắp xếp dữ liệu ngẫu nhiên trong Excel. Hãy theo dõi Gitiho thường xuyên để học những thủ thuật Excel thú vị giúp bạn xử lý công việc nhanh chóng và hiệu quả hơn nhé.
Khóa học phù hợp với bất kỳ ai đang muốn tìm hiểu lại Excel từ con số 0. Giáo án được Gitiho cùng giảng viên thiết kế phù hợp với công việc thực tế tại doanh nghiệp, bài tập thực hành xuyên suốt khóa kèm đáp án và hướng dẫn giải chi tiết. Tham khảo ngay bên dưới!
Giấy chứng nhận Đăng ký doanh nghiệp số: 0109077145, cấp bởi Sở kế hoạch và đầu tư TP. Hà Nội
Giấy phép mạng xã hội số: 588, cấp bởi Bộ thông tin và truyền thông






