Hướng dẫn cách tạo sơ đồ Venn trong PowerPoint
Sơ đồ là một chủ thể vô cùng quan trọng trong bất kỳ bài thuyết trình nào, vì vậy PPoint có hẳn một công cụ gọi là SmartArt để giúp người dùng thể hiện nội dung của bản trình chiếu một cách trực quan và dễ dàng hơn.
Một trong số đó là dạng sơ đồ tập hợp, hay còn gọi là sơ đồ Venn. Sơ đồ Venn rất linh hoạt và nó được sử dụng chủ yếu để thể hiện tất cả các mối quan hệ logic hoặc để so sánh hai hoặc nhiều chủ đề để chỉ ra những điểm giống và khác nhau.
Trong số nhiều sơ đồ Venn thì sơ đồ Basic Venn là sơ đồ được sử dụng phổ biến nhất và dễ nhận biết nhất. Trong bài viết này các bạn hãy cùng Gitiho tìm hiểu cách để tạo sơ đồ Basic Venn trong PPoint, có những loại sơ đồ Venn nào và sử dụng mỗi loại sơ đồ đó vào những trường hợp cụ thể nào.
Cách tạo sơ đồ Venn trong Power Point
Bước 1. Mở một slide trống
Khi bạn muốn chèn sơ đồ Venn thì cách tốt nhất là nên chèn nó vào một slide trống. Nhưng nếu chỉ muốn chọn sơ đồ Venn làm đồ họa hỗ trợ thì không cần phải có một slide trống mà chuyển sang bước 2 luôn.
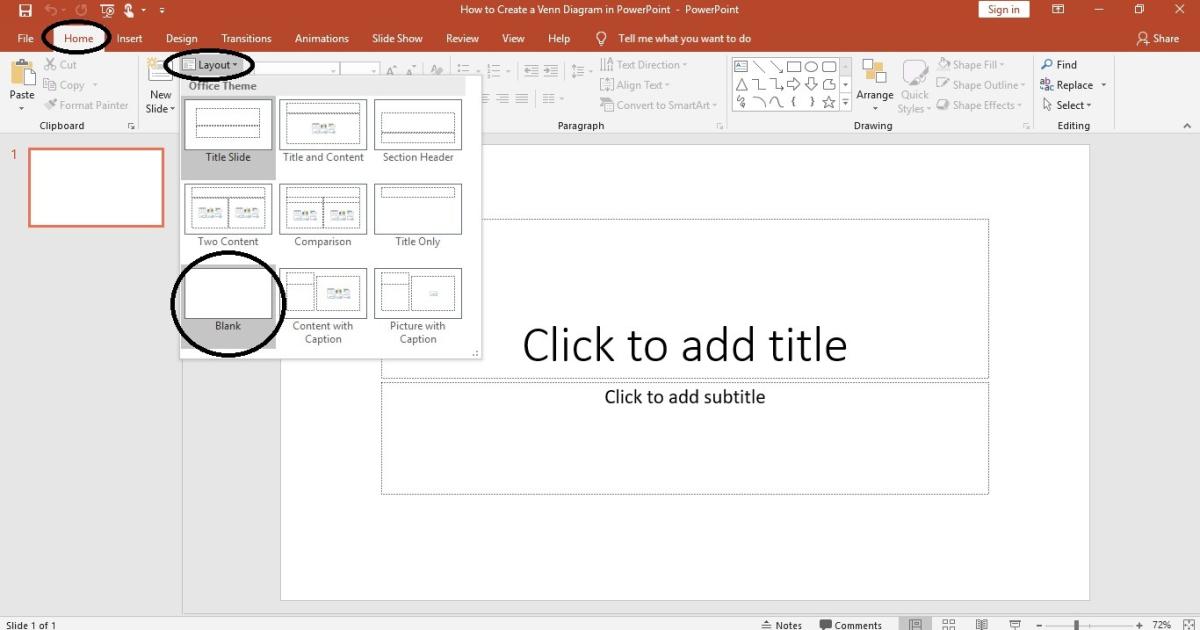
Nếu bạn đang muốn thay đổi slide của mình thành một slide trống thì truy cập vào thẻ Home,sau đó chọn mục Layout thuộc nhóm tính năng Slides, trong menu xổ xuống chọn tùy chọn Blank.
Bước 2. Mở SmartArt
Tiếp theo, bạn mở công cụ đồ họa SmartArt bằng cách chuyển đến thẻ Insert trên thanh công cụ ribbon. Sau đó bấm nút SmartArt thuộc nhóm tính năng Illustrations.
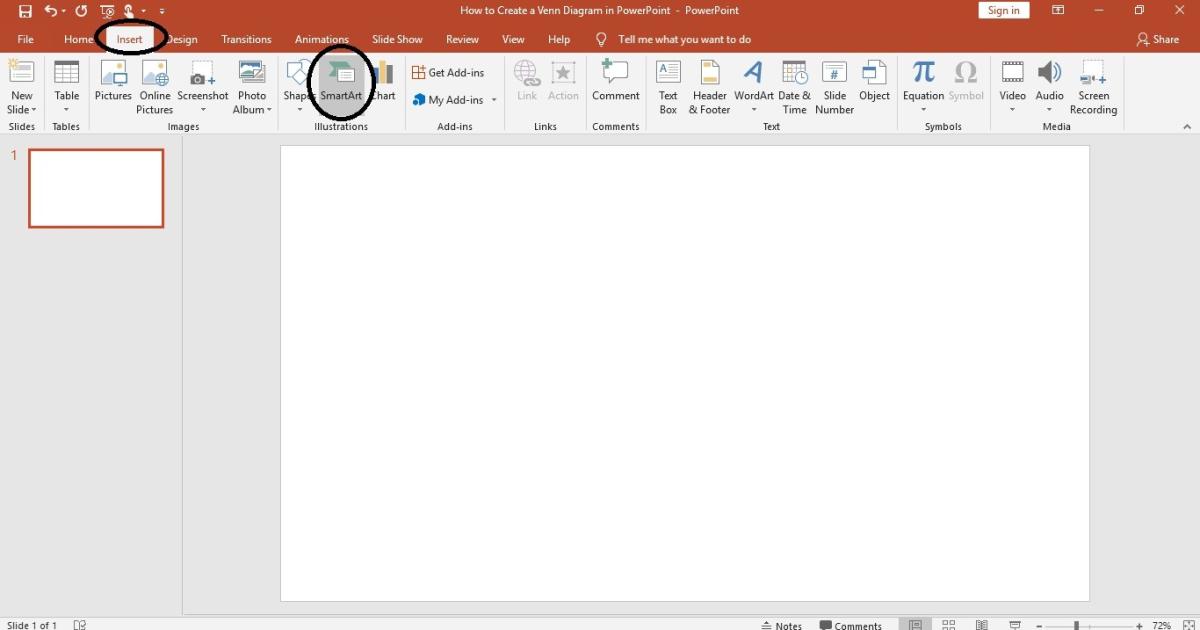
Bước 3. Tìm và chèn sơ đồ Venn
Trong hộp thoại Choose a SmartArt Graphic hiển thị, chọn tùy chọn Relationship ở cột bên trái. Khung bên phải sẽ hiển thị tất cả các sơ đồ có sẵn, bây giờ bạn cuộn xuống phía dưới, rồi tìm biểu tượng của sơ đồ Basic Venn.
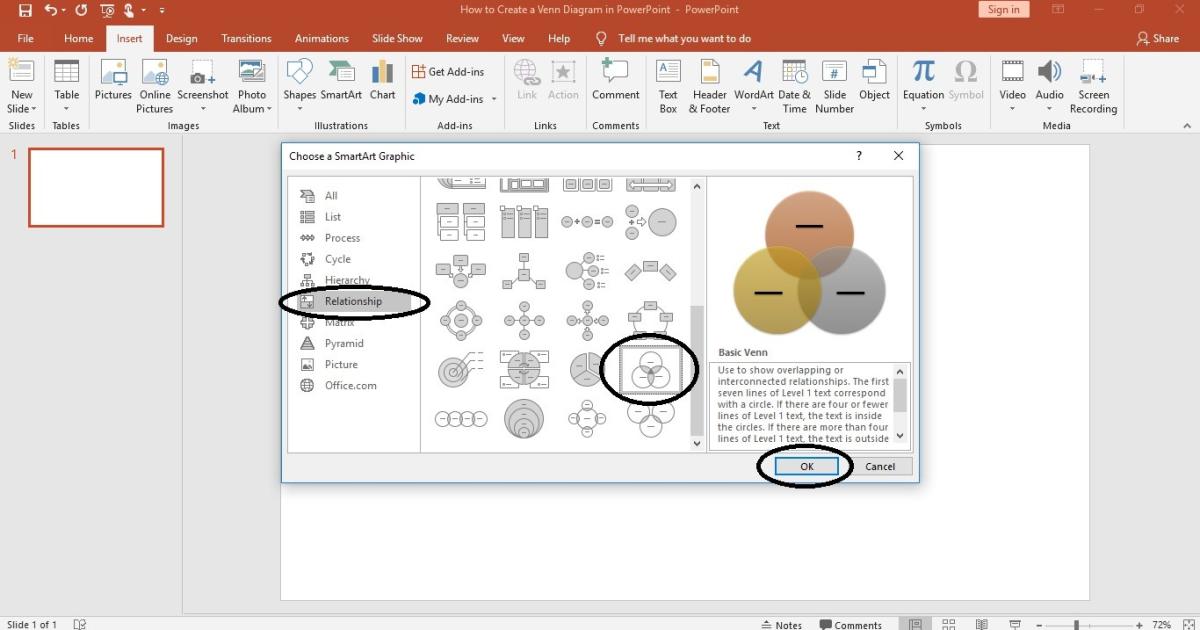
Sơ đồ đó sẽ giống như ba vòng tròn chồng lên nhau, kích chọn biểu tượng Basic Venn và bấm nút OK.
Bước 4. Sửa đổi sơ đồ khi cần thiết
Bây giờ bạn có thể bắt đầu sửa đổi sơ đồ của mình. Đầu tiên, hãy chỉnh sửa văn bản mà bạn muốn xuất hiện trong mỗi hình tròn. Để thực hiện bạn chỉ cần kích chuột vào bất kỳ chữ Text nào trong mỗi hình tròn, khung Type your text here hiển thị ở bên trái của sơ đồ.
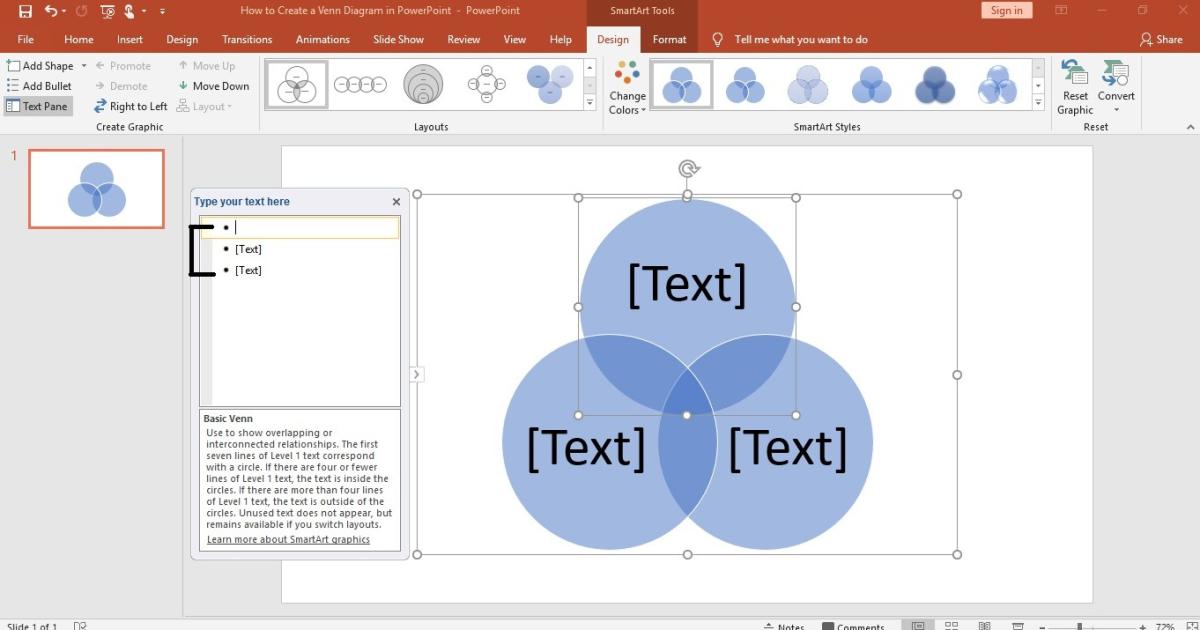
Điều này sẽ cho phép bạn chỉnh sửa văn bản trong mỗi hình tròn theo nhu cầu.
Tiếp theo, bạn có thể tùy chỉnh sơ đồ của mình bằng cách thay đổi cách phối màu của sơ đồ. PPoint mặc định sử dụng vòng tròn màu xanh lam, nhưng bạn có thể tùy chỉnh các màu đã chọn để phù hợp với bản trình chiếu của mình bằng cách sử dụng menu Change Colors.
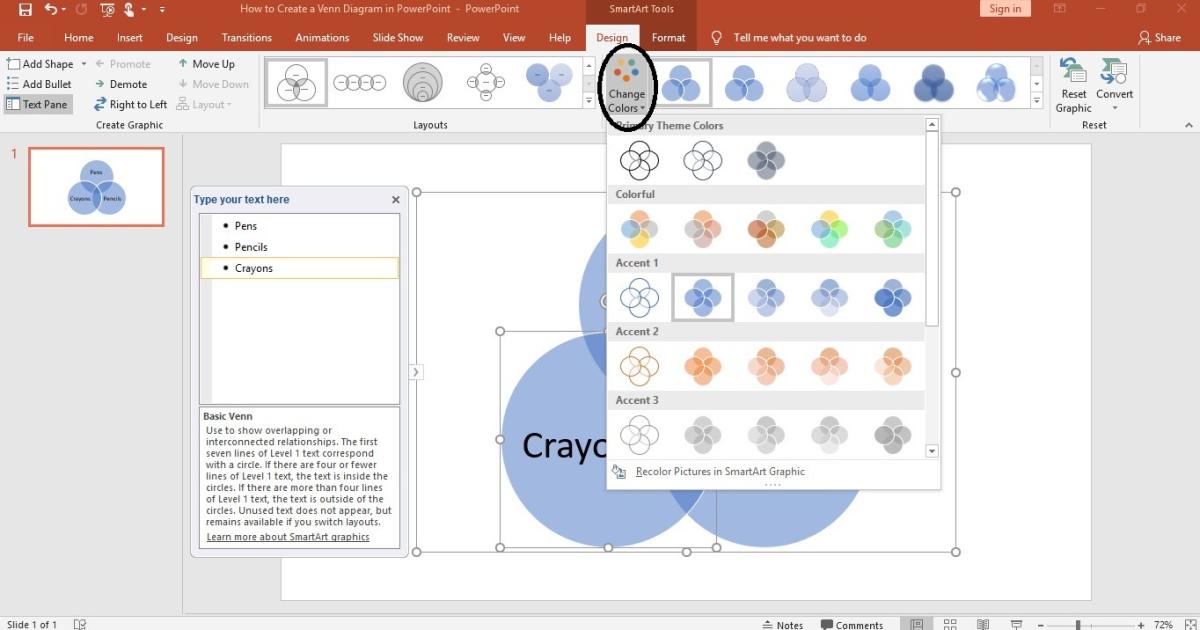
Một tùy chỉnh khác mà bạn có thể làm là thay đổi kiểu sơ đồSmartArt. Điều này sẽ thay đổi cả hiệu ứng được áp dụng cho sơ đồ. Bằng cách chọn menu xổ xuống của nhóm SmartArt Styles, sau đó chọn loại hiệu ứng phù hợp nhất với thiết kế bản trình chiếu của bạn.
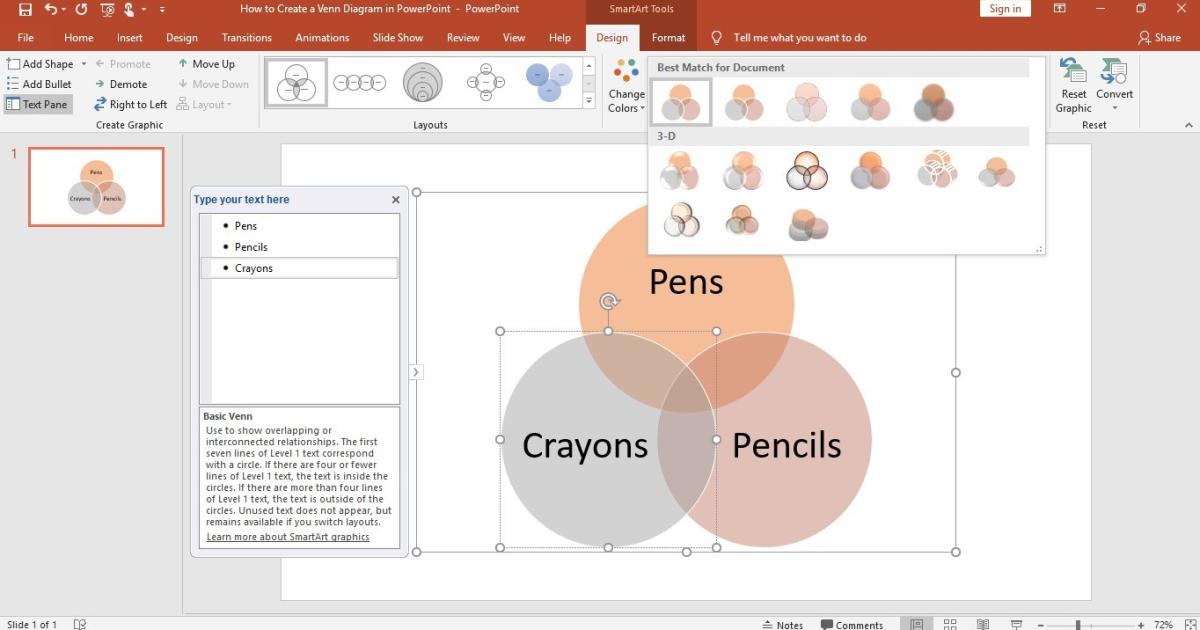
Cuối cùng, có một số tính năng bổ sung để tùy chỉnh sơ đồ Venn của bạn tại mục Create Graphic thuộc thẻ Design khi bạn kích chọn vào sơ đồ bao gồm.
Add Shape: Hiện tại, bạn chỉ có ba vòng tròn trong sơ đồ của mình, cho phép bạn so sánh ba chủ đề. Nếu muốn so sánh nhiều hơn chỉ cần bấm nút Add Shape ở góc trên cùng bên trái.
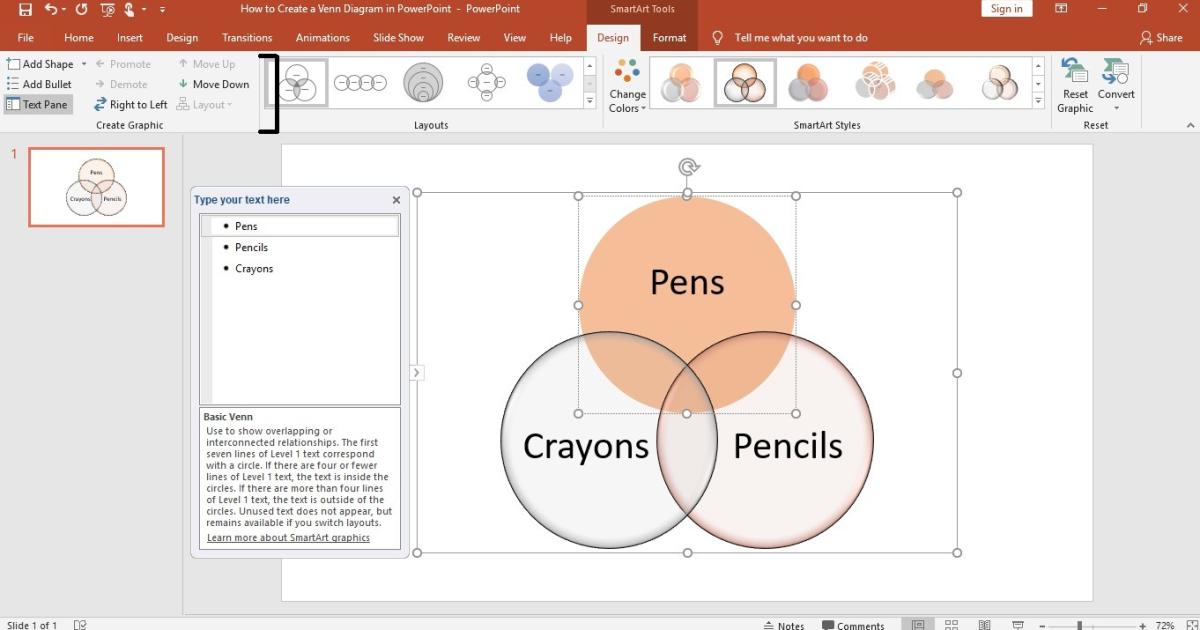
Add Bullet: Nút Add Bullet (dấu đầu dòng) thuộc nhóm tính năng Create Graphic sẽ chèn thêm các dấu đầu dòng cho chủ đề bạn đã chọn.
Promote/Demote: Việc thăng (Promote) hoặc hạ cấp (Demote) văn bản sẽ tạo một vòng kết nối mới cho văn bản đó hoặc sẽ di chuyển văn bản vào dấu đầu dòng phụ. Sử dụng chức năng này là một cách khác để chọn tùy chọn Add Shape hoặc Add Bullet.
Text Pane: Việc chọn hoặc bỏ chọn Text Pane sẽ hiển thị hoặc ẩn ngăn văn bản ở bên trái sơ đồ.
Các loại sơ đồ Venn
Basic Venn là loại sơ đồ Venn được sử dụng phổ biến nhất trong PPoint. Tuy nhiên mặc định PPoint cung cấp ba kiểu sơ đồ Venn khác mà bạn có thể chọn tùy vào nhu cầu và nội dung của mỗi bản trình chiếu sao cho phù hợp.
Tất cả các sơ đồ Venn có thể được chỉnh sửa theo cùng một cách nhưng sẽ được chèn vào PPoint theo cách khác. Dưới đây là cách tạo các sơ đồ bổ sung đó và ví dụ về thời điểm sử dụng chúng.
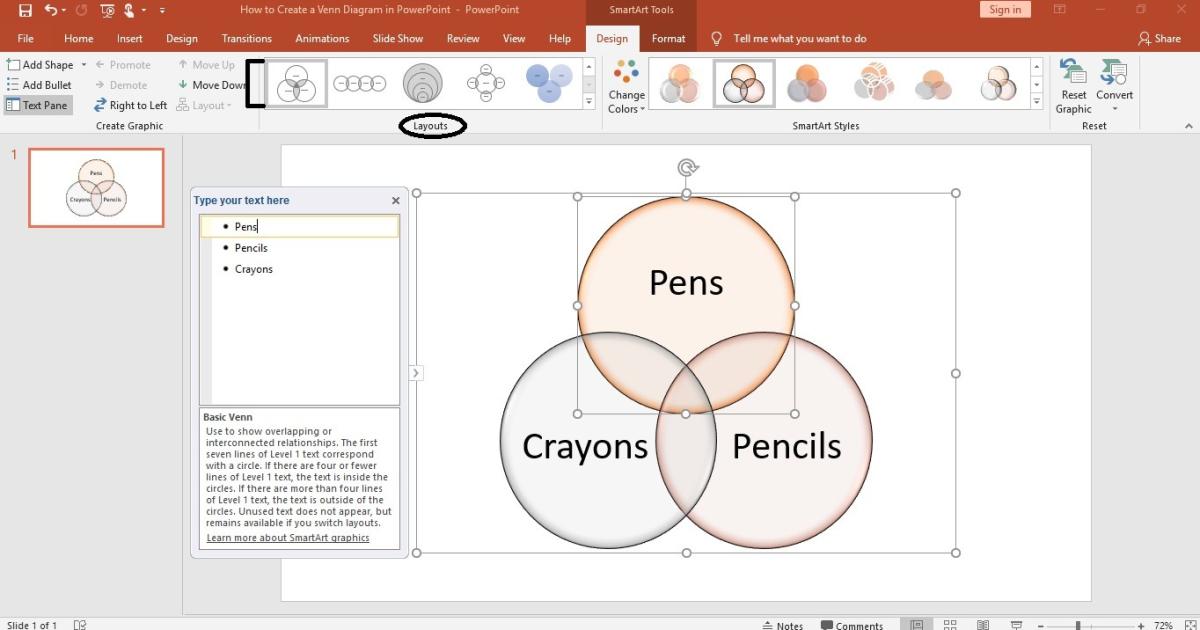
Nếu bạn đã chèn sơ đồ Basic Venn nhưng muốn thay đổi thì không cần phải xóa sơ đồ cũ của mình. Thay vào đó, bạn có thể truy cập vào nhóm tính năng Layout thuộc thẻ Design và chọn lại. Nếu bạn đã có văn bản và tùy chỉnh trong sơ đồ của mình thì các thuộc tính đó vẫn sẽ giữ nguyên chỉ là đổi sang kiểu sơ đồ Vann khác mà thôi.
Cách tạo sơ đồ Linear Venn
Sơ đồ Linear Venn là một sơ đồ có mối quan hệ trong một chuỗi. Mỗi vòng tròn chỉ chồng lên 1-2 vòng tròn khác, trái ngược với sơ đồ Basic Venn trong đó các vòng tròn xếp chồng lên nhau.
Đây sẽ là một sơ đồ tốt nhất khi so sánh mọi thứ trong một khoảng thời gian (chẳng hạn như tháng hoặc năm).
Để chèn sơ đồ Linear Venn, bạn chọn thẻ Insert sau đó bấm nút SmartArt thuộc nhóm tính năng Illustrations. Trong hộp thoại hiển thị, chọn tùy chọn Relationship ở khung bên trái, sau đó cuộn xuống phía dưới và chọn sơ đồ hiển thị các vòng tròn cạnh nhau được gọi là Linear Venn, giống như hình dưới đây. Sau khi chọn xong, bấm nút OK để chèn sơ đồ đó vào PPoint.
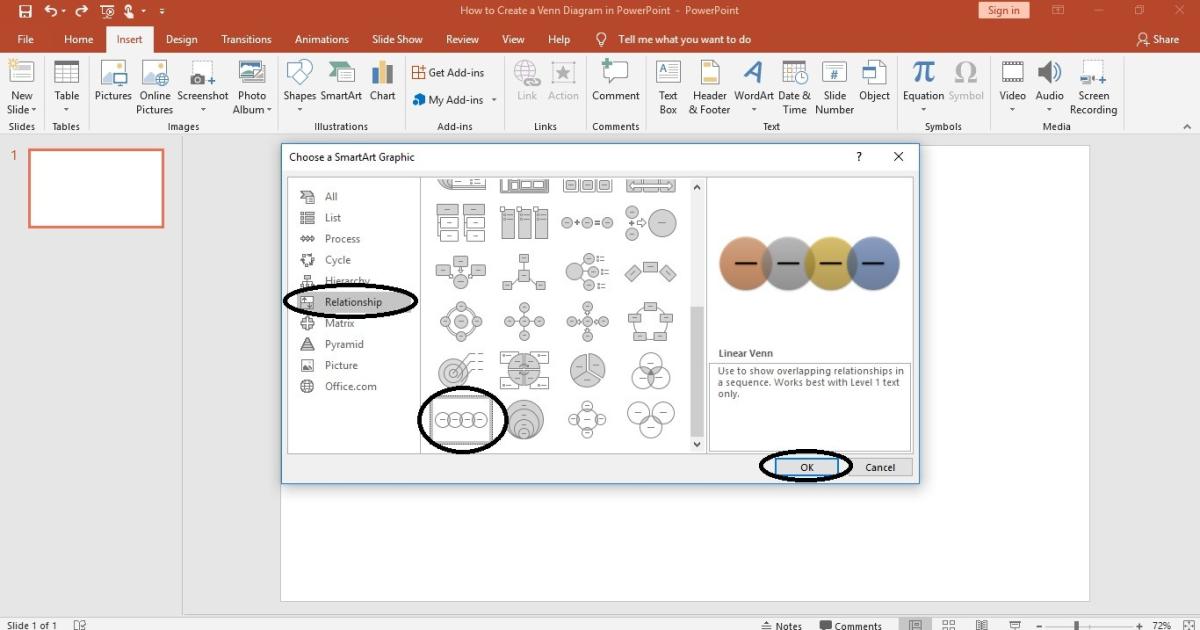
Cách tạo sơ đồ Stacked Venn
Sơ đồ Stacked Venn là một sơ đồ so sánh cho phép bạn so sánh tất cả các vòng tròn tại một thời điểm với nhau. Điều này thường được sử dụng khi hiển thị tiến trình chi tiết hoặc tăng trưởng trong sơ đồ của bạn. Nó có thể được sử dụng để bắt đầu so sánh một chủ đề chung và thu hẹp hơn.
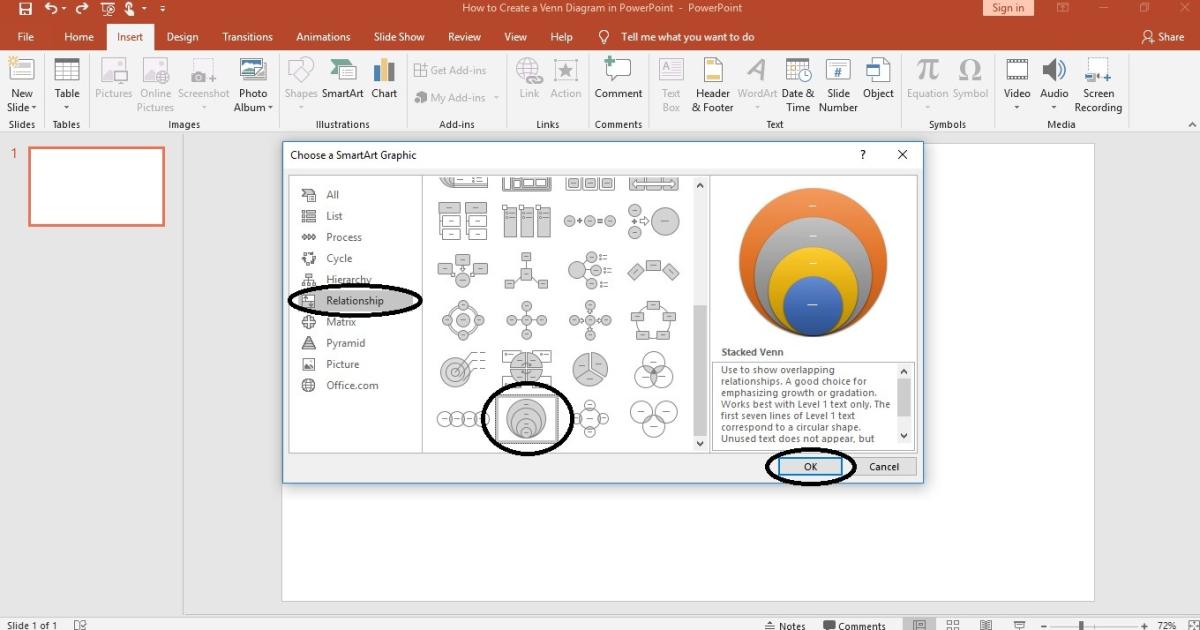
Để chèn sơ đồ Stacked Venn, bạn thực hiện tương tự như cách chèn sơ đồ Venn tuyến tính ở trên. Chỉ khác là bạn chọn sơ đồ có kiểu dáng và tên Stacked Venn giống như hình trên đây để chèn sơ đồ đó vào PPoint.
Cách tạo sơ đồ Radial Venn
Sơ đồ Radial Venn là một sơ đồ cho phép bạn liên hệ nhiều mục với một chủ đề lớn hơn, bao quát hơn. Ví dụ: Nếu chủ đề trung tâm là Doanh thu thì các mục phụ có thể là doanh số, thu nhập, sản phẩm và nhà cung cấp.
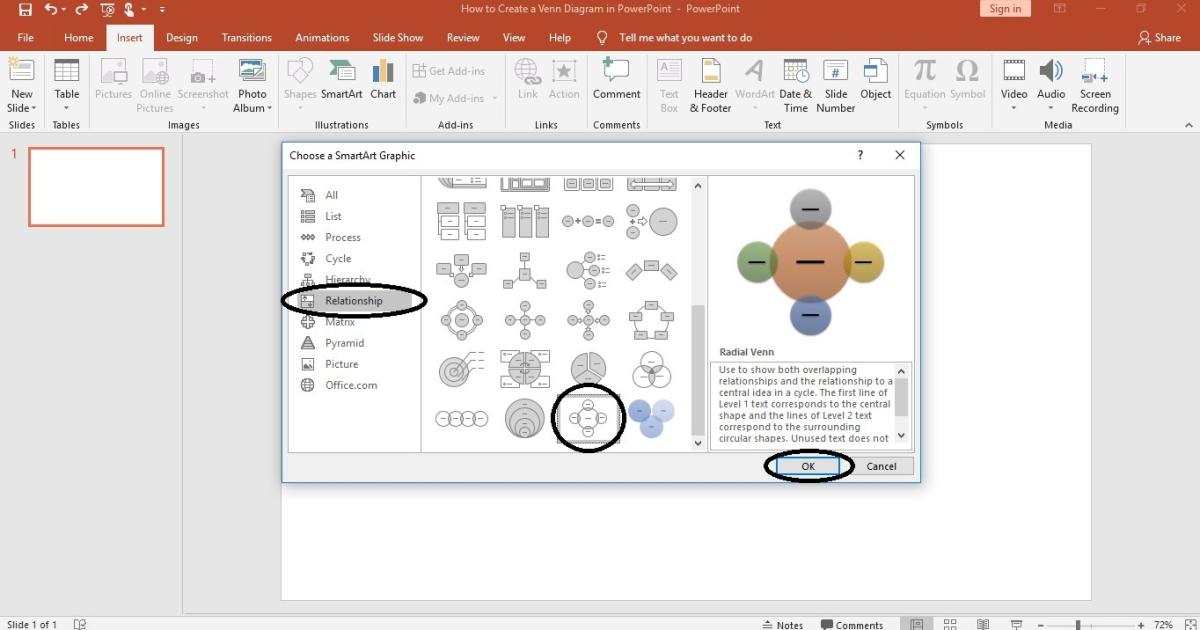
Để chèn sơ đồ Radial Venn, bạn thực hiện tương tự như cách chèn sơ đồ Venn tuyến tính ở trên. Chỉ khác là bạn chọn sơ đồ có kiểu dáng và tên Radial Venn giống như hình trên đây để chèn sơ đồ đó vào Powerpoint.
CÓ THỂ BẠN CŨNG QUAN TÂM
KHÓA HỌC POWERPOINT MIỄN PHÍ
Với hơn 1400 HỌC VIÊN đang theo học với đánh giá trung bình 4.5 SAO
Khóa học bứt phá PowerPoint chỉ trong 3h
G-LEARNINGGiấy chứng nhận Đăng ký doanh nghiệp số: 0109077145, cấp bởi Sở kế hoạch và đầu tư TP. Hà Nội
Giấy phép mạng xã hội số: 588, cấp bởi Bộ thông tin và truyền thông






