Hướng dẫn cách tạo số ngẫu nhiên trong Excel bằng hàm RAND, RANDBETWEEN
Đã bao giờ bạn cần tới việc tạo số ngẫu nhiên trong Excel chưa? Việc tạo số ngẫu nhiên từ random số có rất nhiều tác dụng: tạo số câu hỏi ngẫu nhiên từ bộ đề thi, đề kiểm tra trong Excel, lấy ví dụ để minh họa cho 1 vấn đề,... Trong bài viết này Gitiho sẽ hướng dẫn bạn cách tạo số ngẫu nhiên trong Excel bằng các hàm Random là hàm RAND và RANDBETWEEN. Đừng quên tải file mẫu đính kèm cuối bài viết để cùng thực hành nhé.
Tầm quan trọng của dữ liệu ngẫu nhiên từ hàm random số
Hiện nay nhu cầu hỏi đáp về kiến thức Excel, các tình huống trong Excel là rất nhiều. Nhưng nếu không có dữ liệu mẫu, không có tình huống cụ thể thì không thể hình dung được vấn đề mà bạn gặp phải là gì. Khi được yêu cầu dữ liệu mẫu, thường Gitiho nhận được câu trả lời: “không thể đưa lên được vì tính bảo mật thông tin”.
Vậy tại sao bạn không tạo 1 bảng dữ liệu ngẫu nhiên theo cách random số để làm mẫu? Như vậy không ảnh hưởng gì tới bảo mật thông tin mà vẫn thể hiện được đúng bản chất của vấn đề bạn đang gặp phải.
Khi bạn cần lấy ví dụ trong Excel, hoặc khi bạn muốn tạo các bài kiểm tra trong Excel, điều bạn quan tâm là cách viết hàm, loại dữ liệu chứ không phải giá trị trong từng ô dữ liệu. Và nếu phải nhập tay từng ô thì rất mất công. Hãy để Excel làm việc đó 1 cách ngẫu nhiên mà vẫn trong phạm vi kiểm soát của chúng ta bằng hàm Random.
Nếu các bạn muốn tìm hiểu thêm về Excel, đừng quên tham khảo khóa học Tuyệt đỉnh Excel cùng chúng mình để nhanh chóng thành thạo các kĩ năng tin học văn phòng bạn nhé:
Cách sử dụng các hàm random số trong Excel
Cách sử dụng hàm RAND trong Excel để random số
Hàm RAND được hiểu là RANDOM, có nghĩa là ngẫu nhiên. Tác dụng của hàm RAND là tạo ra một số ngẫu nhiên trong phạm vi từ số 0 tới số 1, tức là một số có phần thập phân nhưng lớn hơn 0 và nhỏ hơn 1.
Cú pháp của hàm RAND: =RAND()
Hàm Random này không có tham số, bạn chỉ cần viết tên hàm sau đó viết dấu mở ngoặc đơn rồi đóng ngoặc đơn. Cú pháp rất đơn giản phải không nào? Hãy xem ví dụ về hàm RAND dưới đây:
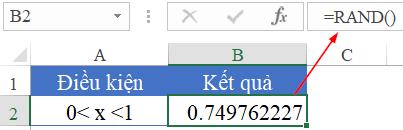
Hàm RAND có đặc điểm:
- Kết quả của hàm sẽ luôn tự động thay đổi mỗi khi file Excel nhận được yêu cầu tính toán. Khi file Excel của bạn thiết lập chế độ tính toán là Automatic thì chỉ cần bạn nhập dữ liệu vào 1 ô khác là kết quả hàm RAND sẽ tự thay đổi mà không hề tác động vào ô chứa hàm RAND.
- Giá trị của hàm nằm trong khoảng lớn hơn 0 và nhỏ hơn 1.
- Số ngẫu nhiên luôn là số lẻ (kết thúc với số cuối cùng là số lẻ).
Một số ứng dụng của hàm RAND:
- Muốn lấy random số lớn hơn hoặc bằng 0 và nhỏ hơn n, dùng công thức: =RAND() * n
- Muốn lấy random số trong bảng chữ cái tiếng Anh. Biết bảng chữ cái tiếng Anh có 26 chữ cái nên đầu tiên các bạn cần lấy một số nguyên ngẫu nhiên giữa 1 và 26 với công thức: =INT(RAND() * 26 + 1)
- Muốn trả về một chữ cái nằm trong bảng chữ cái Alphabet. Được biết, theo bảng mã ANSI, những ký tự viết hoa (A tới Z) nằm từ mã ANSI 65 đến mã ANSI 90. Dùng hàm CHAR với công thức: =CHAR(INT(RAND() * 26 + 1) + 64)
Cách sử dụng hàm RANDBETWEEN trong Excel để random số
Hàm RANDBETWEEN được hiểu là Random + Between, nghĩa là tạo random số trong 1 khoảng (từ số... đến số...). Tác dụng của hàm Random này là tạo ra một số ngẫu nhiên trong một phạm vi được chỉ định sẵn trong Excel, có thể là số âm hoặc số dương, nhưng luôn luôn là số nguyên.
Cú pháp của hàm RANDBETWEEN: =RANDBETWEEN(Từ số, Đến số)
Các bạn có thể xem một số ví dụ sau đây:
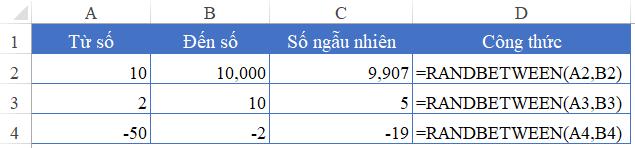
Đặc điểm của hàm RANDBETWEEN:
- Số bắt đầu phải nhỏ hơn số kết thúc, không giới hạn số âm hay số dương, số có phần thập phân hay không.
- Kết quả luôn là 1 số nguyên (không có phần thập phân) nhưng có thể là số âm.
- Có thể dùng hàm RANDBETWEEN để random số với dữ liệu là dạng Số hoặc dạng Ngày, Giờ. Với dữ liệu thời gian thì không được dùng số âm.
Xem thêm: Giới thiệu tới bạn hàm thời gian thông dụng trong Excel
Nguyên tắc tính của hàm RANDBETWEEN:
Giá trị tạo ra bởi RandBetween = (Số cuối – Số đầu) * Số ngẫu nhiên + Số đầu
Ví dụ về ứng dụng của hàm RANDBETWEEN:
Cho bảng dữ liệu A1:C10 trong trang tính Excel, trong đó dữ liệu ở các cột A, B, C sẽ phát sinh một cách ngẫu nhiên từ dòng 2 tới dòng 9 dựa theo nội dung có sẵn trong bảng E2:G7
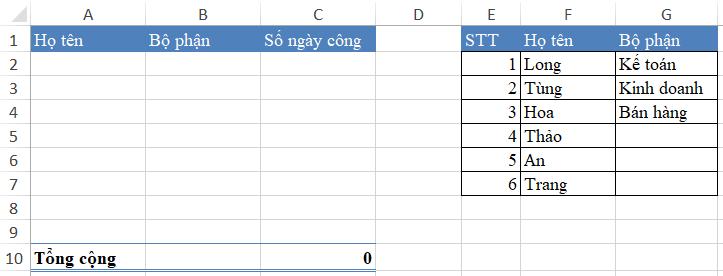
Trong trường hợp này chúng ta dùng hàm VLOOKUP kết hợp với hàm RANDBETWEEN làm hàm Random như sau:
Họ tên: Sẽ lấy ngẫu nhiên từ 1 đến 6, sau đó dựa trên kết quả random số thu được bạn sẽ tham chiếu bằng hàm VLOOKUP để lấy tên tương ứng theo số thứ tự đó:
=VLOOKUP(RANDBETWEEN(1,6), $E$1:$G$7, 2, 0)
Bộ phận: vì chỉ có 3 bộ phận nên lấy random số từ 1 đến 3, sau đó kết hợp trong hàm VLOOKUP để lấy tên bộ phận tương ứng với số thứ tự thu được:
=VLOOKUP(RANDBETWEEN(1,3), $E$1:$G$7, 3, 0)
Khi đó kết quả thu được là:
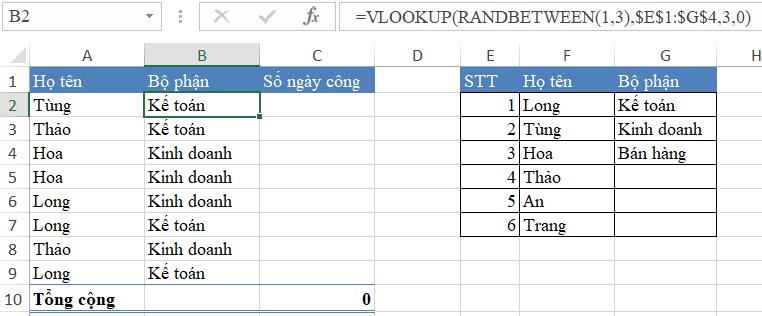
Số ngày công: vì không cụ thể giới hạn số ngày công nên bạn có thể lấy ngẫu nhiên theo 1 phạm vi tự chọn, ví dụ từ 10 đến 30 =RANDBETWEEN(10,30)
Kết luận
Như vậy qua bài viết này chúng ta có thể nắm được một số ý nghĩa về hàm tạo số ngẫu nhiên qua random số bằng các hàm Random trong Excel. Hy vọng bài viết này sẽ hữu ích trong việc nâng cao khả năng viết công thức tính trong Excel của bạn. Hãy tải file đính kèm dưới đây để thực hành áp dụng thủ thuật.
Chúc các bạn làm việc thành công!
Tài liệu kèm theo bài viết
Khóa học phù hợp với bất kỳ ai đang muốn tìm hiểu lại Excel từ con số 0. Giáo án được Gitiho cùng giảng viên thiết kế phù hợp với công việc thực tế tại doanh nghiệp, bài tập thực hành xuyên suốt khóa kèm đáp án và hướng dẫn giải chi tiết. Tham khảo ngay bên dưới!
Giấy chứng nhận Đăng ký doanh nghiệp số: 0109077145, cấp bởi Sở kế hoạch và đầu tư TP. Hà Nội
Giấy phép mạng xã hội số: 588, cấp bởi Bộ thông tin và truyền thông





