Hướng dẫn cách thay đổi số âm thành dương trong Excel
Bạn có một bảng dữ liệu Excel có rất nhiều số âm, giờ bạn muốn chuyển chúng thành số dương để làm việc. Dưới đây Gitiho sẽ Hướng dẫn các bạn cách thay đổi số âm thành dương trong Excel nhanh chóng.
Nhân với -1 để chuyển số âm thành số dương
Nếu bạn có một cột dữ liệu trong bảng Excel với rất nhiều số và muốn nhanh chóng nhận được các số từ âm đã được chuyển thành dương, bạn có thể dễ dàng làm điều đó bằng cách nhân các giá trị âm này với -1. Nhưng phải đảm bảo rằng bạn chỉ nhân các số âm chứ không phải các số dương.
Xem thêm: Trọn bộ khóa học tin học văn phòng từ cơ bản đến nâng cao
Ví dụ bạn có một bảng dữ liệu như hình dưới đây:
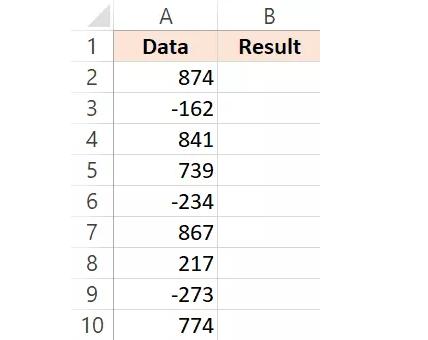
Dưới đây là công thức sẽ chuyển đổi số âm thành số dương và giữ nguyên phần còn lại:
=IF(A2>0,A2,-A2)
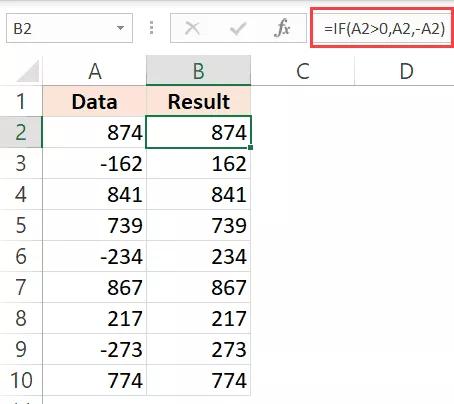
Công thức trên sử dụng hàm IF để trước tiên kiểm tra xem số có dương hay không. Nếu nó là số dương, dấu của số đó sẽ không bị thay đổi và nếu nó là số âm, một dấu âm sẽ được thêm vào tham chiếu, kết thúc chỉ cho chúng ta một số dương.
Trong trường hợp bạn có giá trị văn bản trong tập dữ liệu, hàm này sẽ bỏ qua điều đó (và chỉ các giá trị âm mới được thay đổi)
Bây giờ bạn đã có kết quả cần thiết, bạn có thể chuyển đổi các công thức này thành giá trị (và sao chép nó qua dữ liệu gốc trong trường hợp bạn không cần).
Sử dụng hàm ABS để chuyển đổi số âm thành số dương
Excel có một hàm chuyên dụng loại bỏ dấu âm và cung cấp cho bạn giá trị tuyệt đối. Đó là hàm ABS.
Ví dụ trong bảng dữ liệu như hình bên dưới, nếu bạn muốn thay đổi giá trị âm thành giá trị dương. Dưới đây là công thức sẽ thực hiện điều này:
= ABS(A2)
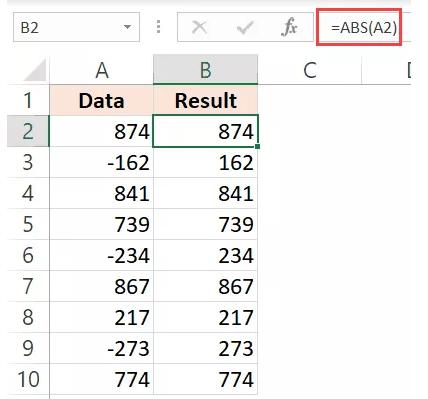
Hàm ABS ở trên không tác động đến các số dương nhưng chuyển các số âm thành các giá trị dương.
Như vậy bạn đã có kết quả cần thiết, từ đây có thể chuyển đổi các công thức này thành giá trị (và sao chép nó qua dữ liệu gốc trong trường hợp bạn không cần)
Một nhược điểm nhỏ của hàm ABS là nó chỉ hoạt động với số. Trong trường hợp bạn có dữ liệu văn bản trong một số ô và sử dụng hàm ABS thì bạn sẽ nhận được thông báo lỗi #VALUE!.
Sử dụng tính năng Paste Special để đảo ngược dấu
Trong trường hợp bạn muốn đảo ngược dấu của một số (tức là thay đổi âm thành dương và dương thành âm), bạn cũng có thể sử dụng cách nhân đặc biệt này.
Ví dụ trong bảng dữ liệu như hình dưới đây, bạn muốn đảo ngược dấu. Dưới đây là các bước để thực hiện bằng cách sử dụng tính năng Paste Special.
Bước 1: Trong bất kỳ ô trống nào trong bảng Excel, hãy nhập -1
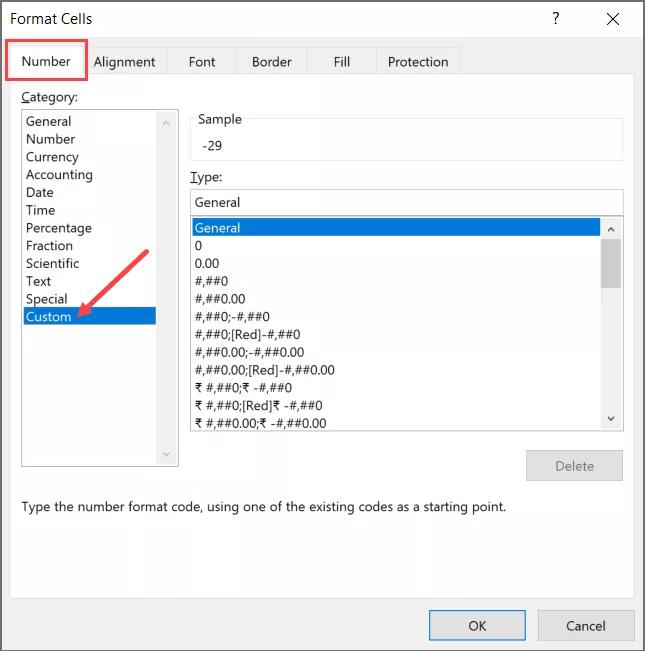
Bước 2: Sao chép ô này (có giá trị -1)
Bước 3: Chọn phạm vi mà bạn muốn đảo ngược dấu
Bước 4: Kích chuột phải vào bất kỳ ô nào đã chọn
Bước 5: Chọn tùy chọn Paste Special. Thao tác này sẽ mở hộp thoại Paste Special
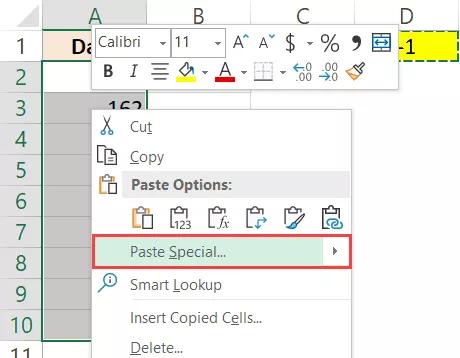
Bước 6: Bên dưới các tùy chọn Paste, kích chọn Values
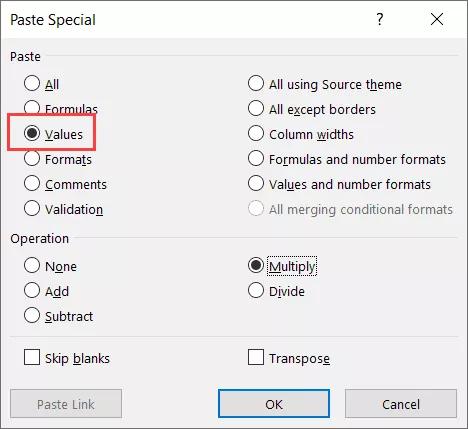
Bước 7: Dưới tùy chọn Operation, kích chọn Multiply
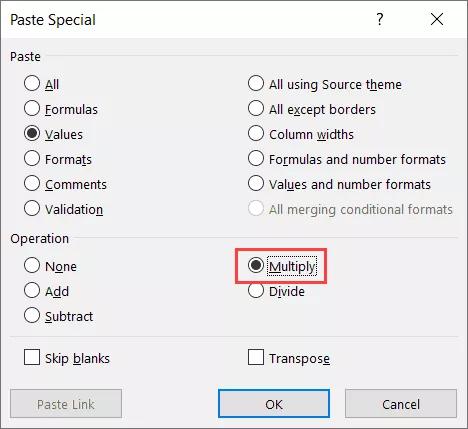
Bước 8: Bấm nút OK
Bước 9: Xóa -1 khỏi ô
Như vậy các bước trên ngay lập tức thay đổi đảo ngược dấu của số (nghĩa là số dương trở thành số âm và số âm trở thành số dương).
Nhưng điều gì sẽ xảy ra nếu bạn chỉ muốn chuyển đổi số âm thành số dương chứ không phải ngược lại?
Trong trường hợp đó, bằng cách nào đó, trước tiên bạn cần chọn tất cả các số âm và sau đó làm theo các bước trên.
Dưới đây là cách chỉ chọn các số âm trong Excel
Bước 1: Chọn toàn bộ tập dữ liệu
Bước 2: Giữ phím Control và sau đó nhấn phím F. Thao tác này sẽ mở hộp thoại Find and Replace
Bước 3: Trong trường Find, nhập - (dấu trừ)
Bước 4: Bấm nút Find All
Bước 5: Giữ phím Control và nhấn phím A.
Các bước trên sẽ chỉ chọn những ô có dấu âm. Khi đã chọn các ô này, bạn có thể sử dụng tính năng Paste Special ở trên để thay đổi dấu của chỉ các số âm.
Cách này có hai ưu điểm so với cách sử dụng các hàm công thức ở trên.
- Không yêu cầu bạn thêm một cột bổ sung và sau đó sử dụng công thức để lấy kết quả trong cột đó. Bạn có thể sử dụng điều này trên bảng dữ liệu hiện có của mình.
- Không cần chuyển đổi công thức thành giá trị (vì kết quả bạn nhận được đã là giá trị chứ không phải công thức).
Tham khảo: Cách thiết lập định dạng ngày tháng chuẩn khi làm việc trên Excel
Sử dụng tính năng Flash Fill để loại bỏ dấu âm
Flash Fill là một chức năng mới được giới thiệu trong Excel 2013, cho phép bạn nhanh chóng xác định các mẫu và sau đó cung cấp cho bạn kết quả mà mẫu đã được áp dụng cho toàn bộ tập dữ liệu.
Ví dụ sử dụng tính năng Flash Fill là khi bạn có tên và muốn tách biệt họ và tên ra. Ngay sau khi bạn nhập tên vào ô liền kề một vài lần, Flash Fill sẽ xác định mẫu và cung cấp cho bạn tất cả các tên.
Tương tự, bạn có thể sử dụng nó để nhanh chóng loại bỏ dấu âm khỏi một số, trong khi các giá trị dương vẫn không thay đổi. Dưới đây bảng dữ liệu đã có các số âm và giờ muốn thay đổi các số này thành các giá trị dương. Hãy sử dụng tính năng Flash Fill để thực hiện theo các bước sau:
Bước 1: Trong vùng liền kề với dữ liệu, hãy nhập kết quả muốn hiển thị theo cách thủ công. Trong ví dụ này sẽ nhập thủ công số 874 vào cột bên cạnh.
Bước 2: Trong ô bên dưới nó, nhập kết quả mong muốn (162 trong ví dụ này)
Bước 3: Chọn cả hai ô
Bước 4: Kích giữ chuột trái vào góc dưới cùng bên phải của vùng chọn. Nó sẽ thay đổi thành biểu tượng dấu cộng
Bước 5: Kéo xuống để điền các giá trị vào cột (hoặc kích đúp)
Bước 6: Kích vào biểu tượng AutoFill
Bước 7: Chọn tùy chọn Flash Fill trong menu xổ xuống
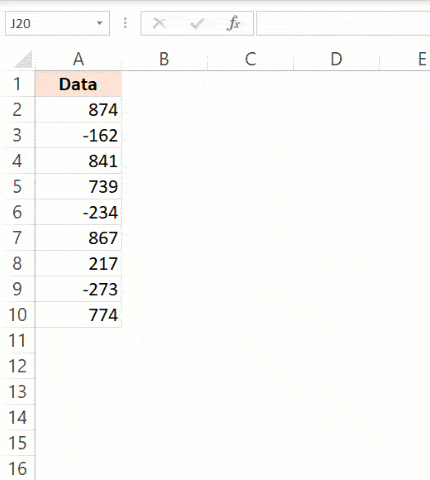
Các bước trên sẽ cung cấp cho bạn kết quả mong đợi, trong đó dấu âm đã được loại bỏ.
Một điều bạn cần nhớ khi sử dụng phương pháp này là Excel dựa vào việc đoán mẫu. Vì vậy, ít nhất bạn sẽ phải cho Excel thấy rằng bạn đang chuyển một số âm thành số dương. Điều này có nghĩa là bạn sẽ phải nhập kết quả mong đợi theo cách thủ công cho đến khi bao gồm ít nhất một số âm.
Trên đây Gitiho vừa giới thiệu với các bạn những cách đơn giản để chuyển đổi số âm thành số dương trong Excel. Hi vọng bài viết sẽ giúp các bạn có thêm nhiều tùy chọn hơn khi cần thực hiện nhiệm vụ này. Chúc các bạn thành công!
Ngoài ra các bạn có thể tham khảo khóa học Excel EXG01 - Tuyệt đỉnh Excel của Gitiho để nâng cao hiệu quả làm việc trên Excel nhé. Đây là khóa học cung cấp rất đầy đủ và chi tiết các kiến thức về Excel, sử dụng Excel vào báo cáo. Bạn sẽ thấy rõ sự khác biệt sau khi tham gia khóa học này.
Khóa học phù hợp với bất kỳ ai đang muốn tìm hiểu lại Excel từ con số 0. Giáo án được Gitiho cùng giảng viên thiết kế phù hợp với công việc thực tế tại doanh nghiệp, bài tập thực hành xuyên suốt khóa kèm đáp án và hướng dẫn giải chi tiết. Tham khảo ngay bên dưới!
Giấy chứng nhận Đăng ký doanh nghiệp số: 0109077145, cấp bởi Sở kế hoạch và đầu tư TP. Hà Nội
Giấy phép mạng xã hội số: 588, cấp bởi Bộ thông tin và truyền thông






