Hướng dẫn cách thêm các tiện ích vào biểu đồ Microsoft Excel (phần 1)
Chắc hẳn khi làm việc với Excel, một trong những công việc phổ biến nhất bạn phải xử lí là làm việc với các biểu đồ. Và cũng không phải hiếm gặp trường hợp bạn cần thêm 1 đường thể hiện giá trị trung bình, hay một ghi chú vào biểu đồ để phục vụ công việc. Vậy làm thế nào để những thao tác này được dễ dàng, hãy tham khảo bài viết dưới đây! Đầu tiên, chúng ta cùng đến với:
Cách thêm đường trung bình ngang vào biểu đồ trong Excel
Nếu bạn muốn chèn đường trung bình ngang vào biểu đồ trên trang Excel, việc đầu tiên bạn cần có là các giá trị trung bình của dữ liệu, sau đó tạo biểu đồ. Các bước thực hiện sẽ là:
1. Tính giá trị trung bình của dữ liệu với lệnh Average, ví dụ: trong Cột C2 như hình dưới, hãy nhập công thức =Average($B$2:$B$8); sau đó kéo dài trên phạm vi cột cần tính để hệ thống tự động điền vào vị trí bạn cần. Cụ thể:
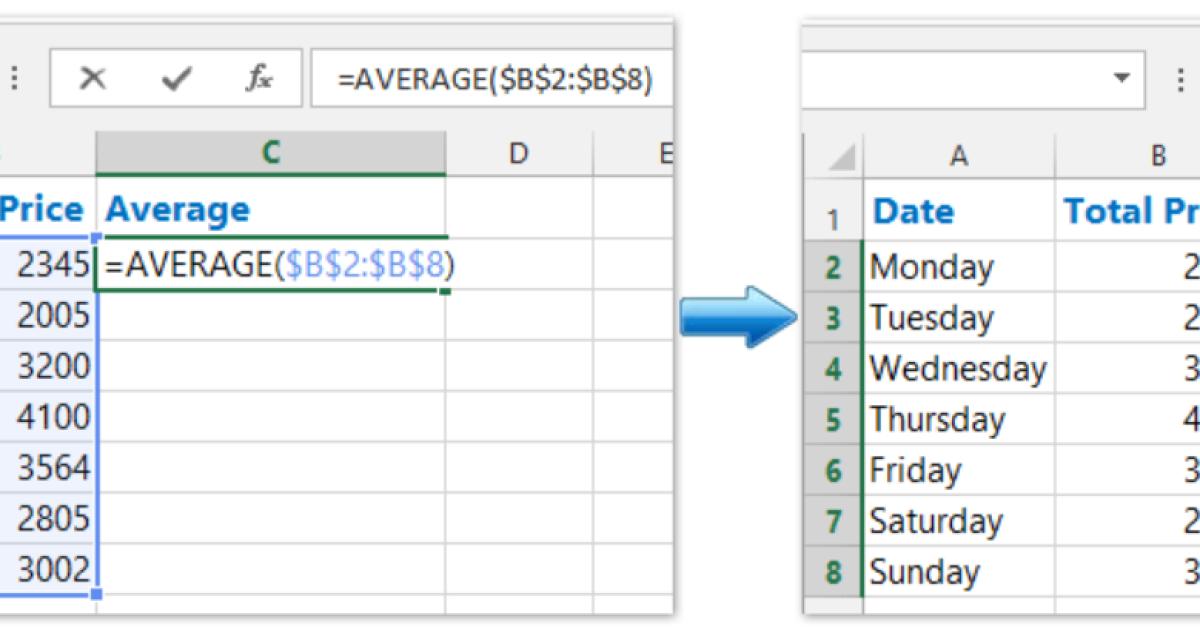
2. Tiếp theo, chọn phạm vi và định dạng biểu đồ mà bạn muốn chèn, chẳng hạn như Cột 2-D trong tab Insert. Cụ thể:
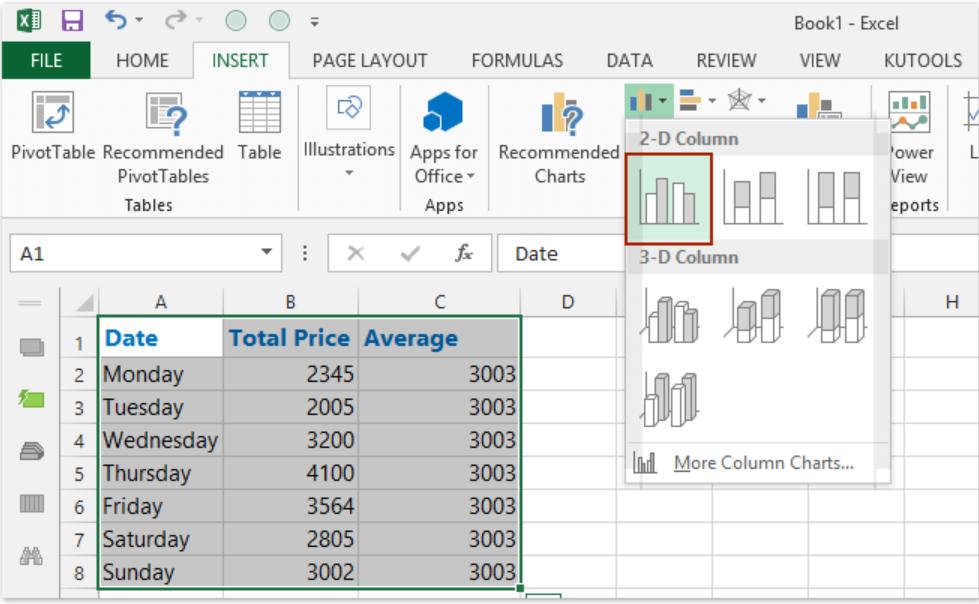
3. Sau khi đã tạo được một biểu đồ, bạn hãy nhấp vào một trong các cột dữ liệu trung bình (thanh màu đỏ) trong biểu đồ, nhấp chuột phải và chọn Change Series Chart Type bảng chọn như sau:
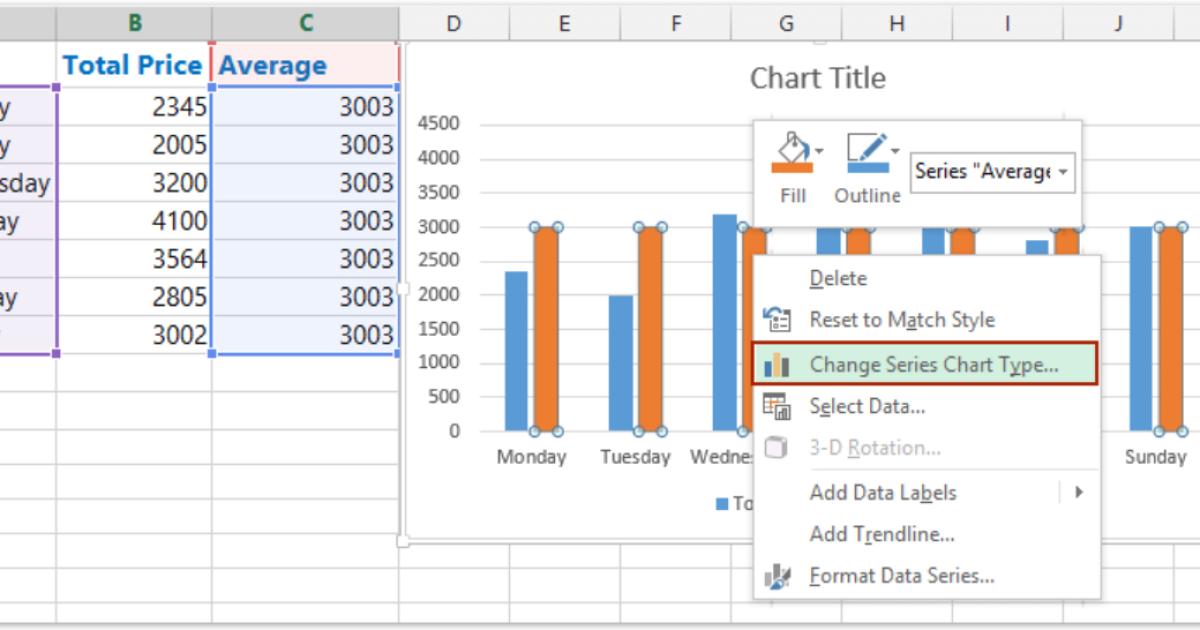
4. Trong hộp thoại Change Chart Type, bấm vào lựa chọn phía dưới Average để làm nổi bật tổ hợp; tiếp theo chọn kiểu biểu đồ đường từ danh sách thả xuống.
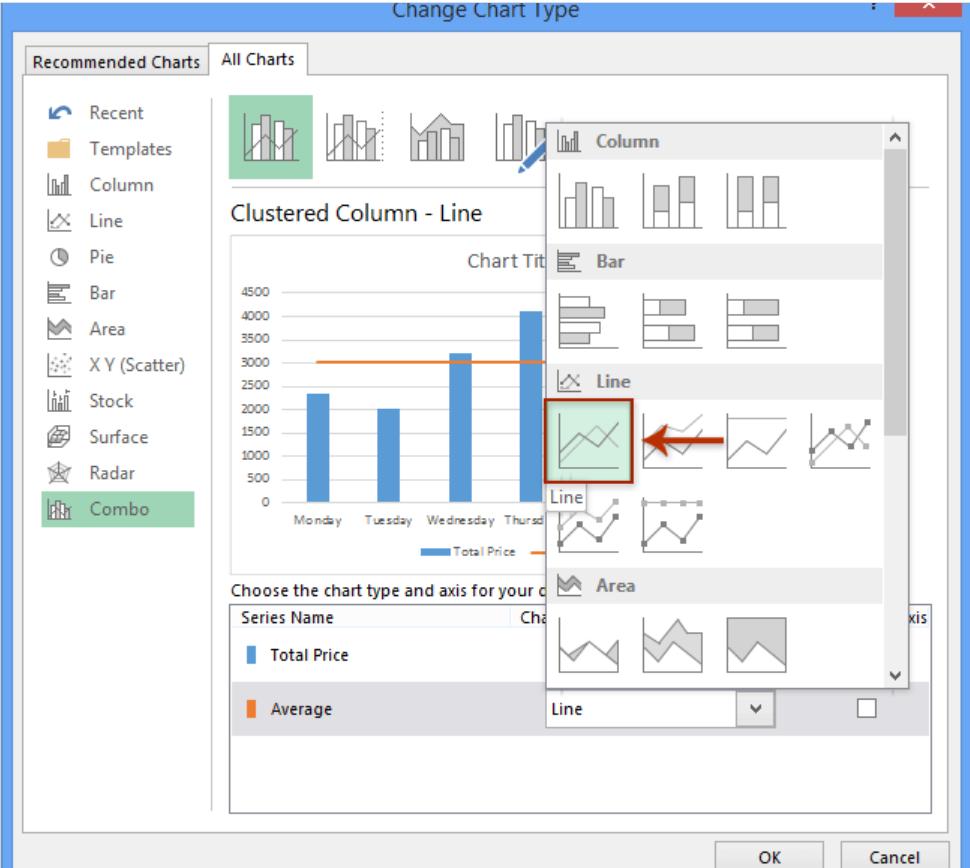
5. Nhấp vào nút OK. Thế là bạn đã có một đường ngang thể hiện mức trung bình trong biểu đồ của mình như dưới đây:
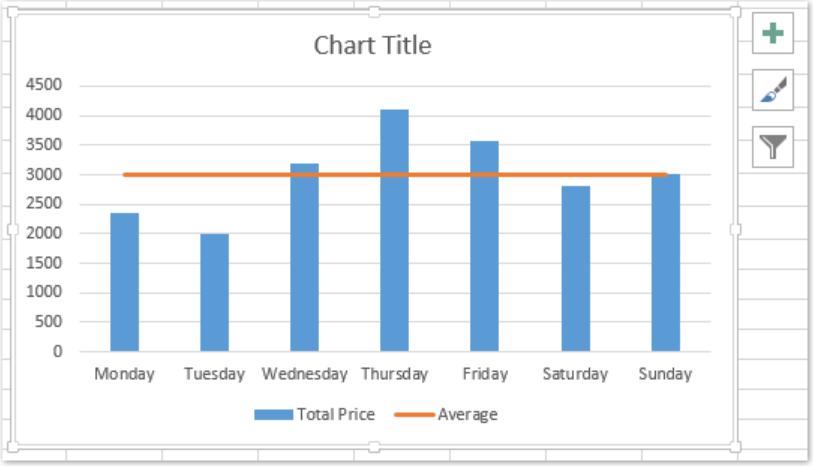
Cách thêm ghi chú vào biểu đồ Excel
Ví dụ: bạn đang làm việc với một biểu đồ trong Excel và bạn muốn thêm ghi chú tùy chỉnh để lưu ý 1 số điểm với biểu đồ này, bạn sẽ làm thế nào? Cụ thể hơn, giả sử bạn đã tạo một biểu đồ đường như thế này:
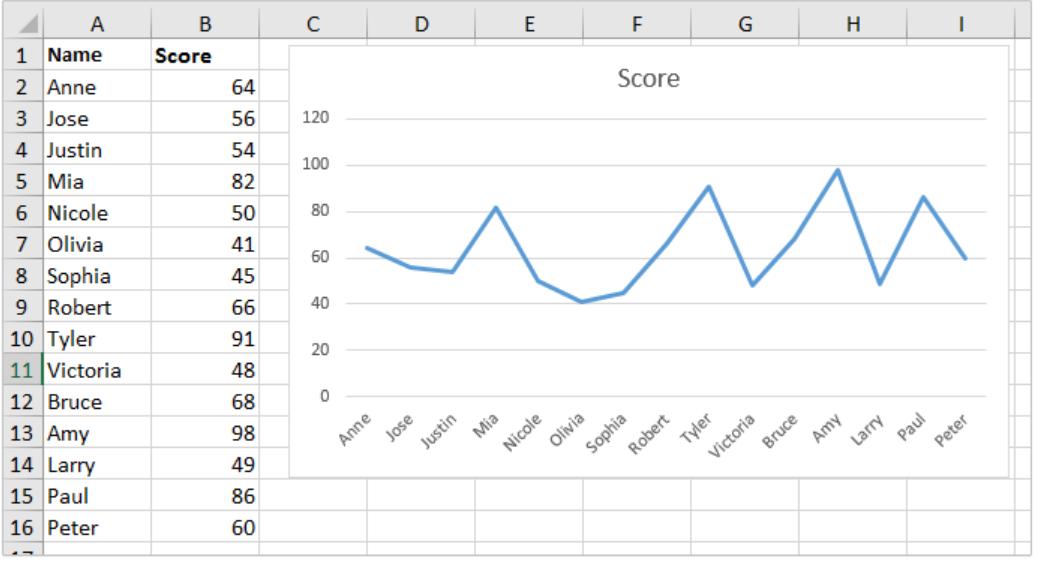
Để thêm ghi chú vào biểu đồ, bạn cần:
1. Bấm vào biểu đồ để kích hoạt Chart Tools, rồi bấm Format > Text Box (trong nhóm Insert Shapes).
Lưu ý: Nếu bạn đang sử dụng Excel 2010, địa chỉ đúng sẽ là Layout > Text Box (phía dưới Chart Tools).
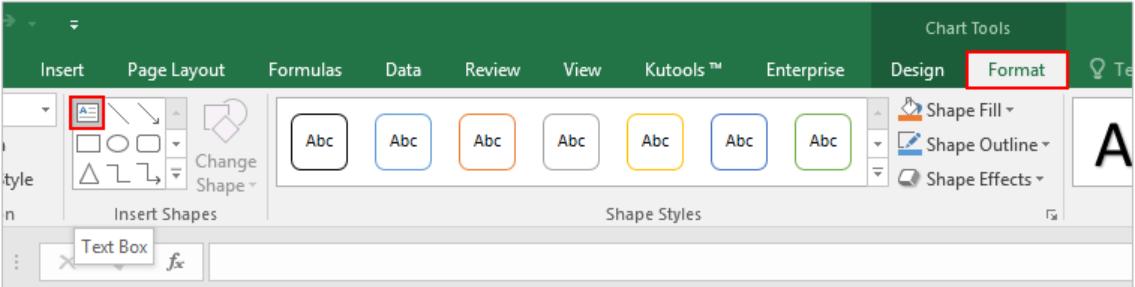
2. Vẽ một hộp văn bản trong khu vực biểu đồ như dưới đây; sau đó nhập nội dung ghi chú bạn cần vào hộp văn bản.
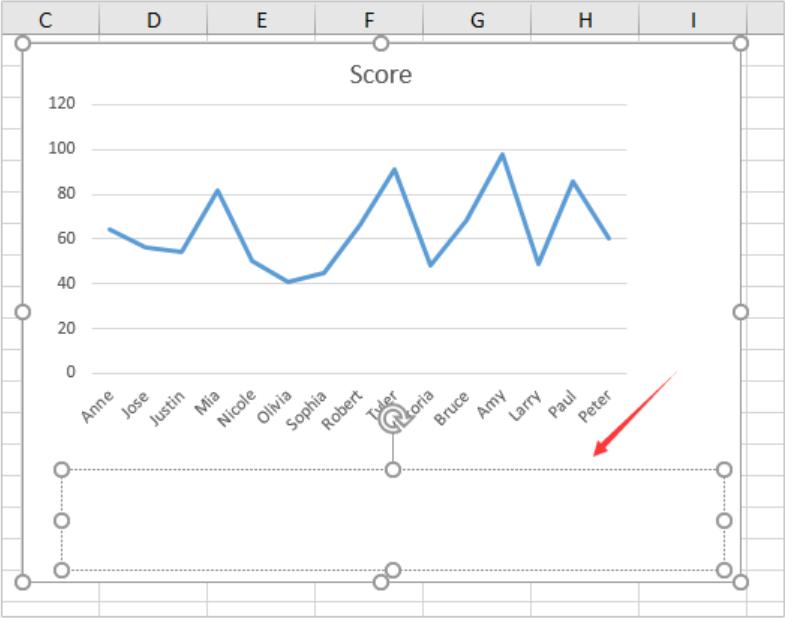
3. Định dạng phông chữ bạn muốn trên tab Home, chẳng hạn như thay đổi cỡ chữ, thêm màu phông chữ, in đậm, v.v.
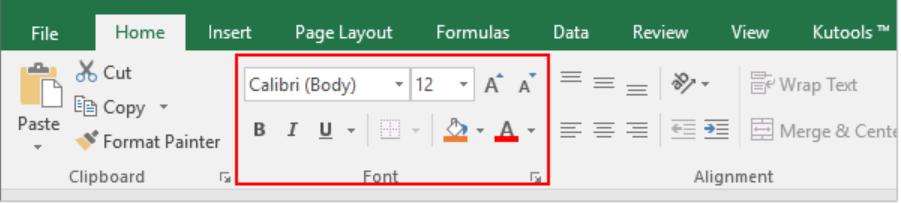
Kết quả đây, dễ mà đúng không?
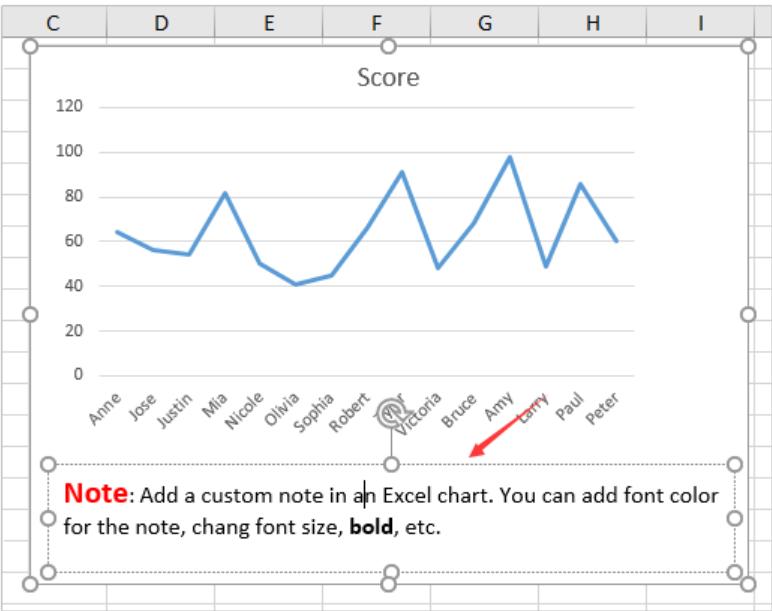
Cách thêm thanh cuộn (Scrollbar) vào biểu đồ trong Excel
Nếu có nhiều dữ liệu cần được hiển thị trong biểu đồ của bạn, bạn không chỉ cần thanh cuộn của sheet mà cần thêm thanh cuộn vào biểu đồ của mình, khi bạn kéo thanh cuộn, bạn có thể xem dữ liệu đang thay đổi liên tục. Tuy nhiên, trong Excel, để thêm thanh cuộn vào biểu đồ sẽ hơi khó 1 chút; nếu bạn cần thao tác thì hãy làm theo các bước sau:
Giả sử bạn có dải dữ liệu sau và bạn muốn tạo biểu đồ thanh cuộn trong trang tính:
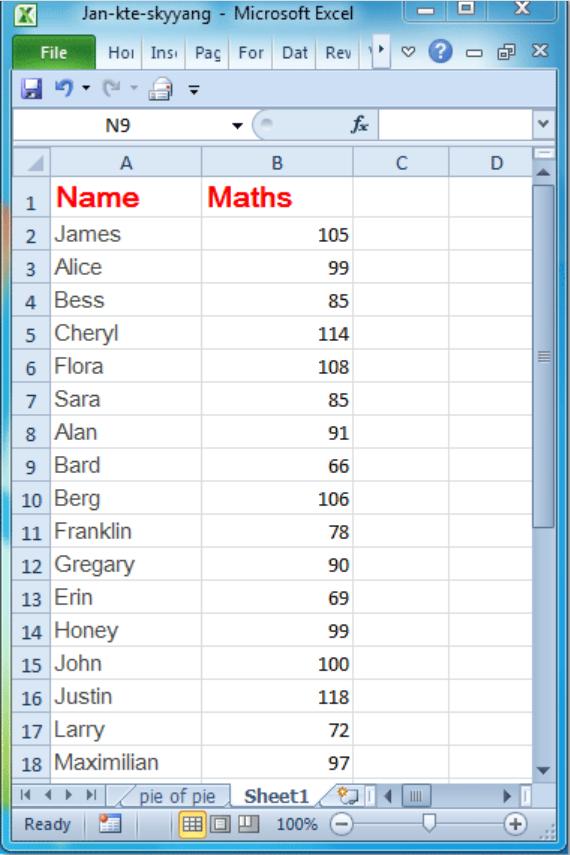
1. Đầu tiên, bạn hãy chèn một biểu đồ với dữ liệu trên bằng cách chọn dữ liệu và nhấp vào Insert > Column > Clustered Column, (bạn có thể chèn biểu đồ cột hoặc biểu đồ đường khác nếu bạn muốn).
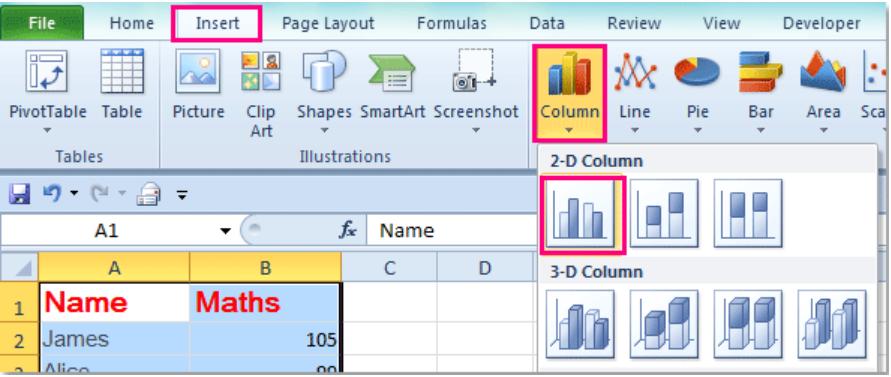
2. Một biểu đồ cột sẽ được chèn vào trang tính của bạn như sau:
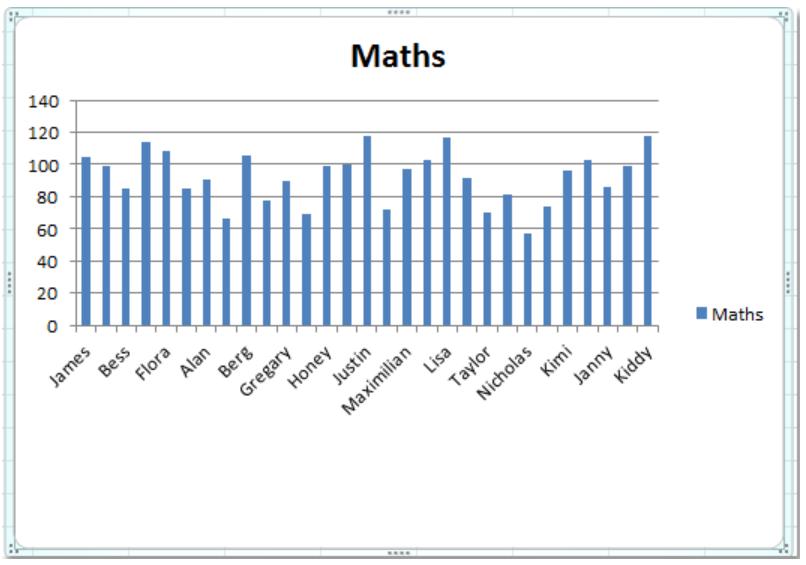
3. Sau đó, bạn có thể chèn thanh cuộn vào trang tính này bằng cách nhấp vào Developer > Insert > Scroll Bar:
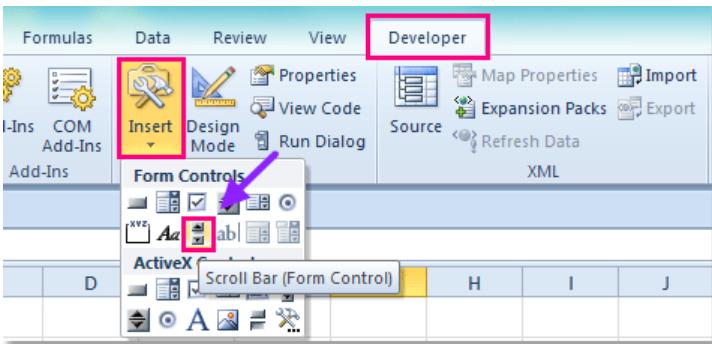
Mẹo: Nếu tab Developer không được hiển thị, bạn có thể nhấp vào File > Option > Customize Ribbon và kiểm tra tab này ở phần bên phải.
4. Sau đó, kéo chuột để vẽ một thanh cuộn và nhấp chuột phải để chọn Format Control
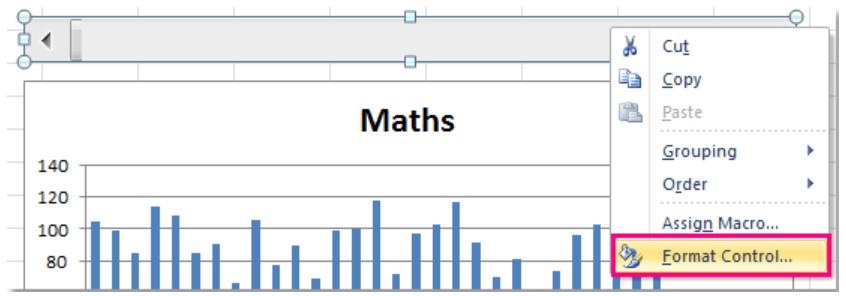
5. Trong hộp thoại Format Control, hãy nhấp vào tab Control; sau đó chỉ định Giá trị nhỏ nhất và Giá trị lớn nhất của dữ liệu khi bạn cần rồi nhấp vào nút màu đỏ cạnh bên để chọn một ô trống mà bạn muốn liên kết với thanh cuộn:
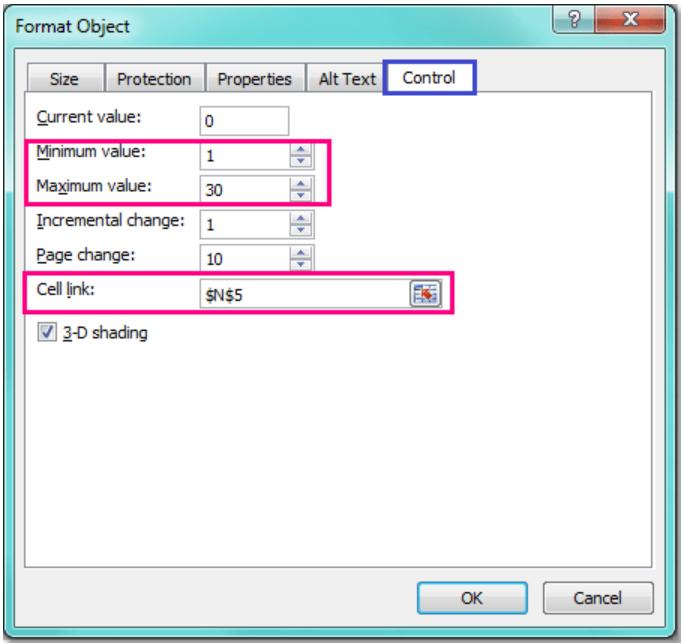
6. Sau đó nhấp vào OK để đóng hộp thoại này và chọn ô liên kết mà bạn đã chỉ định để tạo tên dải ô mà bạn sẽ sử dụng. Tiếp theo, nhấp vào Formulas > Define Name; trong hộp thoại New Name, nhập tên cho phạm vi đã đặt tên (Cột A) mà bạn muốn sử dụng rồi nhập công thức =OFFSET(Sheet1!$A$2,,,Sheet1!$N$5) vào trường Tham chiếu đến. (Sheet1 là trang tính mà bạn được áp dụng; A2 là ô chứa dữ liệu đầu tiên trong Cột A không có tiêu đề; N5 là ô được liên kết mà bạn đã chỉ định trong Bước 5, bạn có thể thay đổi nó khi bạn cần.).
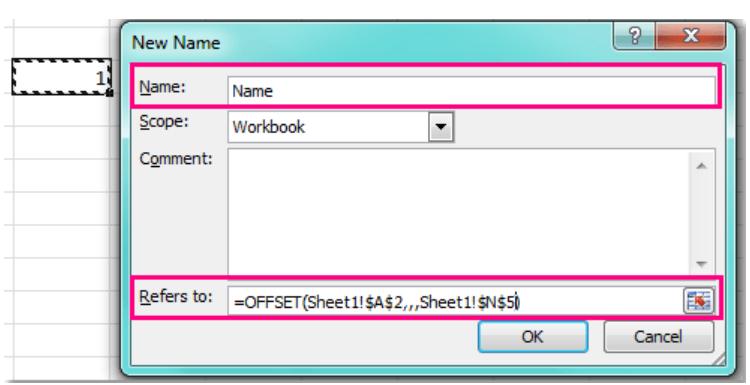
7. Tiếp đến, nhấp vào OK, rồi nhấp vào Formulas > Define Name để xác định tên cho một phạm vi khác Cột B giống như bước 6. Trong ví dụ này sẽ là:
Tên: Maths; (tên được xác định cho Cột B)
Tham chiếu đến: =OFFSET(Sheet1!$B$2,,,Sheet1!$N$5) (Sheet1 là trang tính mà bạn được áp dụng; B2 là ô chứa dữ liệu đầu tiên trong Cột B không có tiêu đề; N5 là ô được liên kết mà bạn đã chỉ định trong Bước 5, bạn có thể thay đổi nó khi cần.)
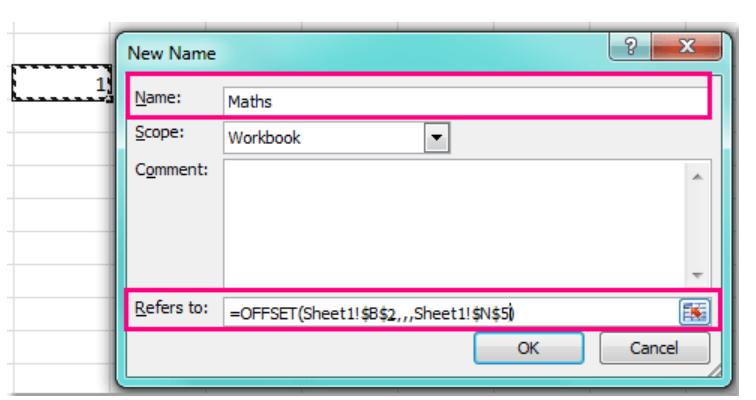
8. Sau đó nhấp vào OK để đóng hộp thoại này và các tên phạm vi cho biểu đồ đã được tạo thành công.
9. Tiếp theo, bạn cần liên kết thanh cuộn và biểu đồ. Nhấp chuột phải vào vùng biểu đồ, sau đó chọn Select Data từ menu:
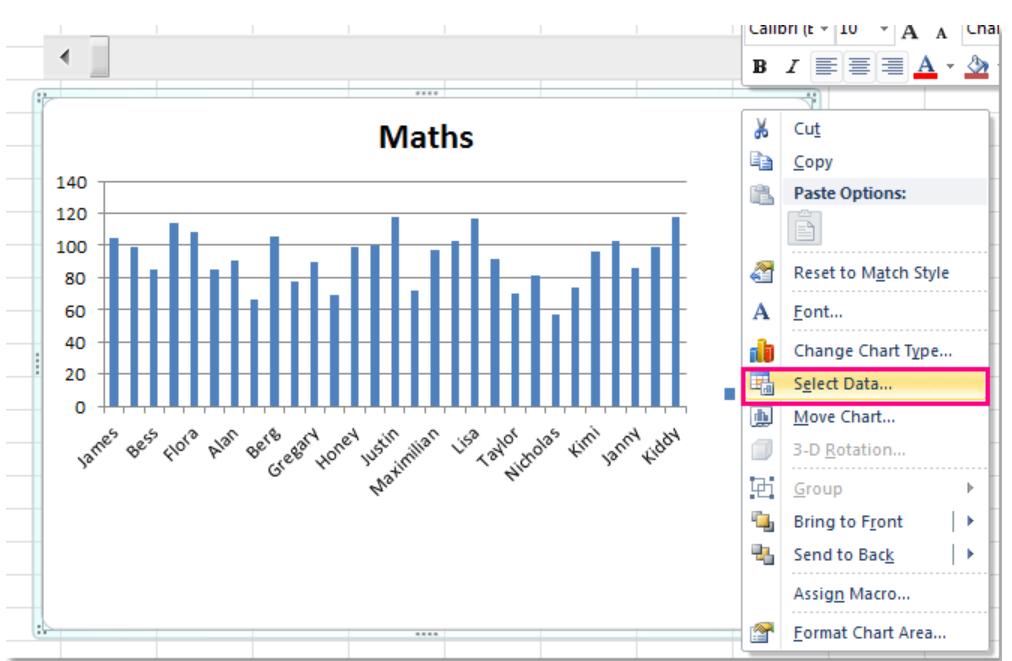
10. Trong hộp thoại Select Data Source, nhấp vào Maths rồi nhấp vào nút Edit, trong hộp thoại Edit Series hiện ra, bên dưới Series name, nhấp vào nút đỏ bên phải thanh “Chart data range” để chọn ô B1 và nhập =Sheet1! Maths vào trường Giá trị chuỗi, ( Sheet1 là trang tính mà bạn được áp dụng và Maths là tên phạm vi mà bạn đã tạo cho Cột B):
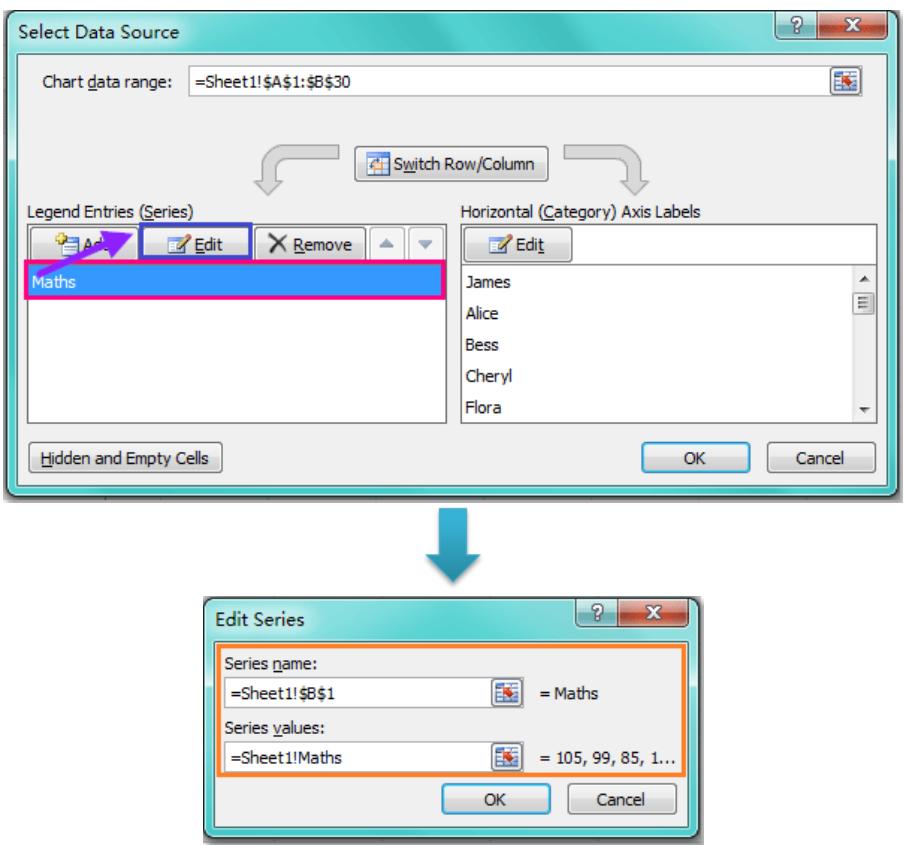
11. Sau đó bấm OK để quay lại hộp thoại cũ, và trong hộp thoại Select Data Source, bấm vào nút Edit trong Horizontal (Category) Axis Labels, trong hộp thoại Axis Labels, nhập =Sheet1!Name vào trường Axis. (Sheet1 là trang tính mà bạn được áp dụng và Tên là tên phạm vi mà bạn đã tạo cho Cột A).
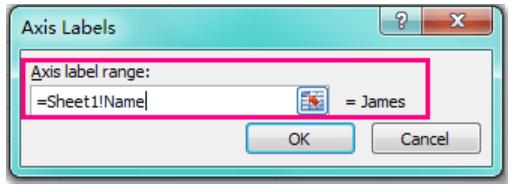
12. Và sau đó nhấp vào OK> OK để đóng hộp thoại, bạn đã thêm một thanh cuộn vào biểu đồ. Khi bạn kéo thanh cuộn, dữ liệu sẽ được hiển thị vào biểu đồ ngày càng nhiều.
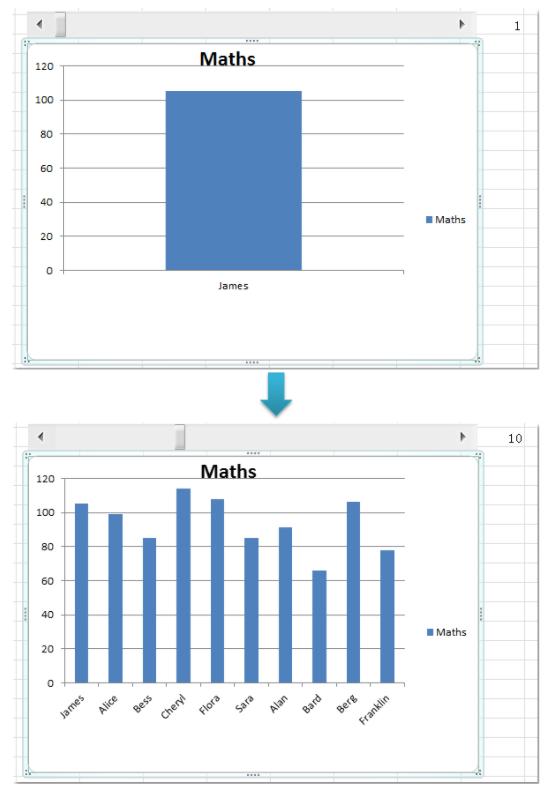
13. Cuối cùng, nếu bạn muốn kết hợp thanh cuộn và biểu đồ, bạn có thể chọn và kéo thanh cuộn vào biểu đồ, sau đó giữ Ctrl để chọn biểu đồ và thanh cuộn cùng một lúc; tiếp đến nhấp chuột phải vào thanh cuộn, chọn Group > Group từ menu để kết hợp 2 đối tượng này với nhau.
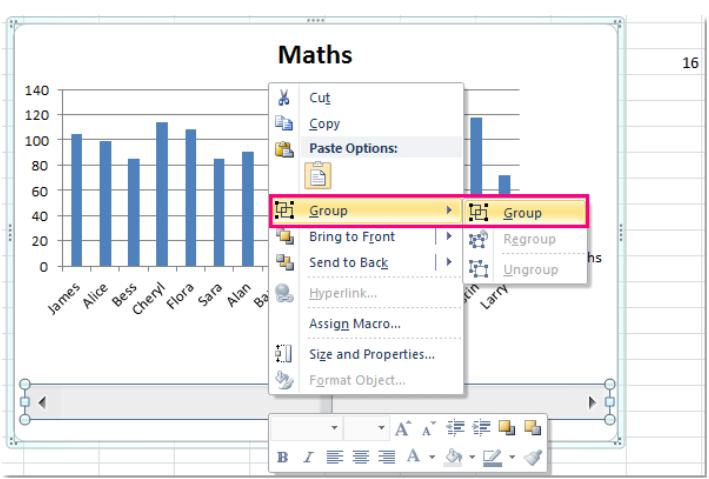
Lưu ý: Với biểu đồ thanh cuộn bạn đã tạo, khi bạn kéo thanh cuộn đến giá trị lớn nhất, tất cả dữ liệu sẽ được hiển thị vào biểu đồ. Nếu gặp phải dữ liệu lớn, chuỗi dữ liệu của bạn sẽ trông hơi khó xem như thế này:
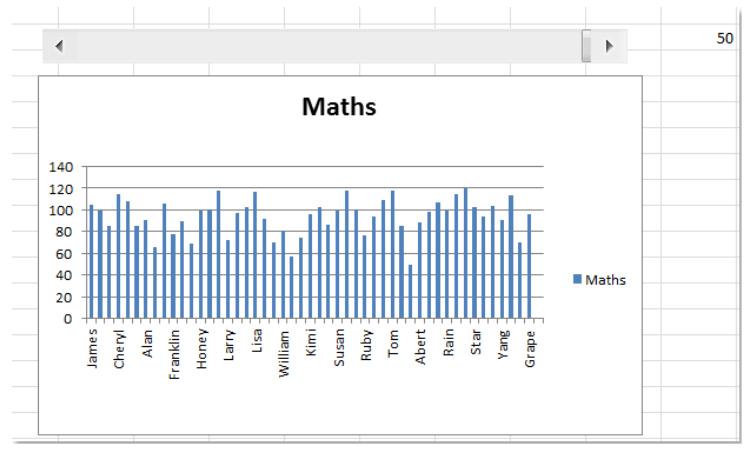
Trong trường hợp này, bạn có thể chỉ định số lượng dữ liệu xuất hiện trong biểu đồ để xem điểm của bất kỳ dữ liệu liên tiếp nào. Bạn chỉ cần xác định số chu kỳ cho biểu đồ và thay đổi công thức của tên phạm vi đã tạo.
Sau khi chèn thanh cuộn và biểu đồ, hãy nhập một số mà bạn muốn hiển thị dữ liệu trong biểu đồ theo chu kỳ, chẳng hạn như hiển thị chuỗi dữ liệu 10 liên tiếp của bất kỳ vào biểu đồ.
Sau đó, chọn ô được liên kết mà bạn đã tạo và xác định tên phạm vi cho biểu đồ, trong hộp thoại New Name, chỉ định tên và nhập công thức =OFFSET(Sheet1!$A$1,Sheet1!$N$1,0,Sheet1!$N$2,1) vào hộp văn bản tham chiếu đến, (A1 là ô đầu tiên trong dữ liệu của bạn, N1 là ô được liên kết mà bạn đã tạo và N2 là ô của số xuất hiện được chỉ định của bạn cho biểu đồ)
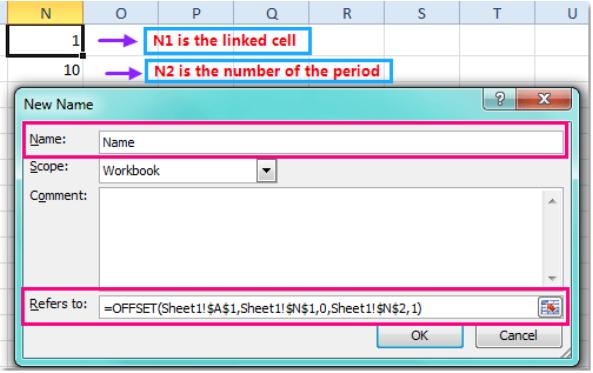
Tiếp tục tạo tên dải ô cho dữ liệu cột khác, trong hộp thoại New Name, hãy nhập tên dải ô cho cột B và nhập công thức này =OFFSET(Sheet1!$A$1,Sheet1!$N$1,1,Sheet1!$N$2,1) vào trường Tham khảo, xem ảnh chụp màn hình:
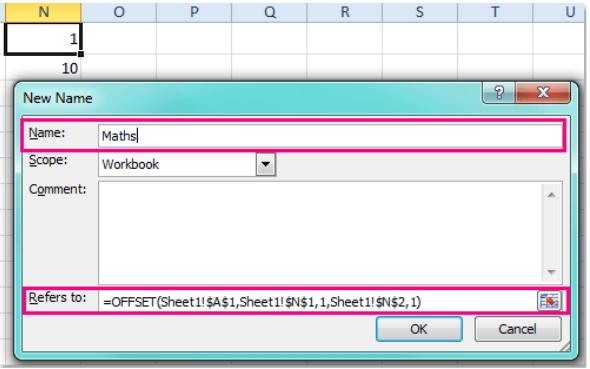
Sau đó, bạn cần liên kết thanh cuộn và biểu đồ theo bước 9 - bước12 ở trên. Kết quả cụ thể như sau:
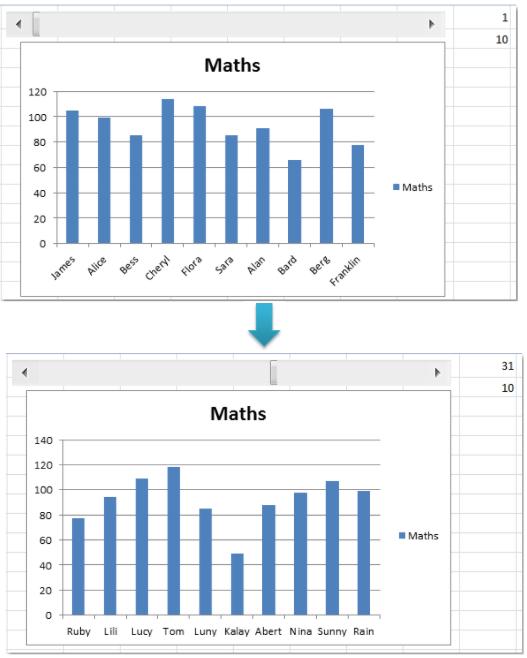
Đó là những gì chúng ta cùng khám phá trong phần 1. Phần 2 sẽ tiếp tục đưa chúng ta đến với những cách thêm các tiện ích vào biểu đồ trên Microsoft Excel.
Khóa học phù hợp với bất kỳ ai đang muốn tìm hiểu lại Excel từ con số 0. Giáo án được Gitiho cùng giảng viên thiết kế phù hợp với công việc thực tế tại doanh nghiệp, bài tập thực hành xuyên suốt khóa kèm đáp án và hướng dẫn giải chi tiết. Tham khảo ngay bên dưới!
Giấy chứng nhận Đăng ký doanh nghiệp số: 0109077145, cấp bởi Sở kế hoạch và đầu tư TP. Hà Nội
Giấy phép mạng xã hội số: 588, cấp bởi Bộ thông tin và truyền thông




