Hướng dẫn cách thêm dấu cộng trước các số trong Excel
Mặc định nếu bạn thêm dấu cộng trước một số trong ô trong Excel, dấu cộng đó sẽ biến mất, kể cả khi thêm số 0 ở đầu. Dưới đây Gitiho sẽ hướng dẫn các bạn cách thêm dấu cộng trước các số trong Excel.
Lý do của việc Excel thường không hiển thị dấu cộng hoặc số 0 trước các số là do coi những điều này là thừa (đúng). Nhưng đôi khi, bạn có thể cần thêm dấu cộng trước một số (đặc biệt khi bạn đang hiển thị các thay đổi như được hiển thị bên dưới):

Một trường hợp sử dụng phổ biến khác của trường hợp này là khi bạn muốn dấu cộng trước số điện thoại (vì điện thoại thường được viết bằng dấu + ở đầu). Mặc dù dấu cộng biến mất khi bạn thêm nó vào trước một số theo mặc định, nhưng nếu vẫn cần hiển thị dấu cộng hiển thị trước các con số thì bạn có thể sử dụng một giải pháp khác.
Trong hướng dẫn này, Gitiho sẽ chỉ cho bạn một cách đơn giản để thêm dấu cộng trước một số dương trong Excel.
Sử dụng định dạng số tùy chỉnh
Bạn có thể tạo định dạng số tùy chỉnh cho ô muốn hiển thị dấu cộng trước số (chỉ các số dương).
Điều này sẽ không làm thay đổi giá trị trong ô. Nó sẽ chỉ thay đổi cách dữ liệu ô được hiển thị. Vì vậy, mặc dù bạn thấy dấu cộng trước số, nhưng dấu đó không có ở đó như là nội dung thực tế của ô. Vì vậy, bạn có thể tiếp tục sử dụng những con số này trong các phép tính.
Giả sử bạn có một tập dữ liệu như hình dưới đây và muốn thêm dấu cộng trước tất cả các số dương:

Dưới đây là các bước để thực hiện:
Bước 1: Chọn các ô có số liệu muốn thêm dấu +
Bước 2: Kích chuột phải vào ô và chọn Format Cells … trong menu xổ xuống
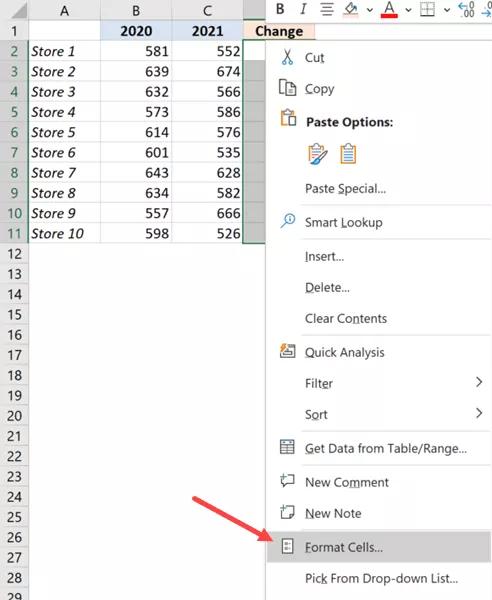
Bước 3: Trong hộp thoại Format Cells hiển thị, chọn thẻ Number rồi chọn tùy chọn Custom ngay phía dưới cột Category
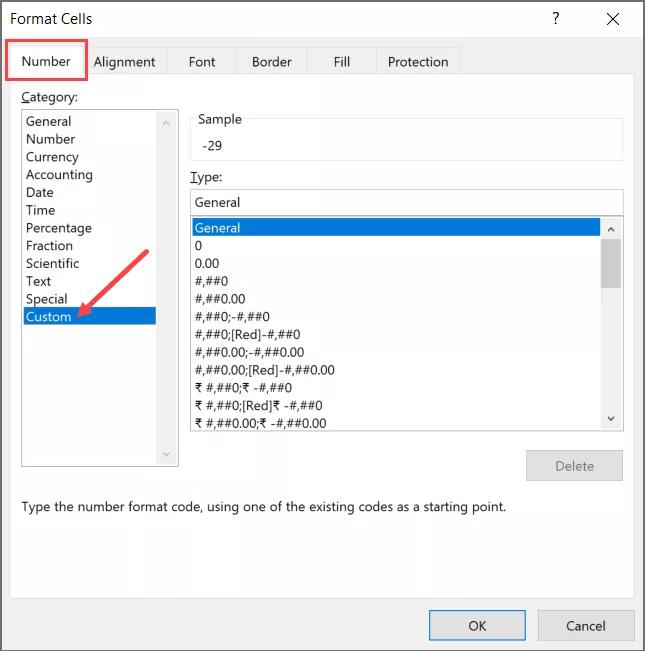
Bước 4: Trong trường Type ở bên phải, nhập vào khung trống nội dung như sau: +0; -0; 0
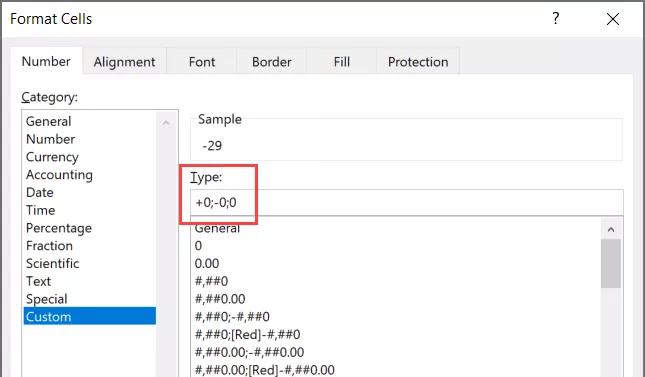
Bước 5: Bấm OK và bạn sẽ thấy dấu cộng đã được thêm vào các số dương, trong khi mọi thứ khác vẫn như cũ.

Lưu ý: Một lần nữa nội dung thực tế này của ô không thay đổi. Ví dụ giá trị trong ô D3 vẫn là 35. Nó chỉ được hiển thị cho bạn dưới dạng một số có dấu cộng trước đó mà thôi.
Ngoài ra, giống như bất kỳ định dạng nào khác, bạn cũng có thể sao chép và dán định dạng này vào các ô khác. Để thực hiện việc này, chỉ cần sao chép các ô có định dạng tùy chỉnh này và chỉ dán các định dạng trong các ô đích.
Xem thêm: Hàm chia trong Excel: công thức và hướng dẫn chi tiết
Một số định dạng tùy chỉnh khác mà bạn có thể thấy hữu ích:
- Số dương có dấu cộng và số âm trong ngoặc: +0;(0);0
- Số dương có dấu cộng và số âm màu đỏ: 0;[Red]-0;0
- Số dương màu xanh lục và số âm màu đỏ: [Green]+0;[Red]-0;0
Thêm dấu cộng theo cách thủ công trước số dương
Phương pháp định dạng số tùy chỉnh ở trên là cách thực hiện trong hầu hết các trường hợp và hoạt động tốt ngay cả khi bạn có tập dữ liệu lớn.
Tuy nhiên trong một số trường hợp, nếu bạn chỉ có một vài ô mà cần thêm dấu cộng trước một số dương, thì có một cách nhanh chóng là chỉ cần thêm dấu nháy đơn rồi thêm dấu cộng trước các số đó.
Thêm dấu nháy đơn sẽ chuyển đổi nội dung ô thành văn bản, vì vậy khi bạn thêm dấu cộng nó sẽ xuất hiện. Ngoài ra, bản thân dấu nháy đơn không hiển thị trong ô nên bạn có thể sử dụng dấu này trong báo cáo và thậm chí in ra.
Vì vậy, trên đây là một số cách mà Gitiho mách các bạn có thể sử dụng để thêm dấu cộng trước các số trong Excel. Hi vọng các bạn sẽ thấy hướng dẫn này hữu ích, chúc các bạn thành công!
Khóa học phù hợp với bất kỳ ai đang muốn tìm hiểu lại Excel từ con số 0. Giáo án được Gitiho cùng giảng viên thiết kế phù hợp với công việc thực tế tại doanh nghiệp, bài tập thực hành xuyên suốt khóa kèm đáp án và hướng dẫn giải chi tiết. Tham khảo ngay bên dưới!
Giấy chứng nhận Đăng ký doanh nghiệp số: 0109077145, cấp bởi Sở kế hoạch và đầu tư TP. Hà Nội
Giấy phép mạng xã hội số: 588, cấp bởi Bộ thông tin và truyền thông






