Hướng dẫn cách thêm dấu tích chữ V vào trang tính Excel
Dấu tích V là một công cụ giúp bạn đánh dấu những công việc đã hoàn thành trong Word cũng như Excel. Trong bài viết này chúng ta hãy cùng Gitiho tìm hiểu cách thêm dấu tích chữ V vào Excel nhé.
Hướng dẫn cách thêm dấu tích chữ V vào trang tính Excel
Dấu tích chữ V trong Excel là gì?
Dấu kiểm tra (checkmark) hay còn gọi là dấu tích chữ V, thường được sử dụng khi trình bày dữ liệu dưới dạng checklist hoặc danh sách công việc cần thực hiện nhằm kiểm tra tiến độ của các công việc đó.
Tác dụng: Bạn sẽ đánh dấu tích V vào công việc đã hoàn thành, dấu X vào công việc chưa hoàn thành.
Xem thêm: Hướng dẫn chi tiết cách tạo Checklist tương tác trong Excel
Cách thêm dấu tích chữ V vào trang tính Excel
Bước 1: Nhấn chuột chọn ô A1 và nhấn đồng thời 2 phím SHIFT + P để chèn một ký tự chữ P (viết hoa) như hình dưới.

Bước 2: Trên tab Home, tìm nhóm Font, chọn kiểu font là Wingdings 2, Để có một dấu tích v đẹp, ta có thể thay đổi màu của dấu thành màu xanh lá cây, đổi kích cỡ thành 12 và chọn kiểu in đậm.
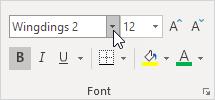
Bước 3: Trên tab Home, tìm nhóm Alignment, nhấn chọn nút căn giữa để căn chỉnh cho đẹp.
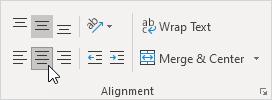
Kết quả ta thu được là một dấu tích V màu xanh rất bắt mắt trong trang tính Excel.

Bước 4: Để chèn một dấu X màu đỏ, ta nhấn tổ hợp phím SHIFT + O để chèn ký tự O và thay đổi màu sắc thành màu đỏ.

Bước 5
Bây giờ ta có thể tạo một danh sách các việc cần làm và dùng dấu kiểm soát để kiểm tra và đối chiếu các đầu mục công việc. Nhấn phím CTRL + C và CTRL + V để sao chép và dán các dấu kiểm soát vào các ô khác.
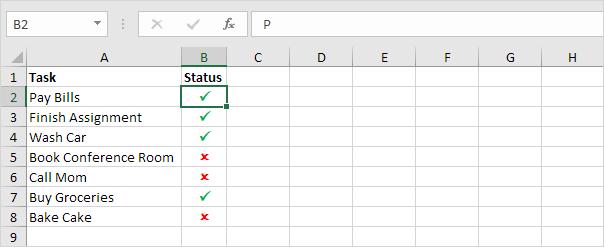
Thay vì phải thao tác tuần tự bước 1 và bước 2, ta có thể nhấn chọn tab Insert để chèn ký tự dấu tích V vào. Như này giúp ta tìm thêm cả các ký hiệu khác cũng rất nhanh.
Bước 6: Trên tab Insert, chọn nhóm Symbol, nhấn chuột chọn Symbol.
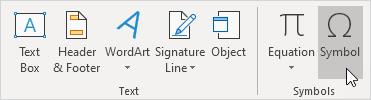
Bước 7: Chọn Wingdings 2 từ trong danh sách tùy chọn vừa được mở ra, nhấn vào ký hiệu dấu tích và chọn Insert.
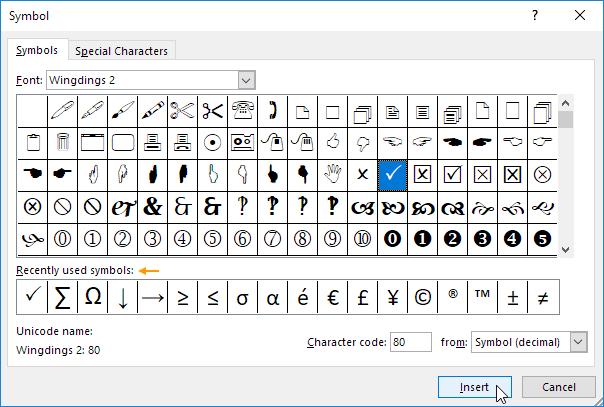
Chú ý
Ta cũng có thể chèn ký hiệu dấu tích có hộp bao quanh nó (giống như trong hình trên). Sau khi chèn dấu tích vào xong, ta có thể chọn Recently used symbols để chèn các dấu tích khác nhanh hơn.
Kết luận
Vậy là qua bài viết này, bạn đã có thể biết được cách chèn dấu tích V vào Excel rồi đó. Thật đơn giản phải không các bạn? Hy vọng bạn sẽ thực hiện thành công cho công việc của mình và đừng quên theo dõi chúng mình để xem thêm các bài viết bổ ích khác nhé!
Tài liệu kèm theo bài viết
Khóa học phù hợp với bất kỳ ai đang muốn tìm hiểu lại Excel từ con số 0. Giáo án được Gitiho cùng giảng viên thiết kế phù hợp với công việc thực tế tại doanh nghiệp, bài tập thực hành xuyên suốt khóa kèm đáp án và hướng dẫn giải chi tiết. Tham khảo ngay bên dưới!
Giấy chứng nhận Đăng ký doanh nghiệp số: 0109077145, cấp bởi Sở kế hoạch và đầu tư TP. Hà Nội
Giấy phép mạng xã hội số: 588, cấp bởi Bộ thông tin và truyền thông




