Hướng dẫn cách thêm dòng tổng từng phần và toàn bảng trong Excel
Tính tổng trong Excel là công việc đơn giản. Nhưng bạn đã biết cách thêm dòng tính tổng cho từng phần và cho toàn bảng chưa? Hãy cùng chúng mình tìm hiểu ngay nhé.
Excel là công cụ hỗ trợ người làm việc văn phòng cực kỳ hữu ích. Chúng ta có thể thực hiện được nhiều thao tác tính toán khác nhau trong phần mềm này. Khi sử dụng Excel, mỗi khi bạn hoàn thành một bảng dữ liệu và muốn thêm một hàng tính tổng thì phần lớn các bạn sẽ nghĩ ngay đến hàm SUM. Tuy nhiên, chúng ta có cách thực hiện khác nhanh và chuyên nghiệp hơn thay vì thao tác thủ công. Không chỉ là một dòng tính tổng tất cả dữ liệu mà còn cả cách để tính tổng từng danh mục dữ liệu, hãy cùng Gitiho tìm hiểu về cách tính tổng trong Excel nhờ việc thêm dòng tổng phụ cho từng phần và dòng tính tổng toàn bảng nhé.
Cách thêm dòng tính tổng trong Excel
Cách thêm dòng tính tổng của toàn bảng dữ liệu trong Excel
Thay vì thực hiện thao tác thêm dòng mới và sử dụng hàm SUM để tính tổng trong Excel thì bạn hãy thực hiện theo cách sau. Nó đơn giản và tiết kiệm thời gian nhiều hơn cho bạn.
Bạn hãy nhấn chọn vào bất cứ cell nào trong bảng dữ liệu để kích hoạt chức năng Table Tools, sau đó bạn hãy chọn vào ô đánh dấu của lựa chọn Total Row trong tab Design như ảnh minh họa dưới đây:
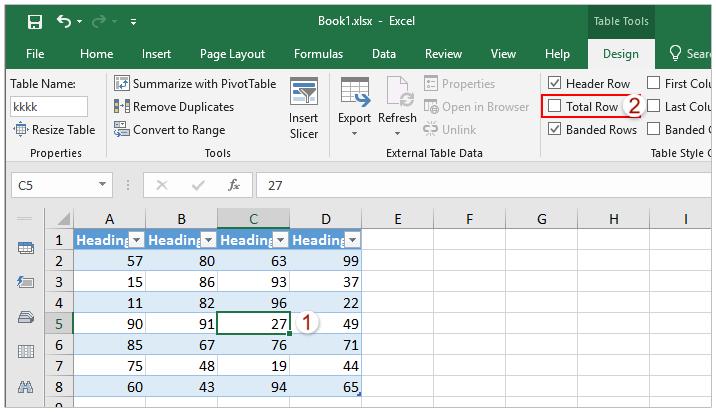
Bây giờ khi bạn quay lại bảng dữ liệu thì bạn sẽ thấy có một dòng Total được tạo ở bên dưới cùng của bạn. Ảnh minh họa
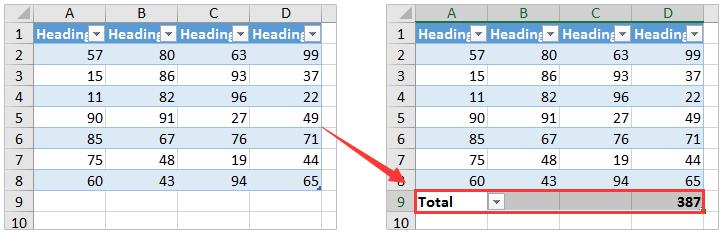
Xem thêm: Hướng dẫn 5 cách tính tổng một cột trong Excel chính xác và hiệu quả
Cách thêm các hàng tính tổng phụ cho từng danh mục dữ liệu trong Excel
Trong thực tế, chúng ta không thể thêm một hàng tính tổng trong Excel cho từng phần vào trong bảng dữ liệu một cách tự động. Tuy nhiên, chúng ta có thể chuyển bảng dữ liệu thành phạm vi các cell thông thường, từ đó áp dụng chức năng Subtotal để thêm một hàng tính tổng phụ cho phạm vi cell đó một cách tự động. Các bước thực hiện như sau:
Bước 1: Nhấn chọn vào biểu đồ, nhấp chuột phải và chọn Table => Convert to Range trong menu ngữ cảnh như ảnh minh họa dưới đây:
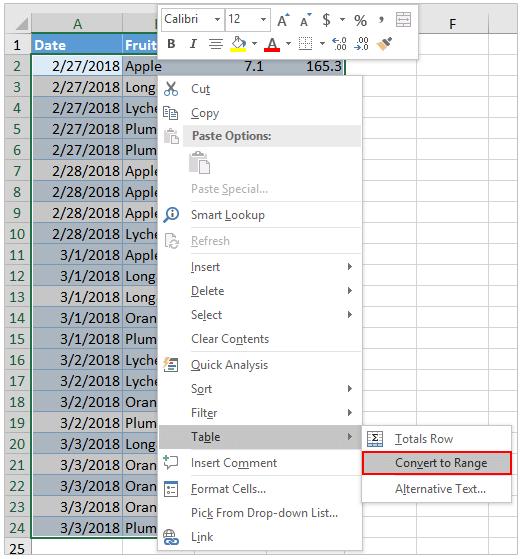
Lưu ý: Một cửa sổ hộp thoại Microsoft Excel sẽ hiện lên để yêu cầu sự xác nhận thao tác của bạn. Ở đây bạn chỉ cần nhấn vào nút Yes để tiếp tục.
Bước 2: Nhấn chọn vào một Cột nhất định để làm dữ liệu cho dòng tính tổng phụ của bạn. sau đó bạn nhấn Data => Sort A to Z, cuối cùng là bạn nhấn nút Sort trong cửa sổ hộp thoại Sort Warning. Ảnh minh họa:
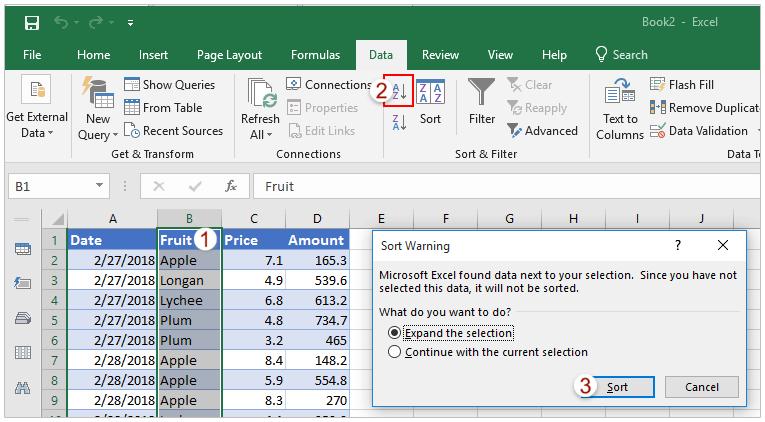
Bước 3: Chọn toàn bộ phạm vi của bảng dữ liệu và sau đó nhấn Data => Subtotal. Ảnh minh họa:
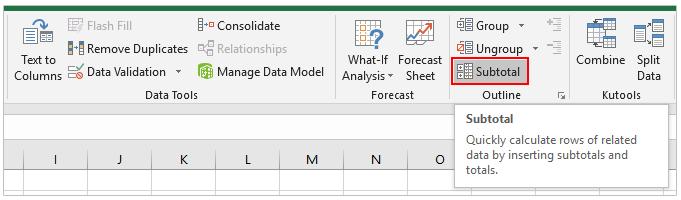
Bước 4: Trong cửa sổ hộp thoại Subtotal, bạn hãy chọn (1) một Cột dữ liệu cụ thể để làm danh mục cho dòng tính tổng phụ trong danh sách thả xuống At each change in, (2) chọn cách tính cụ thể mà bạn muốn trong danh sách thả xuống Use function, (3) tiếp theo là bạn chọn Cột dữ liệu cụ thể để Excel có thể thêm dòng tính tổng phụ trong các lựa chọn của ô Add subtotal to, (4) và cuối cùng là bạn nhấn vào nút OK sau khi đã chắc chắn với các lựa chọn trong cửa sổ hộp thoại. Ảnh minh họa:

Và ảnh dưới đây sẽ chính là kết quả của việc thêm dòng tính tổng phụ trong bảng dữ liệu dựa theo các lựa chọn mà bạn đã thực hiện trong bước 4. Ảnh minh họa.
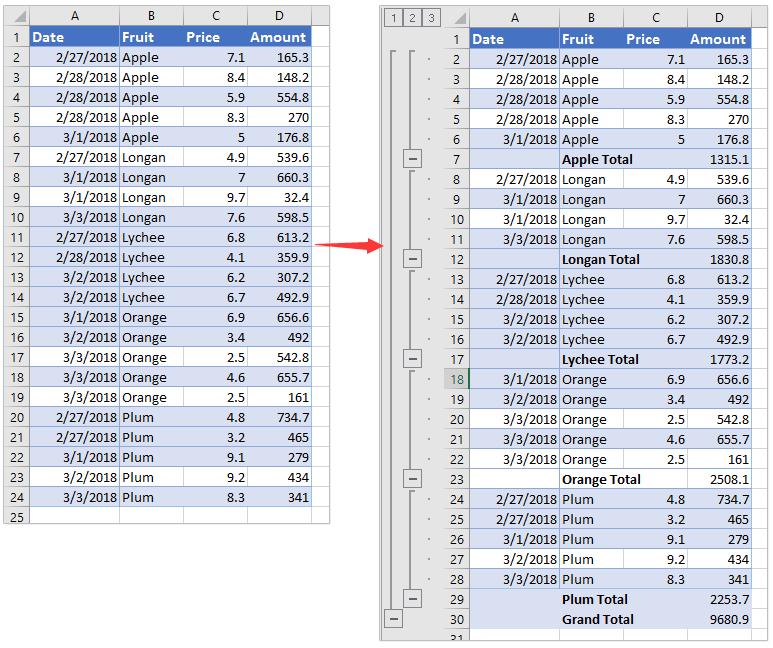
Xem thêm: Hướng dẫn sử dụng hàm SUMIFS tính tổng nhiều điều kiện
Kết luận
Vậy trong bài viết này, bạn đã biết thêm một chút về ứng dụng Excel trong Microsoft Office rồi, cụ thể là cách để thêm dòng tính tổng phụ và dòng tính tổng toàn bộ của bảng dữ liệu.
Chúc các bạn luôn học tập hiệu quả và đạt được thành công trong công việc!
Khóa học phù hợp với bất kỳ ai đang muốn tìm hiểu lại Excel từ con số 0. Giáo án được Gitiho cùng giảng viên thiết kế phù hợp với công việc thực tế tại doanh nghiệp, bài tập thực hành xuyên suốt khóa kèm đáp án và hướng dẫn giải chi tiết. Tham khảo ngay bên dưới!
Giấy chứng nhận Đăng ký doanh nghiệp số: 0109077145, cấp bởi Sở kế hoạch và đầu tư TP. Hà Nội
Giấy phép mạng xã hội số: 588, cấp bởi Bộ thông tin và truyền thông






