Hướng dẫn cách thêm Infographic trong PowerPoint
Khi bạn muốn giải thích một vấn đề hoặc một thông tin nào đó khó hiểu, thêm yếu tố hình ảnh vào sẽ giúp người xem dễ hiểu hơn. Như vậy, người xem sẽ hình thành sự liên kết giữa hình ảnh bạn chọn và vấn đề bạn đang muốn đề cập. Bạn đã thử dùng Infographic bao giờ chưa?
Infographic, được kết hợp từ Info và Graphic, là một loại biểu đồ giúp bạn mô tả thông tin dưới dạng hình ảnh. Bạn là giáo viên, học sinh, giám đốc hay gì đi nữa, bạn cũng có thể tìm vô số các mẫu Infographic đẹp có sẵn trên mạng hoặc tự làm cực kỳ dễ dàng. Trong bài viết này, Gitiho.com sẽ chia sẻ tới bạn cách thêm Infographic vào PowerPoint nhé.
Tìm Infographic đẹp nhất trong PowerPoint
Có rất nhiều loại Infographic, tuỳ vào công việc bạn đang làm hoặc lĩnh vực bạn nhắm tới, một số loại sẽ phù hợp và có ích hơn số còn lại. Chỉ mất một khoảng thời gian ngắn tìm kiếm, bạn có thể tìm ra loại Infographic hoàn hảo nhất.
Hãy tưởng tượng, nếu bạn là một giáo viên đang muốn dạy cho học sinh của mình về hệ mặt trời, Mind Map (sơ đồ tư duy) là sự lựa chọn phù hợp nhất.
Xem thêm: Cách tạo bản đồ Tư duy - Mind Map trong PowerPoint
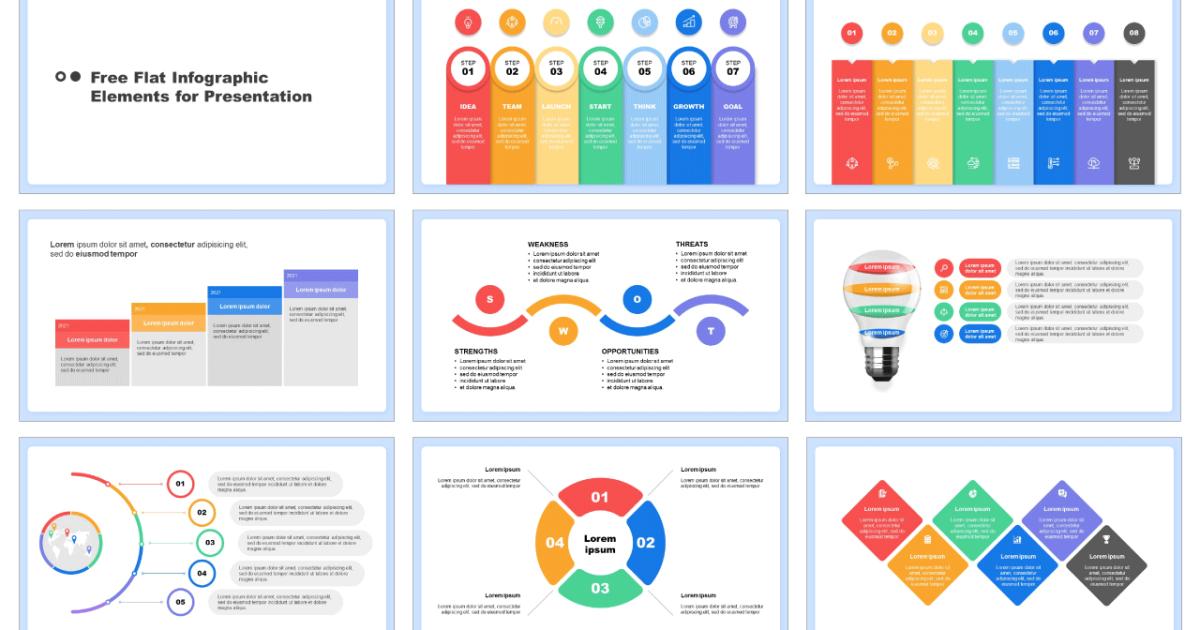
Nếu bạn lĩnh vực bạn đang làm liên quan tới bán hàng hoặc tiếp thị, Mind Map cũng không phải lựa chọn tồi. Ví dụ dưới đây cho thấy thói quen chi tiêu của người dùng.
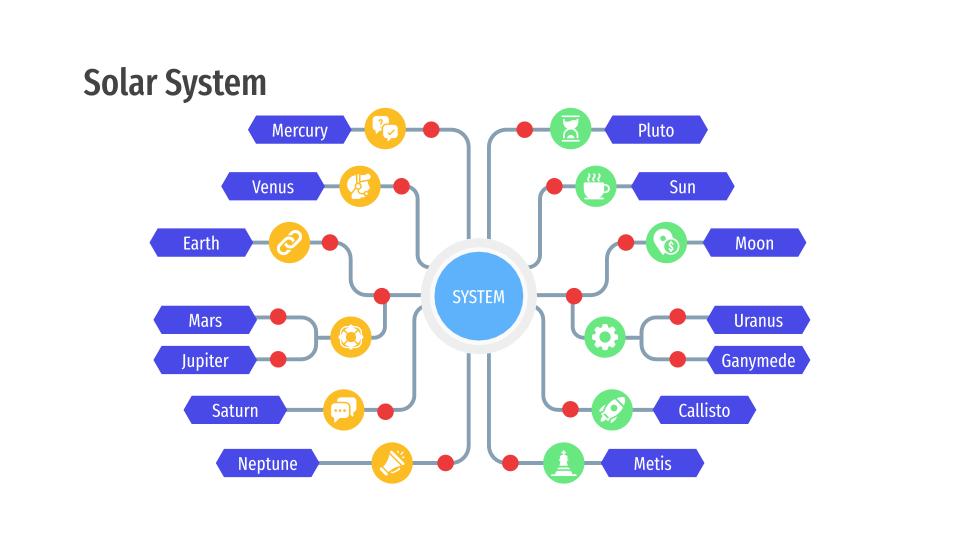
Hướng dẫn thêm Infographic vào PowerPoint
Thêm Inforgraphic vào Powerpoint
Sau khi đã chọn được Infographic bạn muốn sử dụng, việc tiếp theo là thêm nó vào PowerPoint
- Tải và mở mẫu Infographic bạn chọn. Ở đây, chúng tôi sử dụng biểu đồ xếp hình
- Bấm chuột trái và kéo chọn tất cả trong slide
- Sao chép những gì vừa chọn bằng cách bấm Ctrl + C (hoặc Cmd + C trên Mac)
- Vào slide bạn muốn chèn Infographic và bấm Ctrl + V (hoặc Cmd + V trên Mac)
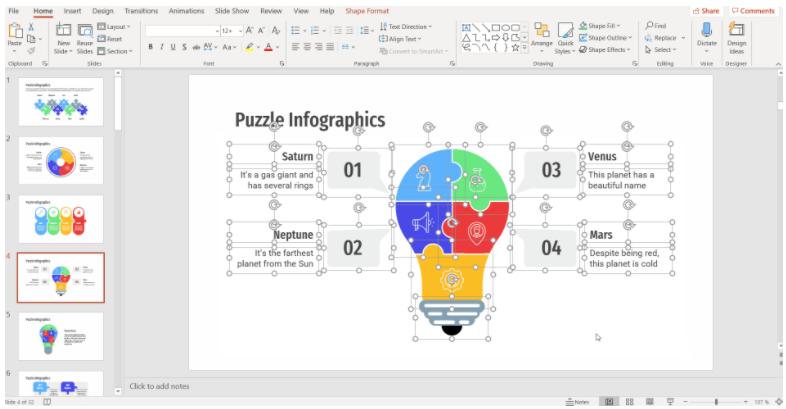
Đổi màu Infographic thêm vào PowerPoint
Bạn có thể thấy, PowerPoint tự động đổi màu Infographic khi bạn chèn vào cho phù hợp với giao diện bạn đang dùng.
Nếu bạn muốn thay đổi màu của từng thành phần, bạn có thể làm như sau
- Kích đúp vào thành phần bạn muốn đổi màu
- Trên thanh công cụ, chọn Shape Fill hoặc Shape Outline, sau đó chọn màu bạn muốn
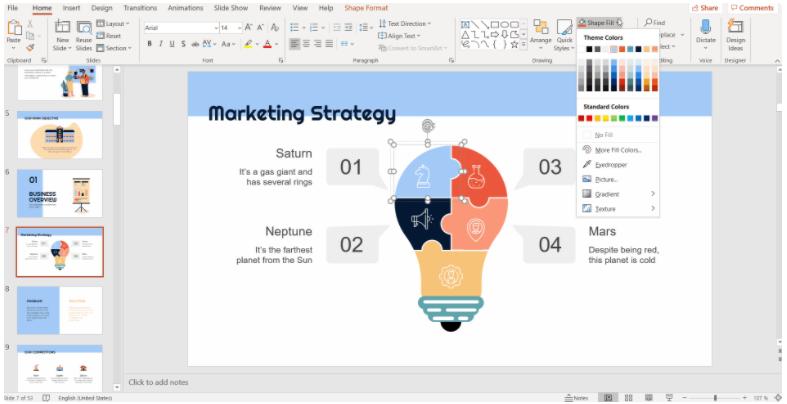
Chèn biểu tượng vào Infographic trong PowerPoint
Biểu tượng sẽ giúp người xem hiểu nhanh và dễ hơn những vấn đề bạn đang muốn nói tới.
- Nếu bạn muốn đổi biểu tượng cho phù hợp với vấn đề của bạn, có rất nhiều trang web cung cấp rất nhiều biểu tượng cho bạn. Trong slide đính kèm cuối bài, các bạn sẽ tìm thấy rất nhiều biểu tượng icon thú vị và đa dạng, phù hợp với nhiều chủ đề.
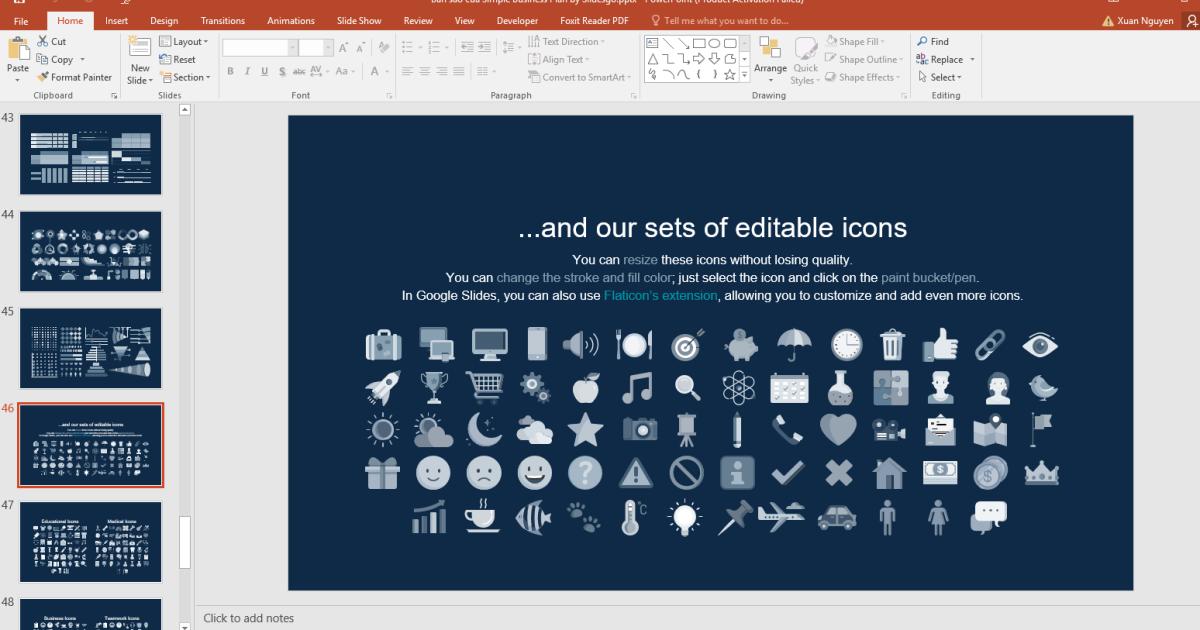
- Tìm biểu tượng phù hợp với bạn
- Copy bằng cách bấm Ctrl + C (hoặc Cmd + C trên Mac). Nếu bạn muốn chọn nhiều hơn 1 biểu tượng, giữ Ctrl và chọn biểu tượng bạn muốn (hoặc Cmd trên Mac)
- Vào slide bạn muốn chèn và bấm Ctrl + V (hoặc Cmd + V trên Mac)
- Để đổi màu, bấm chuột phải và chọn Group → Ungroup
- Làm lại những bước bên trên, sau đó bấm chuột phải và chọn Group → Regroup
Tổng kết
Vừa rồi là những bước đơn giản để bạn có thể thêm Infographic vào PowerPoint một cách nhanh chóng và giúp bản thuyết trình của bạn khoa học, dễ hiểu hơn.
Chúc các bạn áp dụng thành công và có một bản thuyết trình chất lượng. Đừng quên đón đọc những bài viết bổ ích của chúng mình mỗi ngày nhé.
Tài liệu kèm theo bài viết
KHÓA HỌC POWERPOINT MIỄN PHÍ
Với hơn 1400 HỌC VIÊN đang theo học với đánh giá trung bình 4.5 SAO
Khóa học bứt phá PowerPoint chỉ trong 3h
G-LEARNINGGiấy chứng nhận Đăng ký doanh nghiệp số: 0109077145, cấp bởi Sở kế hoạch và đầu tư TP. Hà Nội
Giấy phép mạng xã hội số: 588, cấp bởi Bộ thông tin và truyền thông






