Hướng dẫn cách theo dõi các thay đổi (Track changes) trong PowerPoint
Khi bản trình chiếu phụ thuộc vào cả một nhóm, có khả năng tất cả họ sẽ phải tham gia chỉnh sửa nội dung của PPoint. Nhưng làm thế nào để biết những gì họ đã thay đổi và nếu những sửa chữa họ đã thực hiện nên được giữ lại? Học cách theo dõi các thay đổi trong PowerPoint có thể là một công cụ nổi bật khi làm việc theo nhóm.
Tùy chọn theo dõi thay đổi
Kể từ khi lần đầu tiên xuất hiện, tùy chọn thay đổi theo dõi (Track changes) đã là một tính năng rất quan trọng. Đặc biệt là đối với những người làm việc theo nhóm. Có thể biết những thay đổi nào đã được thực hiện kể từ lần cuối cùng bạn kiểm tra tài liệu, đây sẽ là một công cụ nổi bật giúp bạn làm việc hiệu quả hơn.
Đó là lý do tại sao Google Drive được công nhận là một lựa chọn tuyệt vời cho các nhóm làm việc trên cùng một tài liệu. Nó không chỉ cho phép bạn làm việc từ xa trong thời gian thực mà còn theo dõi các thay đổi và xem ai đã thêm nội dung gì. Microsoft Word cũng có tùy chọn Track changes trong tab View kể từ phiên bản Office 2007. Đây là một công cụ tuyệt vời cho các biên tập viên thực hiện các chỉnh sửa.
Nhưng với PPoint thì sao? Không có gì lạ khi có một bài thuyết trình được thực hiện bởi cả một nhóm. Ngay cả khi có khả năng mỗi người sẽ tự làm việc theo phần riêng của mình, vẫn có những slide do mọi người chịu trách nhiệm. Ngay cả khi đó chỉ là thứ tự các slide sẽ diễn ra, vẫn cần có nhiều sự phối hợp để thực hiện một bài thuyết trình nhóm.

Nhưng thực hiện slide bằng cách kiểm tra các thay đổi có thể xảy ra là cực kỳ lãng phí thời gian. Và thậm chí nhiều hơn nữa, bạn rất có thể sẽ cố tình bỏ qua ít nhất một vài lỗi nếu có trong số đó. Vậy làm thế nào để theo dõi các đóng góp của nhóm bạn vào tài liệu một cách hiệu quả hơn?
Cách theo dõi các thay đổi trong PPoint
Ngay cả khi không có cách tự động để theo dõi các thay đổi trong PPoint (như trong Word), bạn vẫn có thể làm như vậy. Bạn chỉ cần làm theo các bước đơn giản dưới đây. Nghe thì có vẻ phức tạp, nhưng nếu bạn theo dõi nhiều lần thì sẽ thấy nó thực sự không khó chút nào.
Bước 1: Điều đầu tiên là bạn nên tạo một bản sao lưu cho bài trình chiếu gốc của mình. Những gì chúng ta sẽ làm là so sánh 2 phiên bản của cùng một bản trình chiếu và theo dõi sự khác biệt, vì vậy điều quan trọng là bạn phải có thứ gì đó để so sánh với tài liệu đã thay đổi.
Bước 2: Lưu bản sao với tên khác ở vị trí dùng chung để nhóm của bạn xem xét. Ví dụ, bạn có thể sử dụng OneDrive hoặc Goolge Driver.
Bước 3. Khi bạn đã nhận được tệp PPoint của người khác gửi cho mình, bạn cần hợp nhất và so sánh cả hai phiên bản với nhau bằng cách. Mở bản trình chiều ban đầu của mình rồi chọn tab Review > Compare.

Bước 4: Trong hộp thoại “Choose File to Merge with Current Presentation” hiển thị. Duyệt đến thư mục chứa tệp tin PPoint mà họ vừa gửi với bạn cần so sánh. Kích chọn tên file rồi bấm nút “Merge”.

Bước 5: Khi cả hai phiên bản được hợp nhất, bạn sẽ thấy ngăn “Revisions” hiển thị ở khung bên phải. Trong ngăn Revisions bên phải bạn sẽ thấy hai tùy chọn gôm "Slides" và "Details".

- Phía dưới tùy chọn Detailis bạn sẽ thấy mục “Slide Changes” (1) sẽ cho bạn biết về những thay đổi được thực hiện đối với trang trình chiếu khi bạn truy cập trang chiếu.
- Tiếp theo bên dưới mục “Slide Changes” là “Presentation Changes”(2) sẽ cho bạn biết về những thay đổi được thực hiện đối với bản trình chiếu nói riêng.
- Cuối cùng là “Other authors” (3) sẽ giúp bạn biết được tại nơi mà những người trong nhóm của bạn đã thực hiện những thay đổi trên bản trình chiếu gốc của bạn, giống như hình ảnh hiển thị dưới đây.
Bước 6: Phía dưới Revisions bạn kích chọn thẻ “SLIDES”, nó sẽ hiển thị cho bạn bản xem trước của những thay đổi do người đánh giá thực hiện đối với trang chiếu. Bạn có thể so sánh rõ ràng những thay đổi này so với bản gốc. Như hình ảnh dưới đây cho thấy rõ rằng màu sắc của bức tranh hoa được người xem thay đổi và một dòng chữ được thêm vào phía trên bức tranh.
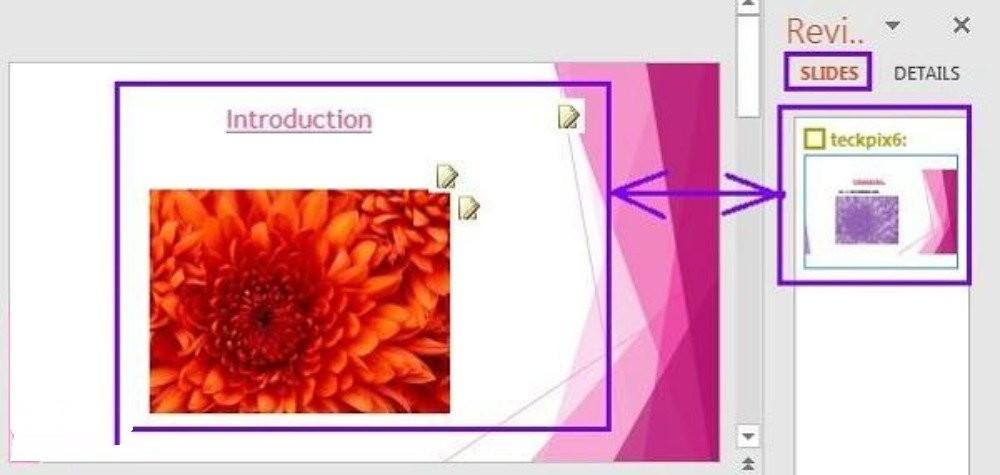
Bước 7: Sau khi xem tất cả các thay đổi được thực hiện so với slide gốc. Bây giờ, bạn phải quyết định xem có muốn chấp nhận những thay đổi đó hay không. Nếu bạn chấp nhận những thay đổi này hãy kích vào tùy chọn bên cạnh mục “Other authors”. Nếu bạn muốn từ chối thay đổi, thì bạn không cần phải làm gì cả. Nếu tùy chọn “Other authors” không được chọn, thì các thay đổi sẽ tự động, không được chấp nhận.
Bước 8: Nếu bất kỳ người nào trong nhóm comment về bất kỳ nội dung nào trong trang trình chiếu, nó sẽ được biểu thị bằng biểu tượng “Comments” (1) xuất hiện gần đối tượng được nhận xét. Như trong hình bên dưới, biểu tượng “Comments” xuất hiện gần hình.
Kích đúp vào biểu tượng “Comments” sẽ cho phép bạn xem nhận xét trong ngăn tác vụ “Comments” ở bên phải màn hình.
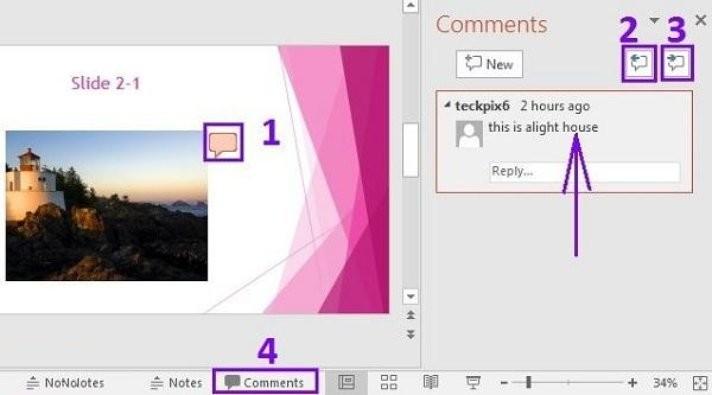
Để xem nhận xét tiếp theo, kích tiếp vào tab ”Next”(2) và để xem nhận xét trước đó, hãy kích vào tab “Previous” (3). Ngoài ra còn có một phương pháp khác để xem nhận xét trong bài trình chiếu đó là kích vào biểu tượng “Comments” ở cuối màn hình như trong hình.
Như vậy Gitiho vừa hướng dẫn các bạn biết cách theo dõi các thay đổi trong các bài trình chiếu PPoint khi làm việc chung một nhóm. Hy vọng rằng, hướng dẫn này sẽ thúc đẩy tinh thần làm việc đồng đội của bạn tốt hơn, đồng thời kiểm soát nhanh hơn những nội dung được chia sẻ. Chúc các bạn thành công.
CÓ THỂ BẠN CŨNG QUAN TÂM:
Hướng dẫn cách tùy chỉnh hiệu ứng trong PowerPoint
Hướng dẫn cách sử dụng chủ đề (theme) trong PowerPoint
Hướng dẫn cách lưu và chia sẻ bài trình chiếu trong PowerPoint các phiên bản
KHÓA HỌC POWERPOINT MIỄN PHÍ
Với hơn 1400 HỌC VIÊN đang theo học với đánh giá trung bình 4.5 SAO
Khóa học bứt phá PowerPoint chỉ trong 3h
G-LEARNINGGiấy chứng nhận Đăng ký doanh nghiệp số: 0109077145, cấp bởi Sở kế hoạch và đầu tư TP. Hà Nội
Giấy phép mạng xã hội số: 588, cấp bởi Bộ thông tin và truyền thông






