Hướng dẫn cách thiết lập chế độ tính toán Calculation trong Excel
Giới thiệu về chế độ tính toán Calculation trong Excel cách sử dụng hiệu quả để phục vụ cho công việc của bạn. Hãy cùng Gitiho tìm hiểu ngay để mở rộng kiến thức về Excel nhé.
Khi làm việc với Excel, đã bao giờ các bạn thắc mắc tại sao file lại có thể tính toán tự động mỗi khi chúng ta thực hiện một thao tác nào đó hay chưa?
Giả sử, bạn dùng hàm SUM để tính tổng một cột. Khi bạn thay đổi một giá trị bất kỳ trong cột thì tổng cũng sẽ tự động được tính toán lại theo giá trị mới ngay.
Đây là chế độ tính toán tự động được thực hiện bởi công cụ Calculation trong Excel. Chúng ta sẽ cùng tìm hiểu về công cụ này ngay nhé.
Chế độ tính toán Calculation trong Excel
Các chế độ tính toán của Excel
Trước hết, các bạn bấm vào thẻ Formulas, sau đó bấm vào nút Calculation Options trong nhóm Calculations để xem các chế độ tính toán của Excel:
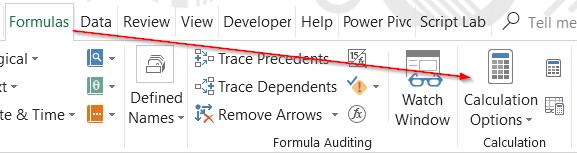
Khi bấm vào mũi tên chỉ xuống ở mục này các bạn sẽ thấy 3 chế độ tính toán của Excel như sau:
- Automatic: Đấy là chế độ tính toán tự động mặc định của Excel. Đây là chế độ mặc định ban đầu trong Excel. Chế độ này có nghĩa là phần mềm sẽ tự động thực hiện mọi phép tính trên các vùng dữ liệu chứ công thức khi bạn nhập dữ liệu mới.
- Automatic Except for Data Tables: Đây là chế độ tự động tính toán cho mọi vùng dữ liệu trên bảng tính ngoại trừ Data Table hay còn gọi là dữ liệu dạng bảng.
- Manual: Đây là chế độ tính toán thủ công. Khi bật chế độ này thì Excel chỉ thực hiện tính toán khi chúng ta bấm phím F9.
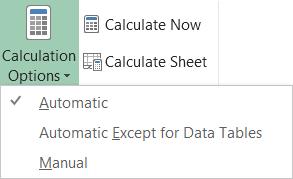
Bên cạnh 3 lựa chọn này thì các bạn có thể thấy nhgay bên cạnh nút Calculation Options có 2 tùy chọn khác là:
- Calculate Now: Yêu cầu phần mềm thực hiện tính toán ngay. Tùy chọn này sử dụng khi bạn đang bật chế độ tính toán thủ công.
- Calculate Sheet: Yêu cầu phần mềm thực hiện tính toán trên Sheet mà bạn đang mở, không phải tính toán trên toàn bộ workbook Excel. Chế độ này có thể được bật lên bằng tổ hợp phím tắt Shift + F9.
Xem thêm: Hướng dẫn phân tích yêu cầu báo cáo, đảm bảo tính toán trong Excel
Cách tắt chế độ tính toán tự động của Excel
Khi chúng ta làm việc với một file Excel chứa lượng dữ liệu lớn, nếu mỗi lần thay đổi giá trị phần mềm đều tính toán lại thì việc nhập liệu sẽ bị gián đoạn. Điều này đôi khi sẽ khiến người dùng cảm thấy khó chịu. Tất nhiên, chúng ta hoàn toàn có thể tắt được chế độ tính toán tự động. Sau đó, chúng ta thiết lập chế độ tính toán thủ công cho Excel là được nhé.
Cách thực hiện chi tiết như sau:
Bước 1: Vào thẻ Formulas, sau đó bấm vào mũi tên chỉ xuống bên cạnh mục Calculation Options trong nhóm Calculations.
Bước 2: Bấm tích chọn vào mục Manual, bỏ tích ở các mục còn lại để bật chế độ tính toán thủ công.
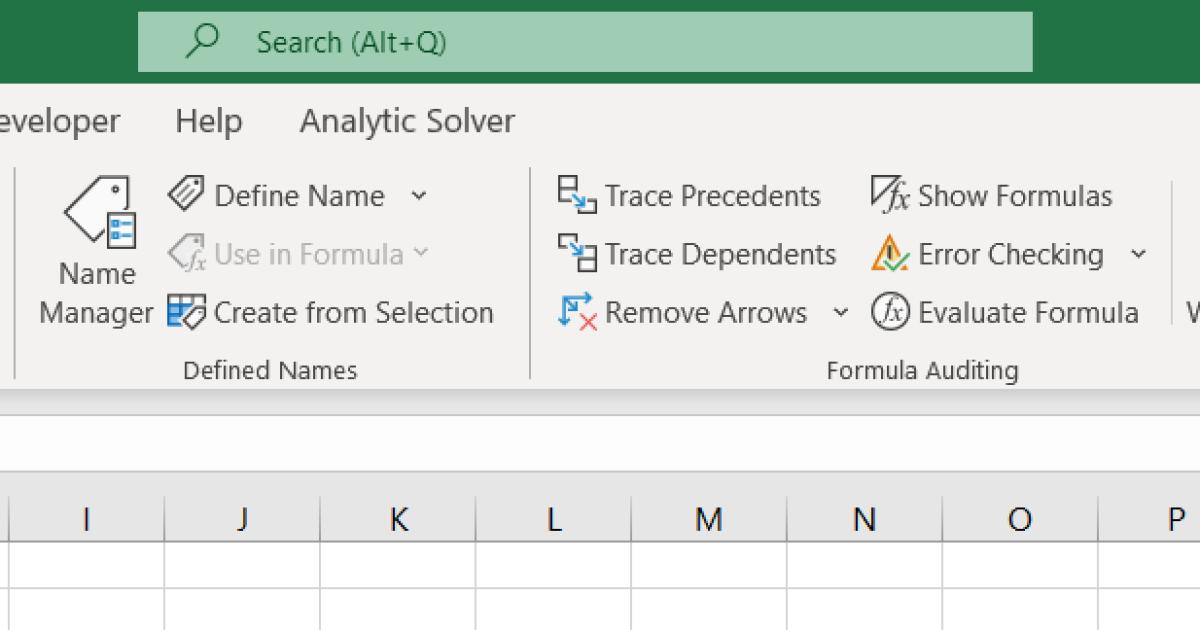
Khi đã bật chế độ này thì phần mềm sẽ không tự động tính toán khi bạn nhập thêm dữ liệu mới vào các vùng đã được áp dụng công thức. Nếu các bạn muốn nó thực hiện tính toán thì chúng ta sẽ làm như sau:
- Bấm phím F9 để tính toán cho cả workbook, tức là tính cho tất cả các sheet trên file làm việc của bạn.
- Bấm tổ hợp phím Shift + F9 để thực hiện tính toán riêng cho sheet làm việc mà bạn đang mở.
Nếu các bạn không muốn tính toán thủ công thì chúng ta có thể chuyển lại về chế độ tính toán tự động bằng cách bấm vào Automatic trong Calculation Options.
Như vậy chỉ với vài thao tác đơn giản là chúng ta có thể thiết lập được chế độ tính toán trong Excel tùy theo ý muốn. Các bạn hãy ứng dụng kiến thức này vào công việc thực tế để làm việc hiệu quả hơn nhé.
Trong quá trình thực hành theo hướng dẫn của bài viết nếu gặp vướng mắc thì bạn có thể để lại bình luận về vấn đề bạn gặp phải để được giải đáp nhé.
Xem thêm: Cách để làm giảm thời gian tính toán của Excel
Kết luận
Qua bài viết này, các bạn có thể thấy chỉ một công cụ nhỏ trong Excel cũng đã có nhiều ứng dụng khác nhau. Excel cung cấp hàng trăm công cụ có thể giúp công việc của bạn trở nên đơn giản và hiệu quả hơn. Hãy học cách sử dụng phần mềm này để giảm bớt thời gian làm việc mà vẫn đạt kết quả tốt nhé. Nếu các bạn thấy bài viết này hữu ích, hãy chia sẻ cùng bạn bè của mình nhé.
Những kiến thức như trong bài viết này bạn có thể học một cách bài bản và chuyên sâu hơn trong khóa Tuyệt đỉnh Excel của Gitiho:
Khóa học được xây dựng dành cho tất cả các bạn có nhu cầu học Excel từ cơ bản đến nâng cao. Với các bài giảng chi tiết, đi kèm bài tập thực tế và kết hợp với tài liệu tham khảo bổ ích, bạn có thể làm chủ Excel sau 7 ngày tham gia học tập. Khóa học cũng có tặng kèm Add In bổ sung hàm, tính năng cho Excel và các ebook độc quyền của Gitiho giúp mở động kiến thức. Hãy đăng kí khóa học ngay để sớm thành thạo các kỹ năng làm việc cực hay với Excel nhé!
Khóa học phù hợp với bất kỳ ai đang muốn tìm hiểu lại Excel từ con số 0. Giáo án được Gitiho cùng giảng viên thiết kế phù hợp với công việc thực tế tại doanh nghiệp, bài tập thực hành xuyên suốt khóa kèm đáp án và hướng dẫn giải chi tiết. Tham khảo ngay bên dưới!
Giấy chứng nhận Đăng ký doanh nghiệp số: 0109077145, cấp bởi Sở kế hoạch và đầu tư TP. Hà Nội
Giấy phép mạng xã hội số: 588, cấp bởi Bộ thông tin và truyền thông




